Quando você assiste a um vídeo ou animação na TV, no computador ou no celular, está vendo várias imagens paradas exibidas em sequência. Essas imagens são exibidas sem parar e bem rápido para criar a sensação de que o objeto está em movimento. A essa altura, você deve querer saber como transformar um vídeo em várias imagens. Apesar de existirem várias ferramentas de gravação de tela disponíveis, a qualidade dos quadros-chave extraídos nem sempre é a ideal. Neste artigo, você vai aprender como extrair quadros de vídeos com alta qualidade de diferentes formas.
Neste texto
- Por que você precisa extrair quadros de um vídeo?
- Como extrair todos os quadros de um vídeo com o Wondershare UniConverter?
- Como extrair todos os quadros de um vídeo usando o Adobe Premiere Pro?
- Como extrair todos os quadros de um vídeo usando o GStreamer?
- Como extrair todos os quadros de um vídeo usando o VLC Media Player?
- Perguntas frequentes sobre o Video Frame Extractor
Parte 1. Por que você precisa extrair quadros de um vídeo?
Vamos primeiro descobrir por que extrair quadros de vídeo pode ser tão útil, antes de entrar nos diferentes métodos.
- Modificando quadros específicos
Para editar um quadro isolado, como melhorar cores ou remover uma marca d’água, é importante extraí-lo separadamente e assim evitar interferir na continuidade do vídeo. Usando o Video Frame Extractor, os usuários conseguem separar e editar quadros com facilidade, sem alterar outras partes do vídeo. Após a edição, o quadro pode ser colocado de volta no vídeo, integrando-se como parte da filmagem.
- Análise detalhada do vídeo
Analisar quadros de vídeo pode revelar diversos detalhes ocultos para editores de vídeo, animadores e cientistas. Com a análise, podem-se observar padrões de movimento, rastrear objetos com precisão ou realizar ajustes finos na pós-produção.
- Selecione quadros-chave e crie GIFs
Após extrair quadros do vídeo, você pode escolher imagens específicas para criar GIFs, focando nos movimentos e expressões mais importantes. Esse processo é amplamente usado em plataformas sociais, marketing e entretenimento para criar conteúdos visuais atraentes.
- Compatibilidade
Muitos softwares disponíveis no mercado são mais voltados para o trabalho com imagens do que com vídeos. A conversão de vídeos em imagens permite que você use ferramentas especializadas em processamento de imagens, como o Photoshop. Com isso, é possível realizar edições avançadas, restaurar imagens e até aplicar aprendizado de máquina.
Parte 2. Como extrair todos os quadros de um vídeo com o Wondershare UniConverter?
O Wondershare UniConverter é uma solução eficiente para extrair quadros de vídeos. Além disso, ele é uma ferramenta completa com IA, que permite extrair clipes e converter mais de 1.000 formatos para HD. É possível converter vídeos em imagens com um único clique e selecionar quadros específicos para edição ou criar GIFs para compartilhar. Com sua interface intuitiva, é fácil extrair quadros de vídeos do YouTube. É compatível com PCs Mac e Windows e o processo é o mesmo.

Melhor Extrator de Quadros de Vídeo
Como usar o UniConverter para extrair quadros de vídeo:
Passo 1 Importe o vídeo para conversão.
Inicie o Wondershare UniConverter no seu PC Windows e escolha a opção Converter na interface principal.
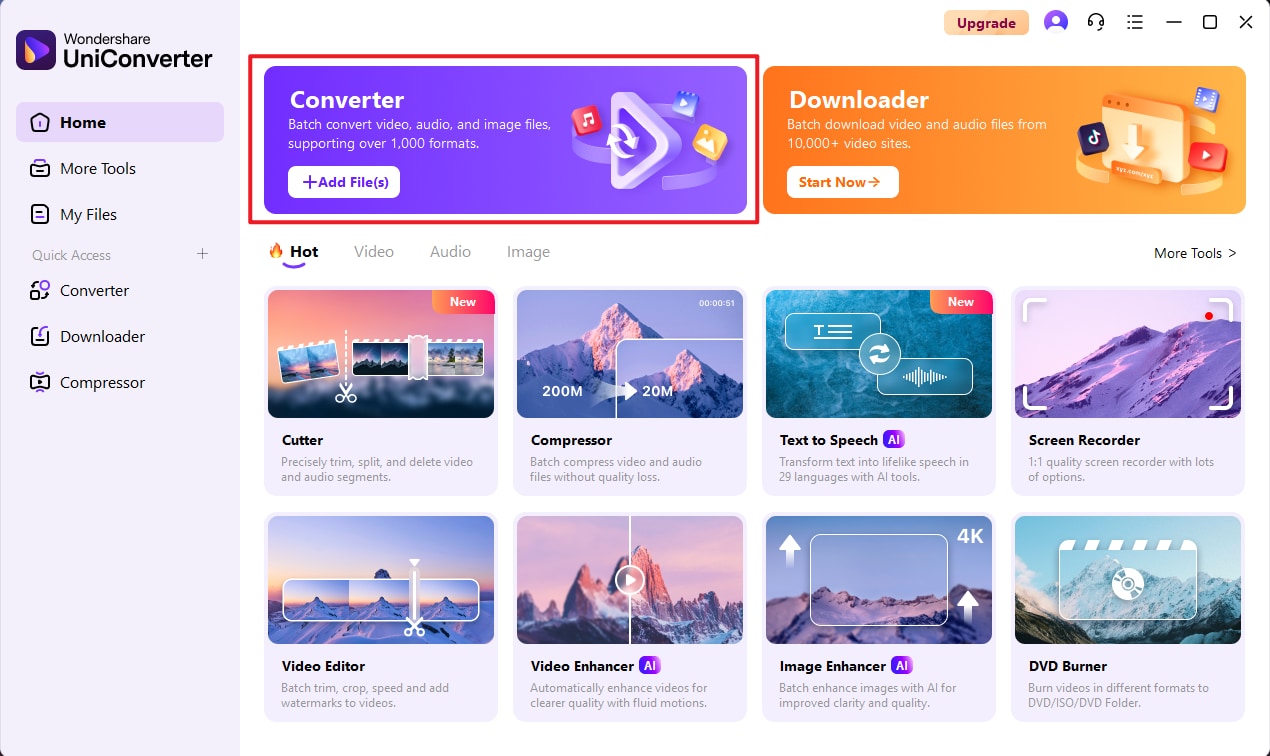
Pressione o botão Adicionar arquivos para escolher e importar o vídeo para o UniConverter.
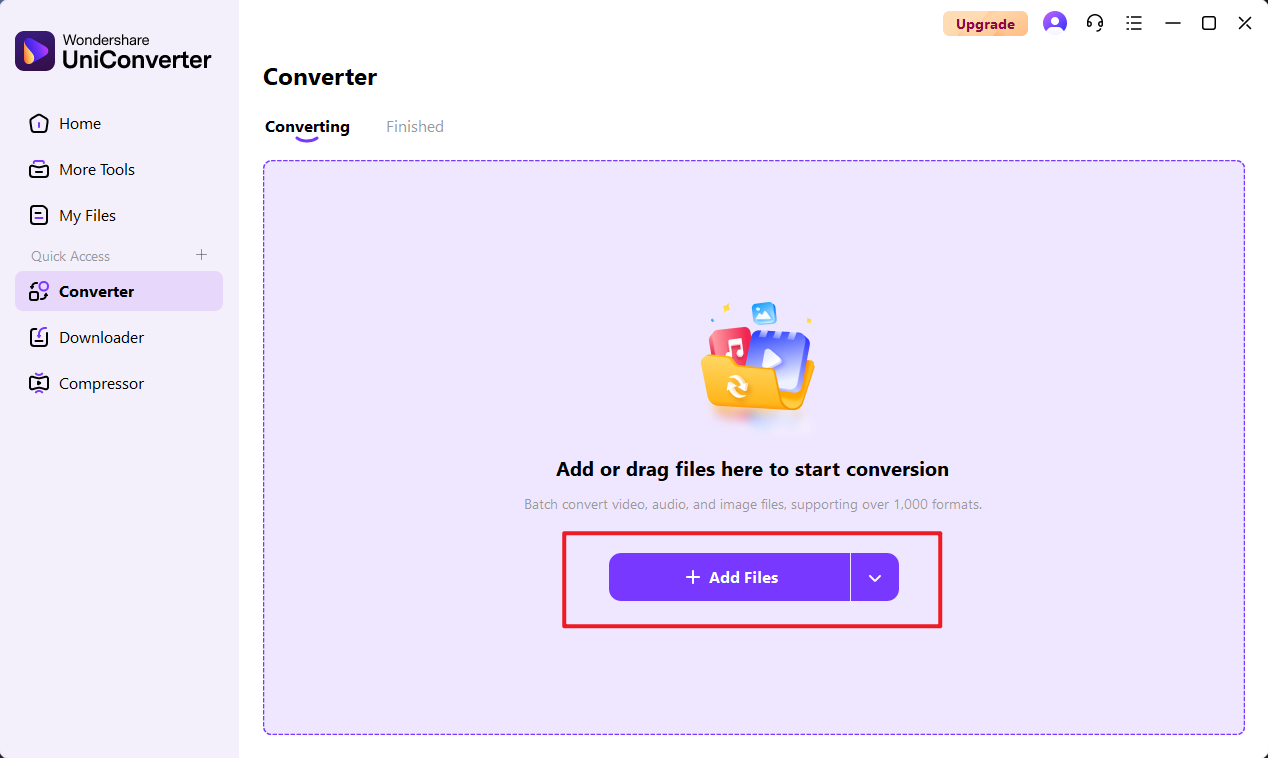
Passo 2 Selecione o formato da sequência de imagens e a qualidade de saída.
Clique para acessar a lista suspensa de formatos e escolha a sequência de imagens na categoria correspondente. No lado direito, você pode escolher a qualidade de saída da imagem.
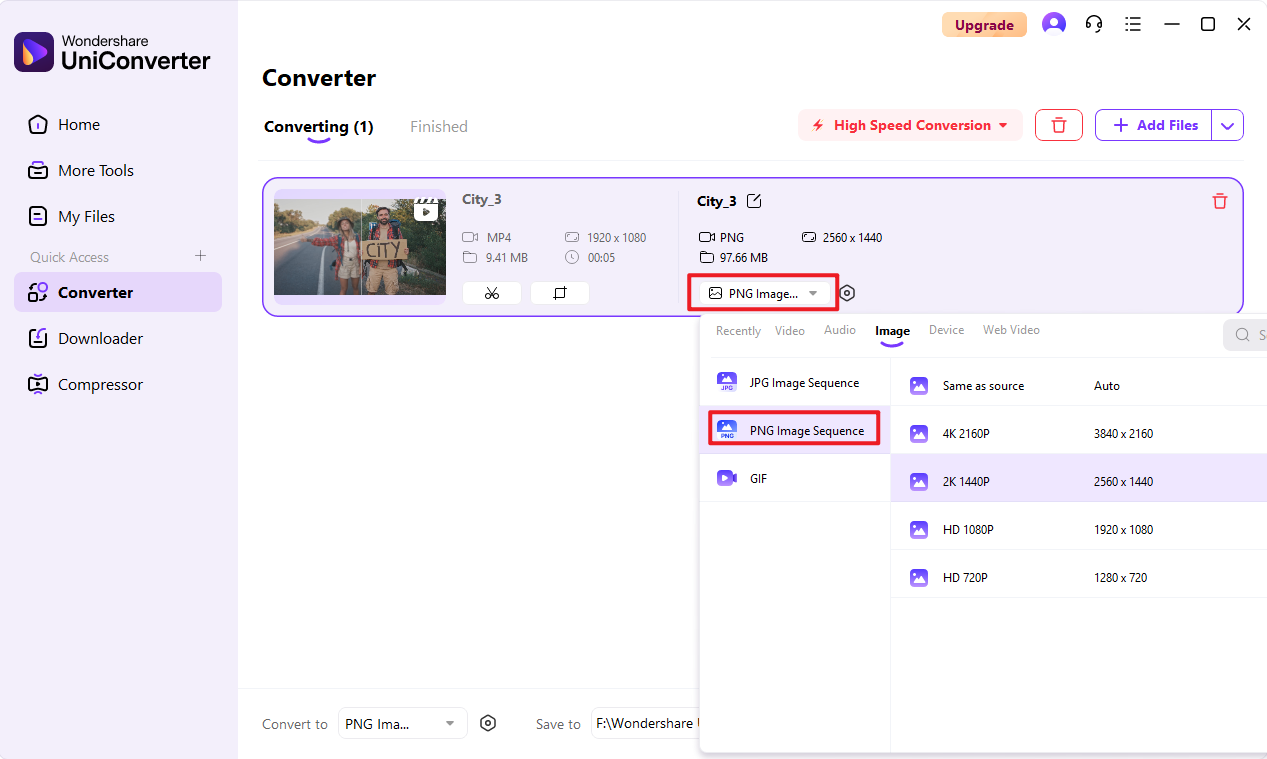
O UniConverter oferece suporte aos formatos de sequência PNG e sequência JPG, permitindo que você escolha o formato para conversão. A escolha do formato pode influenciar o tamanho das imagens exportadas!
Passo 3 Conversão completa de sequência de imagens.
No canto superior direito, habilite a Conversão de alta velocidade, escolha a pasta de saída em "Salvar em" e clique em "Converter tudo" para iniciar o processo.
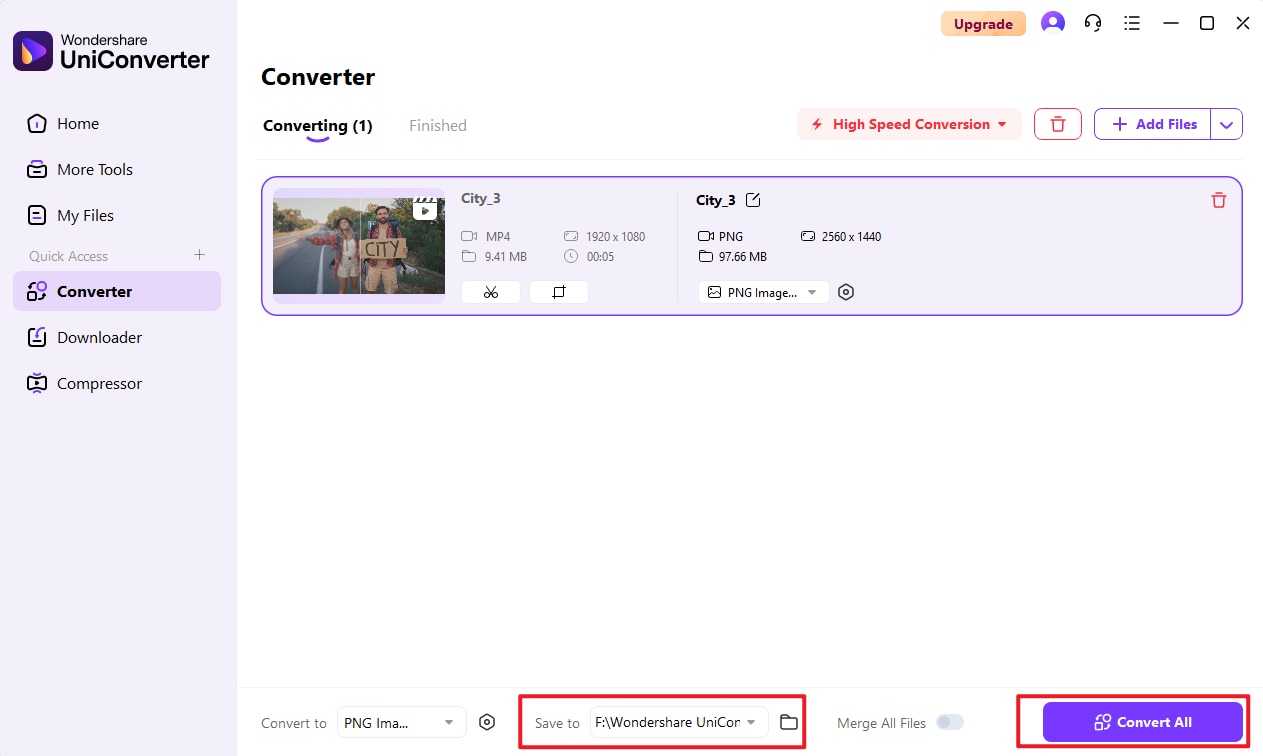
Passo 4 Acesse os arquivos de imagem.
Após a conversão, acesse a aba "Concluído" no topo para visualizar o arquivo de sequência de imagens convertida.
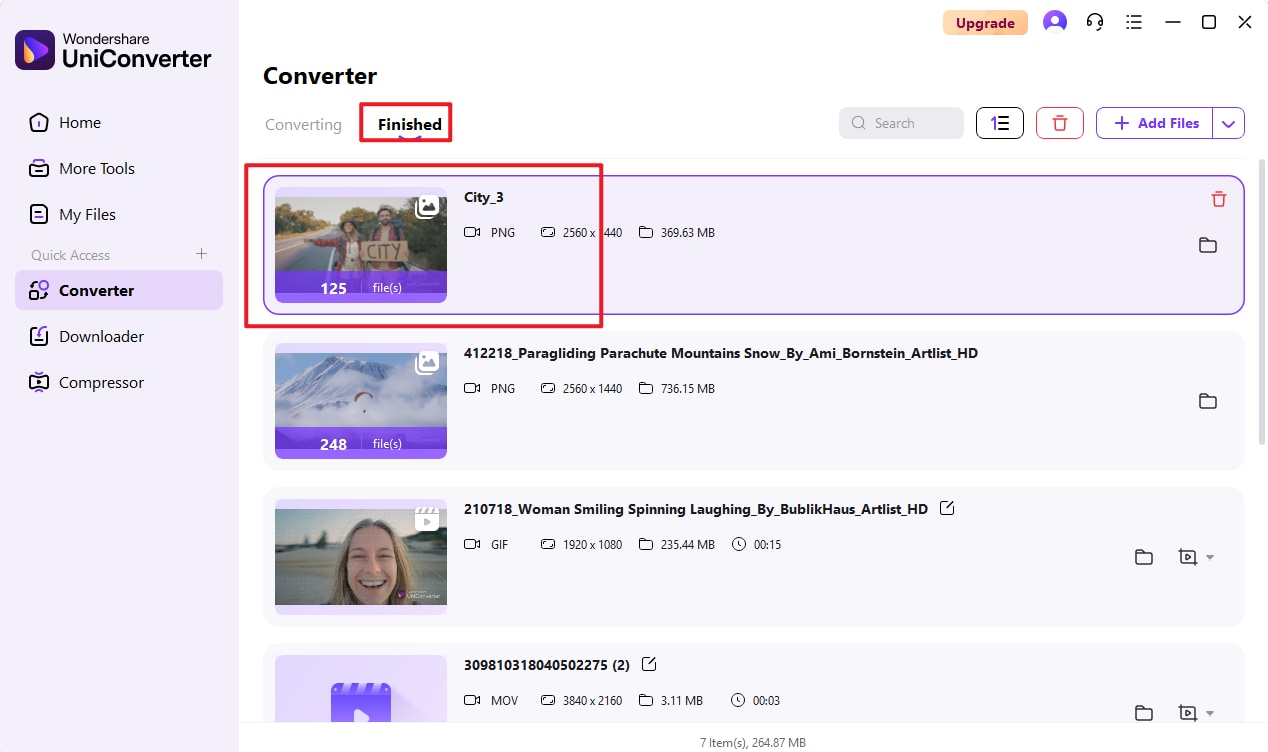
Parte 3. Como extrair todos os quadros de um vídeo usando o Adobe Premiere Pro?
O Adobe Premiere Pro é um software avançado de edição de vídeo que permite extrair quadros específicos com precisão, oferecendo resultados de excelente qualidade. Aqui estão os passos específicos para extrair quadros-chave.
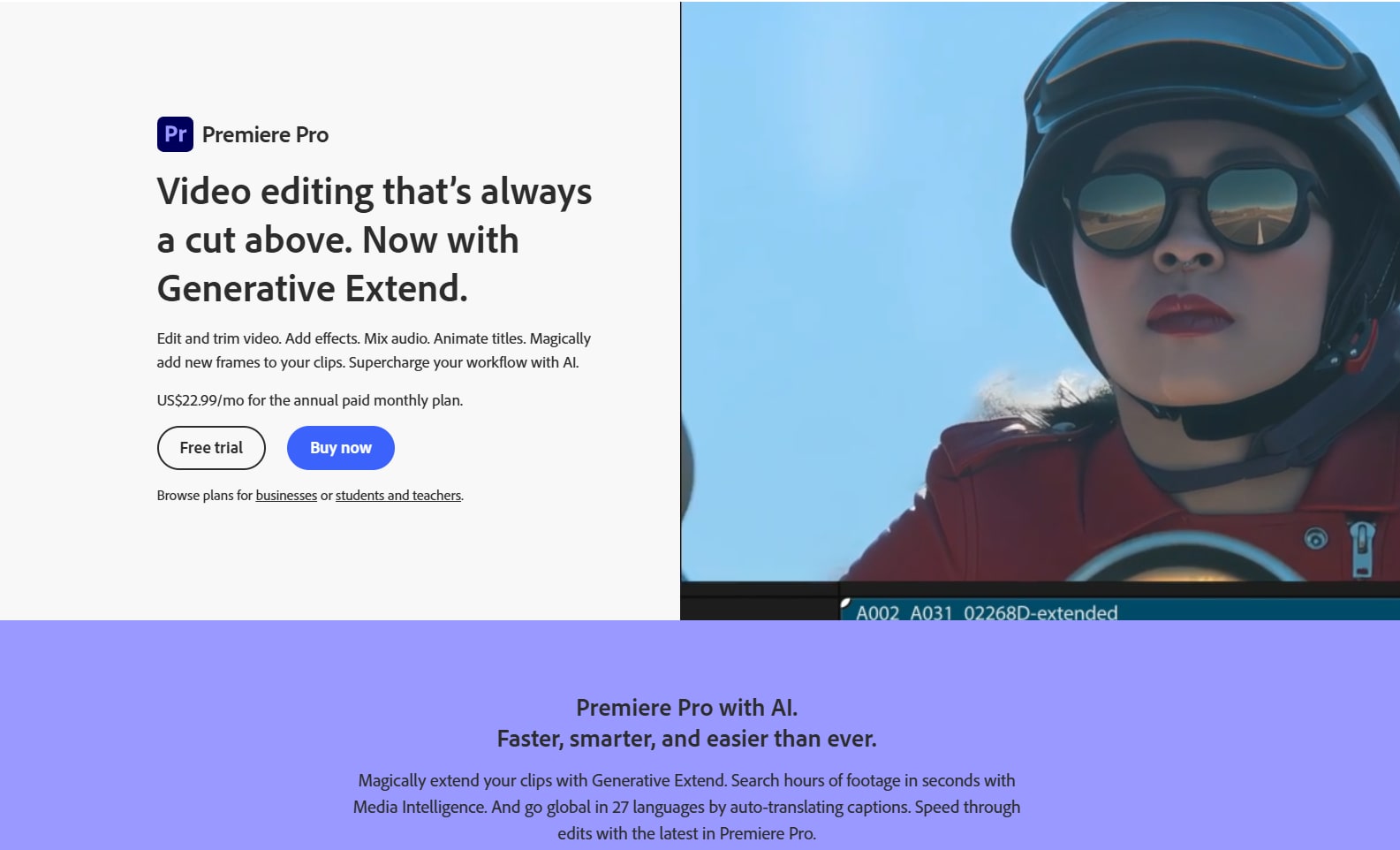
Passo 1 Abra o Premiere Pro.
Após instalar e abrir o Premiere Pro, basta arrastar e soltar o vídeo na linha do tempo ou no monitor de origem.
Passo 2 Navegue até o quadro exato.
Use as teclas de seta (← →) para precisão quadro a quadro. Como alternativa, insira um código de tempo (por exemplo, 00:01:30:00 para 1 min e 30 s).
Passo 3 Exportar o quadro.
Vá em Arquivo → Exportar → Quadro (ou pressione Ctrl+Shift+E / Cmd+Shift+E no Mac). Outra maneira é clicar com o botão direito em Monitor de programas → Exportar quadros.
Passo 4 Selecione Configurações.
Lembre-se de ajustar o formato de saída e os outros parâmetros. É possível escolher o formato e a qualidade da saída, além de definir se será utilizada no seu projeto ou não!
Passo 5 Salvar quadros.
Pressione "OK" ou "Salvar" e o quadro será salvo na pasta que você selecionou.
Parte 4. Como extrair todos os quadros de um vídeo usando o GStreamer?
Usar o GStreamer para extrair quadros de vídeos oferece uma solução flexível, baseada em pipeline, perfeita para automação, sistemas embarcados e fluxos de trabalho multimídia personalizados. A seguir, apresentamos métodos detalhados para extrair quadros em alta qualidade (PNG, JPEG), com exemplos de comandos.

Método 1 Extraia todos os quadros como PNG.
Digite o comando gst-launch-1.0 filesrc location=input.mp4 ! decodebin ! videoconvert ! pngenc ! multifilesink location=frame_%04d.png. Pressione enter.
- filesrc location=input.mp4 → Lê o arquivo de vídeo de entrada.
- decodebin → Decodifica automaticamente o vídeo (suporta H.264, H.265, etc.).
- videoconvert → Garante a conversão correta do espaço de cores.
- pngenc → Codifica quadros como PNG sem perdas.
- multifilesink location=frame_%04d.png → Salva quadros como frame_0001.png, frame_0002.png, etc.
Método 2 Extraia todos os quadros como JPEG.
Digite o comando gst-launch-1.0 filesrc location=input.mp4 ! decodebin ! videoconvert ! jpegenc quality=95 ! multifilesink location=frame_%04d.jpg. Pressione enter.
- jpegenc quality=95 → Define a qualidade JPEG (1-100, maior = melhor).
- Modifique a qualidade para encontrar um equilíbrio entre o tamanho do arquivo e os artefatos de compressão.
Parte 5. Como extrair todos os quadros de um vídeo usando o VLC Media Player?
O VLC é um reprodutor de mídia renomado que permite capturar imagens manualmente ou extrair quadros de um vídeo enquanto ele está sendo reproduzido. Siga os passos abaixo para mais informações.

Passo 1 Inicie o VLC.
Baixe e instale o VLC. Inicie o VLC, acesse "Preferências" e selecione a opção "Mostrar todas as configurações" no canto inferior esquerdo.
Passo 1 Inicie o VLC.
Baixe e instale o VLC. Inicie o VLC, acesse "Preferências" e selecione a opção "Mostrar todas as configurações" no canto inferior esquerdo.
Passo 2 Definir opção de filtro de cena.
Acesse a seção de Vídeo, clique em Filtros e selecione a opção Filtro de Cena. Defina o local para salvar os arquivos, o formato da imagem e a proporção de gravação.
Passo 3 Reproduzir o vídeo.
Basta reproduzir o vídeo e a extração de quadros-chave começará de forma automática. Eles continuarão sendo extraídos até que o usuário pare de assistir ao vídeo.
Perguntas frequentes sobre o Video Frame Extractor
1. O que é extração de quadros de um vídeo?
- Com a extração de quadros, você pode salvar um único quadro de vídeo no seu computador como um arquivo de imagem independente.
2. Como a taxa de quadros afeta o vídeo?
- Uma taxa de quadros maior fará com que o vídeo pareça mais suave e mais próximo da realidade do que uma taxa de quadros menor. Com uma taxa de quadros mais baixa, o desfoque de movimento aparece em ações rápidas, proporcionando uma aparência cinematográfica, mas reduzindo a clareza. A principal razão é que filmes geralmente são filmados a 24 quadros por segundo, enquanto os smartphones atuais gravam vídeos a 60 quadros por segundo. Lembre-se também de que uma taxa de quadros mais alta fará com que o arquivo de vídeo seja consideravelmente maior.
Considerações Finais
Neste artigo, explicamos como diferentes editores de vídeo podem extrair quadros de vídeos com alta qualidade. Caso não precise de quadros extraídos em alta qualidade e tenha uma boa conexão de internet, um editor online também pode ser uma opção. Caso seja um editor de vídeo profissional e precise de quadros extraídos com alta qualidade, o UniConverter é uma excelente opção, pois é uma ferramenta muito poderosa. Ele lhe dará resultados muito profissionais e de alta qualidade. Ele é compatível com Windows e Mac, e tem uma velocidade de processamento significativamente mais rápida do que a maioria dos editores de vídeo gratuitos.

