Comprimir vídeos
- 1. Comprimir vídeo em diferentes formatos+
-
- z
- 1.4 Compactar MP4 Online
- 1.5 Compactar H264 File
- 1.7 Reduzir o tamanho do MKV
- 1.8 Compactar Video Mac
- 1.9 Compactar arquivos MOV online
- 1.10 Comprimir arquivos WAV grátis
- 1.11 Postar Vídeos Longos no Twitter
- 1.12 Comprimir WMV em PC/Mac/Online
- 1.13 6 Métodos para comprimir Vídeos MP4
- 1.14 Mudar a Taxa de Bits de MP4/MP3
- 1.15 Como Compactar Arquivos MKV
- 1.16 Top 5 Redimensionador de vídeo
- 1.18 Melhor Compressor de Vídeos em MKV
- 1.20 Compressor de MP4
- 1.21 Compactar Video de MP4
- 2. Comprimir vídeo de dispositivos/aplicativos +
- 3.Comprimir vídeo com aplicativos diferentes +
- 4. Comprimir vídeo para fins diferentes +
-
- 4.1 Compactar Video para Email
- 4.2 Compactar Video para Web
- 4.3 Compactar Video para YouTube
- 4.4 Compactar Video para Vimeo
- 4.5 Compactar Video para Facebook, Instagram
- 4.6 Compactar Video para DVD
- 4.8 comprimir vídeo para Facebook, Instagram
- 4.9 Enviar arquivos grandes por e-mail
- 4.10 Como enviar vídeos longos no WhatsApp
- 5. Outras dicas e truques +
-
- 5.1 Compressor de vídeo gratuito
- 5.2 Top 5 em linha Redutores MP3 Tamanho
- 5.3 Top 8 Video Size Reducers para Android
- 5.4 Compressor MP4 grátis
- 5.5 Top 7 compressores de vídeos
- 5.6 Top Audio Compactarors
- 5.7 Compactar arquivos para tamanho pequeno
- 5.8 Compactar HD/FHD (4K/1080P) Videos
- 5.9 Comprimir um vídeo
- 5.10 Comprimir Tamanho de vídeo
- 5.11 10 Métodos para comprimir vídeo
- 5.12 Comprimir vídeo sem perder a qualidade
- 5.13 Aplicativos gratuitos de compressão de vídeo
Redutor de vídeo: como redizir um vídeo online e gratuito
Por Santos • 2025-10-11 16:15:27 • Soluções comprovadas
Se você está ficando sem espaço ao armazenar vídeos, reduzir a duração do vídeo é uma das soluções práticas. Em situações como vídeo distorcido, partes indesejadas do vídeo e outros semelhantes, pode ser necessário reduzir o arquivo e, para concluir essa tarefa de maneira rápida e organizada, é necessário um bom reduzir de vídeo . Neste artigo, discutiremos o melhor reduzir de vídeo para editar vídeos com tipos de recursos e o método para reduzir vídeos online .
- Parte 1. Melhor redutor de vídeo para reduzir clipes de vídeo
- Parte 2. Como reduzir vídeos online e grátis
- Parte 3. Mais dicas para editar vídeos com Wondershare UniConverter
Parte 1. Melhor redutor de vídeo para reduzir clipes de vídeo
Muitos softwares estão disponíveis para reduzir os videoclipes e entre a lista recomendamos Wondershare UniConverter (originalmente Wondershare Video Converter Ultimate) como o melhor. Este programa profissional facilita o corte, corte e corte do vídeo sem qualquer perda de qualidade. O processo de videoclipes curtos é simples e rápido. Você também pode compactar seus vídeos para reduzir o tamanho. Recursos adicionais com suporte do software incluem conversão de vídeo, download de vídeo, transferência, gravação, edição e outros.
 Wondershare UniConverter - Sua caixa de ferramentas de vídeo completa para Windows / Mac
Wondershare UniConverter - Sua caixa de ferramentas de vídeo completa para Windows / Mac
-
Reduzir de vídeo para cortar, cortar e girar vídeos com o editor de vídeo integrado de forma fácil e rápida.
-
Comprima e converta vídeos sem perda de qualidade.
-
Suporta mais de 1.000 formatos de vídeo como MP4 / MOV / AVI / MKV / WMV / MPEG, etc.
-
Edite, curta vídeos e mude a resolução do vídeo com visualização em tempo real.
-
Baixe vídeos do YouTube e outros mais de 10.000 sites de compartilhamento de vídeo colando URL.
-
SO compatível: Windows 10/8/7/2003 / Vista / XP, Mac OS 10.15 (Catalina), 10.14, 10.13, 10.12, 10.11, 10.10, 10.9, 10.8, 10.7, 10.6
Etapas sobre como reduzir um vídeo usando Wondershare UniConverter:
Etapa 1 Adicionar vídeos ao Wondershare Video Shortener
Baixe, instale e inicie Wondershare UniConverter em seu PC / Mac. Clique no botão de arquivo na guia Video Converter para navegar e adicionar vídeos locais a serem cortados.

Etapa 2 Corte e vídeos curtos
Sob a miniatura de vídeo adicionada, três ícones de edição para Trim , Crop e Effect aparecem. Clique no botão Cortar para abrir uma nova janela, mova o controle deslizante no vídeo para selecionar a parte e, a seguir, clique no botão Cortar para cortá -la. Em seguida, clique no botão OK para salvar a parte selecionada e cortada separadamente. Para remover a parte indesejada, selecione a parte movendo o controle deslizante e clique no botão Excluir . Por fim, clique no botão OK para confirmar todas as alterações.

Etapa 3 Escolha o formato de saída
Depois que todas as partes do vídeo forem cortadas e salvas, abra o menu suspenso na opção Formato de saída: no canto superior direito. Uma janela pop-up será aberta, de onde você pode selecionar um formato de saída para seus vídeos clicando na guia Vídeo .


Dicas
Se você é um usuário Mac e deseja importar vídeos para o iTunes, aqui está um tutorial Etapa a Etapa de como importar AVI para imovie. Basta ir para Como importar AVI para imovie >> para saber mais.
Etapa 4 Salvar vídeo cortado
Se você deseja compactar ainda mais seus vídeos, clique no ícone compactado na guia Destino e você obterá uma nova janela para alterar as configurações. Depois que todas as configurações forem concluídas, clique no botão Iniciar tudo para salvar e converter seus vídeos rapidamente.
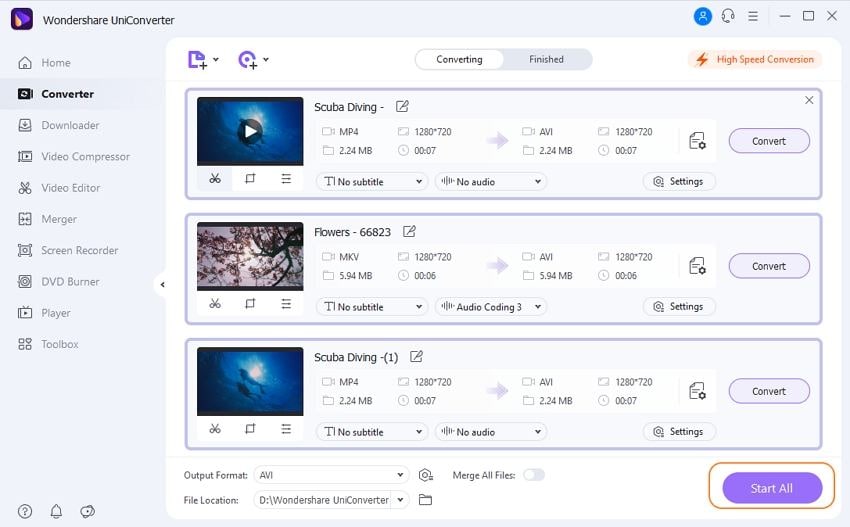
DOWNLOAD GRATUITO DOWNLOAD GRATUITO
Parte 2. Como reduzir vídeos online e grátis
Além do software de desktop, uma série de ferramentas para reduzir vídeos online também estão disponíveis. Um desses programas decentes é o cortador de vídeo, que facilita o corte de um pequeno vídeo conforme necessário. O programa não precisa de instalação e funciona na janela do navegador. Uma variedade de formatos de vídeo é suportada por ferramentas online para encurtamento de vídeo. Recursos adicionais incluem corte de vídeo, rotação, edição e escolha da qualidade desejada. Os arquivos do seu PC e armazenamento em nuvem podem ser adicionados para redimensionamento e o tamanho máximo de arquivo suportado é 500 MB.
Etapas sobre como reduzir um vídeo usando Video-Cutter
Etapa 1: Abra https://online-video-cutter.com/ no navegador do seu PC. Clique no botão Abrir arquivo para navegar e adicionar vídeo local de seu PC. Você pode até adicionar um vídeo de um URL ou Google Drive.
Etapa 2: Assim que o arquivo for carregado na interface, mova o controle deslizante e escolha a parte do vídeo que deseja manter. Na guia Qualidade, você pode escolher a qualidade desejada em termos de resolução no menu suspenso. Você também pode escolher o formato de saída das opções fornecidas.
Etapa 3: Clique no botão Cortar que iniciará o processo de compressão e encurtamento de seu vídeo conforme necessário. O arquivo processado pode ser baixado da interface ou pode ser salvo diretamente no Google Drive ou Dropbox.

Prós:
- Gratuito para usar o programa online.
- Não precisa de download ou instalação de software.
- Interface simples e fácil de usar.
Contras:
- Suporte a recursos limitados.
- O funcionamento depende da disponibilidade de internet.
- A velocidade de recorte e redução de vídeo depende da velocidade da Internet.
- No máximo 500 MB de vídeo podem ser carregados para compactação.
Parte 3. Mais dicas para editar vídeos com Wondershare UniConverter
Wondershare UniConverter é um software de edição de vídeo completo que suporta uma variedade de funções além de corte de vídeo. Alguns desses recursos úteis são os seguintes:
Cortar e girar vídeos: Usando o software, você pode cortar os vídeos adicionados para atingir o tamanho perfeito que é necessário para compartilhamento ou outros fins. A proporção do vídeo pode ser alterada como 16: 9 ou 4: 3 para se ajustar a diferentes tipos de telas. Você também pode selecionar o tamanho da área de corte. Você pode até girar os vídeos para obter a posição certa para assistir usando o Wondershare UniConverter. O programa permite girar no sentido horário ou anti-horário e também permite girar horizontalmente e verticalmente.
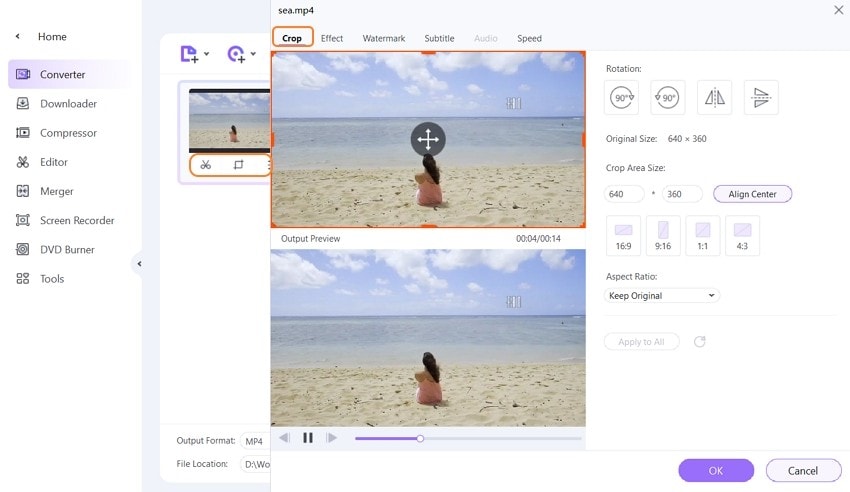
Adicionar marca d' água: a marca d' água pode ser facilmente adicionada aos seus vídeos usando o Wondershare UniConverter. Você tem permissão para adicionar imagem ou marca d'água de texto conforme suas necessidades. A porcentagem de transparência também pode ser definida conforme necessário.
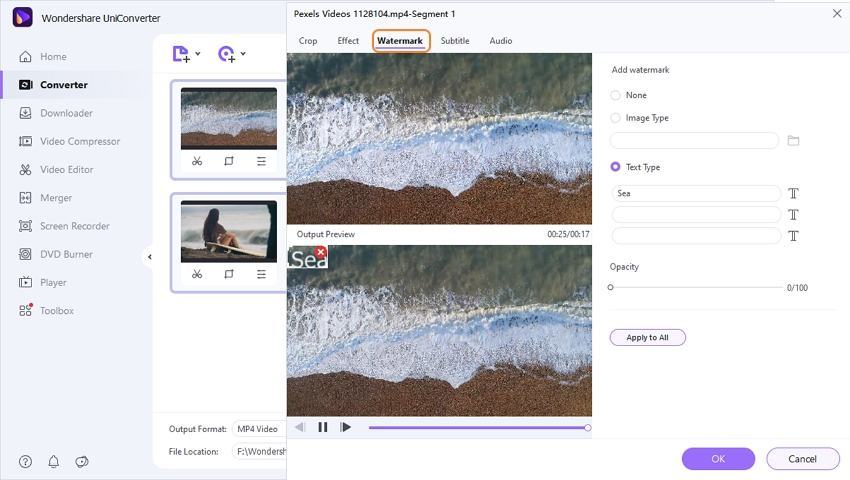
Aplicar efeitos: Para adicionar um toque personalizado aos seus vídeos, o software permite adicionar efeitos especiais. Você pode adicionar filtros a partir de uma lista para dar uma aparência personalizada aos vídeos. Brilho, contraste e saturação podem ser ajustados conforme necessário. Também existe uma opção para desentrelaçamento. Você pode até visualizar os efeitos adicionados em tempo real.
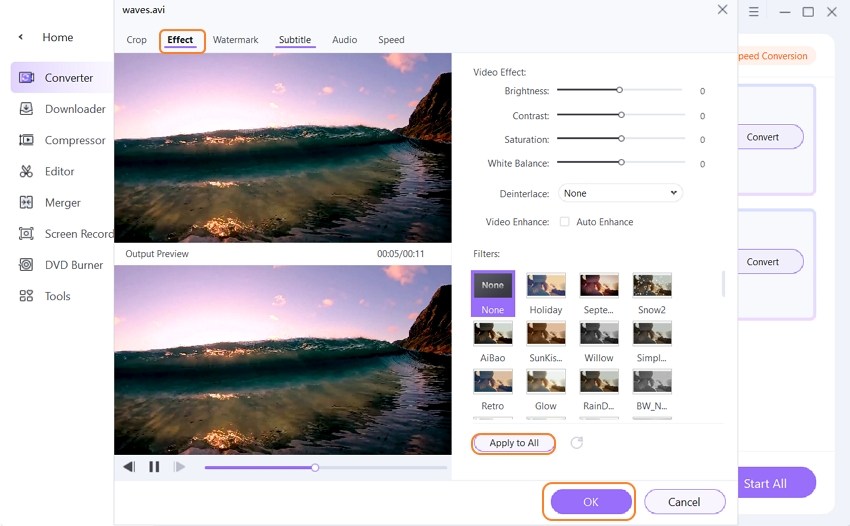
Personalizar legendas: Você pode pesquisar e incorporar legendas de sites online aos seus vídeos usando o Wondershare UniConverter. As legendas também podem ser personalizadas em relação ao tamanho, fonte, transparência, posição e outros fatores.
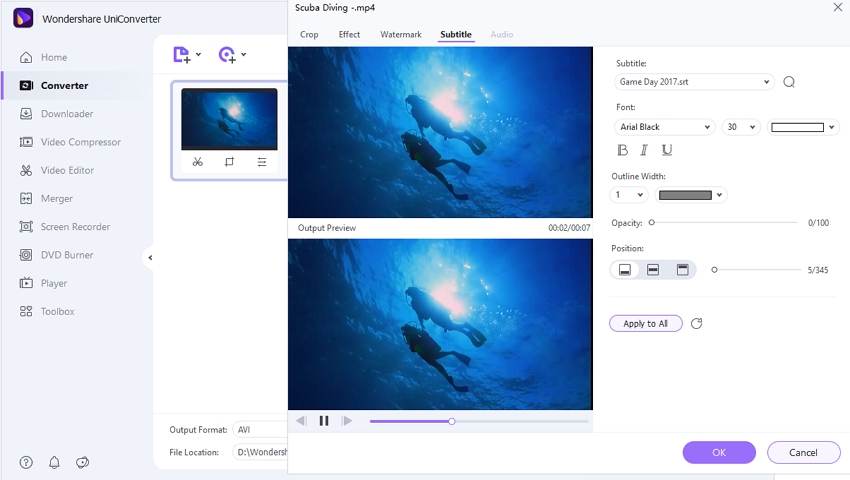
Compressor de vídeo: Um vídeo pode ser compactado de forma rápida e fácil usando o recurso Compactar do software. Com um único clique, você pode editar e escolher o tamanho do arquivo, qualidade, resolução, formato e taxa de bits do vídeo manualmente. Também existe uma opção para mover o controle deslizante de tamanho conforme necessário, que alterará automaticamente os outros parâmetros de acordo. As alterações também podem ser visualizadas antes de confirmar.

Com múltiplas funções para editar vídeos com corte, corte, rotação, adição de marcas d'água, aplicação de efeitos, personalização de legendas e compressão do tamanho do vídeo, o Wondershare UniConverter é o seu melhor reduzir de vídeo para sistemas Windows e Mac. Baixe grátis para criar seus vídeos maravilhosos facilmente.
A sua caixa de ferramentas completa
 Comprima o tamanho do vídeo / áudio menor sem qualquer perda de qualidade para compartilhar com o WhatsApp.
Comprima o tamanho do vídeo / áudio menor sem qualquer perda de qualidade para compartilhar com o WhatsApp. 


Santos
staff Editor