Comprimir vídeos
- 1. Comprimir vídeo em diferentes formatos+
-
- z
- 1.4 Compactar MP4 Online
- 1.5 Compactar H264 File
- 1.7 Reduzir o tamanho do MKV
- 1.8 Compactar Video Mac
- 1.9 Compactar arquivos MOV online
- 1.10 Comprimir arquivos WAV grátis
- 1.11 Postar Vídeos Longos no Twitter
- 1.12 Comprimir WMV em PC/Mac/Online
- 1.13 6 Métodos para comprimir Vídeos MP4
- 1.14 Mudar a Taxa de Bits de MP4/MP3
- 1.15 Como Compactar Arquivos MKV
- 1.16 Top 5 Redimensionador de vídeo
- 1.18 Melhor Compressor de Vídeos em MKV
- 1.20 Compressor de MP4
- 1.21 Compactar Video de MP4
- 2. Comprimir vídeo de dispositivos/aplicativos +
- 3.Comprimir vídeo com aplicativos diferentes +
- 4. Comprimir vídeo para fins diferentes +
-
- 4.1 Compactar Video para Email
- 4.2 Compactar Video para Web
- 4.3 Compactar Video para YouTube
- 4.4 Compactar Video para Vimeo
- 4.5 Compactar Video para Facebook, Instagram
- 4.6 Compactar Video para DVD
- 4.8 comprimir vídeo para Facebook, Instagram
- 4.9 Enviar arquivos grandes por e-mail
- 4.10 Como enviar vídeos longos no WhatsApp
- 5. Outras dicas e truques +
-
- 5.1 Compressor de vídeo gratuito
- 5.2 Top 5 em linha Redutores MP3 Tamanho
- 5.3 Top 8 Video Size Reducers para Android
- 5.4 Compressor MP4 grátis
- 5.5 Top 7 compressores de vídeos
- 5.6 Top Audio Compactarors
- 5.7 Compactar arquivos para tamanho pequeno
- 5.8 Compactar HD/FHD (4K/1080P) Videos
- 5.9 Comprimir um vídeo
- 5.10 Comprimir Tamanho de vídeo
- 5.11 10 Métodos para comprimir vídeo
- 5.12 Comprimir vídeo sem perder a qualidade
- 5.13 Aplicativos gratuitos de compressão de vídeo
Como Compactar Vídeos no Adobe Premiere Pro
Por Santos • 2025-10-23 18:44:59 • Soluções comprovadas
O processo de compactação de vídeo do Premiere Pro é simples e permite reduzir o tamanho do arquivo de uma gravação para que ocupe menos espaço no disco rígido. Dito isso, a seção seguinte explica como você pode fazer o Adobe Premiere Pro compactar vídeo para transmitir ou carregar para as redes sociais. Além disso, aqui você também aprenderá sobre uma das melhores alternativas ao Adobe Premiere Pro, caso você não queira pagar a quantia pesada para comprar a assinatura que precisa ser renovada anualmente.

- Parte 1. Como Compactar Vídeos no Adobe Premiere Pro
- Parte 2. Como Compactar Vídeos com a Alternativa ao Adobe Premiere Pro
Parte 1. Como Compactar Vídeos no Adobe Premiere Pro
Você pode aprender facilmente a usar o Adobe Premiere Pro para compactar filmagens, seguindo as instruções fornecidas abaixo:
Etapa 1: Importar Filmagem e Adicionar à Linha do Tempo.
Inicie o Adobe Premiere Pro, crie um novo projeto e, a seguir, uma nova sequência. Clique duas vezes na janela Projeto, na seção inferior esquerda, use a caixa Importar, para importar a gravação a partir da qual deseja criar o vídeo compactado do Premiere Pro. Depois, arraste o clipe da janela Projeto para a Linha do Tempo, na parte inferior direita e clique em Manter Configurações Existentes, na caixa Aviso de Incompatibilidade de Clipe quando/se ela aparecer.

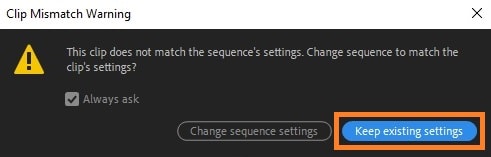
Etapa 2: Abrir as Configurações de Exportação e Reduzir o Tamanho.
Certifique-se de que o videoclipe esteja selecionado na Linha do Tempo, vá para Arquivo > Exportar e clique em Mídia. Confirme se a guia Vídeo está selecionada no centro da seção direita, role para baixo e arraste o controle deslizante Taxa de Bits [Mbps] para a esquerda, para reduzir o valor (4 é definido aqui, mas você pode escolher qualquer valor). Nota: Quanto menor o valor, menor será o tamanho do arquivo de vídeo compactado.
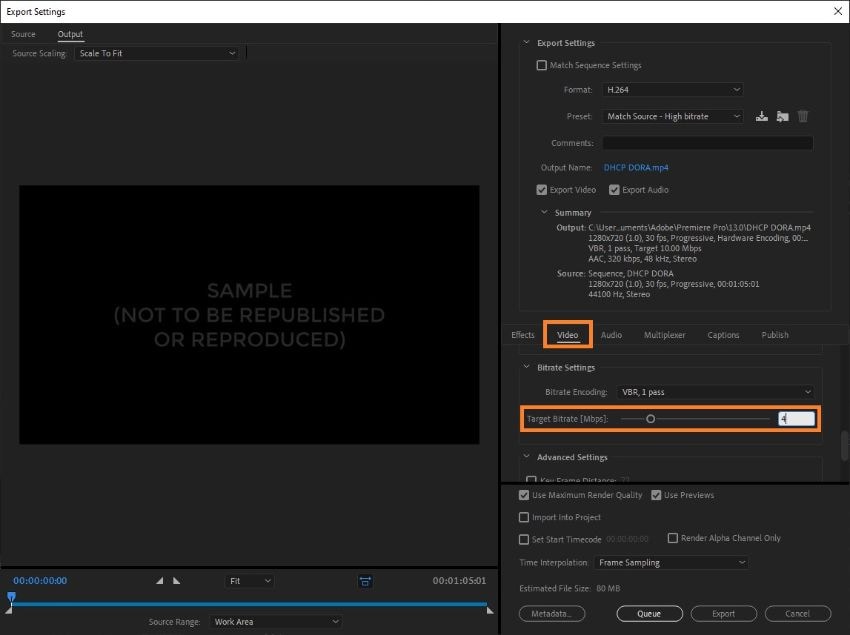
Etapa 3: Exportar Vídeo Compactado.
Observe o tamanho reduzido do vídeo, ao lado de Tamanho Estimado do Arquivo, na parte inferior, e clique em Exportar para compactar o vídeo.
Parte 2. Como Compactar Vídeos com a Alternativa ao Adobe Premiere Pro
Embora o Adobe Premiere Pro seja suficientemente capaz para realizar todos os tipos de tarefas com perfeição de nível profissional, é um produto baseado em assinatura, que exige que você pague uma quantia significativamente alta mensal ou anualmente. Uma vez que uma pessoa não técnica, que pertence a um campo diferente, pode não precisar de um aplicativo tão caro, com recursos tão complexos, seria uma jogada inteligente escolher algo que seja mais direto e que não exija que você seja altamente qualificado e experiente no campo de pós-produção.
Um desses softwares, que está disponível para plataformas Windows e Mac, é o Wondershare UniConverter (originalmente Wondershare Video Converter Ultimate). O Wondershare UniConverter não é meramente um compactador de vídeo, mas também é enriquecido com muitas outras ferramentas, como gravador de mídia ótica, gravador de tela, conversor universal, etc. que torna o aplicativo um balcão único para novos usuários.
 Wondershare UniConverter - Melhor conversor de vídeo HD 1080P
Wondershare UniConverter - Melhor conversor de vídeo HD 1080P
-
Edite MOV e outros mais de 1000 formatos de vídeo com visualização em tempo real no Windows / Mac
-
Recursos de edição, incluindo cortar, cortar, girar, adicionar marcas d'água, aplicar efeitos, editar legendas, etc.
-
Altere a resolução do vídeo, a taxa de quadros, a taxa de bits e os formatos para que o vídeo possa ser reproduzido melhor em diferentes dispositivos
-
Caixa de ferramentas com funções adicionais, como Video Compressor, Screen Recorder, GIF Maker, Fix Media Metadata, etc.
-
SO compatível: Windows 10/8/7/2003 / Vista / XP, Mac OS 10.15 (Catalina), 10.14, 10.13, 10.12, 10.11, 10.10, 10.9, 10.8, 10.7, 10.6
Portanto, em vez de compactar o vídeo com o Premiere Pro, você pode seguir as etapas abaixo para diminuir o tamanho de uma filmagem com o Wondershare UniConverter:
Etapa 1 Vá para a Caixa de Ferramentas e abra o Compactador de Vídeo.
Inicie o Wondershare UniConverter no seu computador Mac/Windows e clique na opção Compactador de Vídeo .

Etapa 2 Clique em Adicionar Arquivo.
Clique no ícone ![]() ao centro, importe a gravação que deseja compactar e use o controle deslizante Tamanho do Arquivo, na próxima caixa, para reduzir o tamanho do arquivo de vídeo. Como alternativa, você também pode inserir o valor preferido no campo Tamanho do Arquivo e/ou escolher uma resolução na lista suspensa Resolução para obter mais opções de compactação.
ao centro, importe a gravação que deseja compactar e use o controle deslizante Tamanho do Arquivo, na próxima caixa, para reduzir o tamanho do arquivo de vídeo. Como alternativa, você também pode inserir o valor preferido no campo Tamanho do Arquivo e/ou escolher uma resolução na lista suspensa Resolução para obter mais opções de compactação.

Etapa 3 Exportar o Vídeo.
Especifique um local de destino no campo Local do Arquivo e clique em Compactar para exportar o arquivo de vídeo compactado.

Conclusão
Mesmo que o processo de compactação de vídeo do Premiere Pro ofereça controle granular sobre a filmagem, pode ser necessário algum treinamento antes de começar a trabalhar com o produto da Adobe. Por outro lado, o Wondershare UniConverter segue uma abordagem mais direta e permite que você execute quase todas as tarefas de pós-produção, incluindo compressão de vídeo, de uma maneira muito mais simples.
A sua caixa de ferramentas completa


Santos
staff Editor