Dicas para iPhone
- 1. Converter vídeo para iPhone+
- 5. Outras dicas+
-
- 5.1 Aplicativos de Download de Vídeo para iPhone
- 5.2 Reproduzir Arquivos MTS no iPad/iPhone
- 5.3 Editar vídeos do YouTube no iPhone
- 5.4 Reproduzir Qualquer WMA no iPhone
- 5.5 Corrigir nenhum som no iPhone
- 5.6 Iluminar um vídeo no iPhone
- 5.7 Mesclar vídeos no iPhone
- 5.8 Usar o recebimento de email no iPhone
- 5.9 Como reproduzir vídeos no iPhone
- 5.10 Remover o som do vídeo do iPhone
- 5.11 gravar vídeos do YouTube no iPhone
- 5.12 gravação de tela no iPhone
- 5.13 Converter vídeo em áudio para iPhone
- 5.14 Gravar áudio no iPhone
- 5.15 Como gravar um vídeo no iPhone
- 5.16 Converter vídeo em foto ao vivo
- 5.17 Baixar arquivos MP3
- 5.18 Reproduzir filmes em DVD
Como Baixar Vídeos do Google Drive para o iPhone Facilmente
Por Santos • 2025-05-17 14:31:05 • Soluções comprovadas
Você está querendo baixar vídeos do Google Drive para o iPhone? Bem, então, este artigo é uma leitura obrigatória. Todos nós sabemos sobre o Google Drive. Bem, é um ótimo lugar para armazenar todos os seus dados, como vídeos, músicas, fotos e muito mais, sem a necessidade de instalá-lo em seu Smartphone. Assim, com uma fonte de armazenamento externa, você pode economizar muito espaço em seu Smartphone. O que você precisa é de uma conexão Wi-Fi ou dados de celular. Mas você sabe como baixar vídeos do Google Drive para o iPhone? Bem, ao que parece, este é um processo relativamente simples. E é isso que vamos examinar hoje.
- Parte 1. Como Baixar Vídeo do Google Drive para o iPhone
- Parte 2. E Se o Vídeo não for Compatível com o iPhone
- Parte 3. Alternativa ao Google Drive para Baixar Vídeo para iPhone
Parte 1. Como Baixar Vídeo do Google Drive para o iPhone
Como eu disse, é fácil e você pode fazer isso a qualquer momento; tudo que você precisa é de uma boa conexão com a Internet. Localizar o arquivo de vídeo que deseja no Google Drive é a única coisa que levará seu tempo (se você tiver muitos dados lá).
Então, aqui está como baixar um vídeo do Google Drive para o iPhone:
Passo 1: No iPhone, abra o aplicativo Google Drive
Passo 2: Encontre o vídeo no Drive.
Você precisa localizar o vídeo desejado, digite o nome do arquivo (se você se lembrar) ou toque na opção Pesquisar Drive, em Vídeos e role e selecione na lista que aparece.
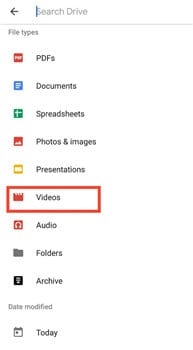
Passo 3: Envie uma cópia do vídeo.
Você verá três pontos em cada arquivo de vídeo; toque nele para encontrar a opção de Enviar uma cópia.
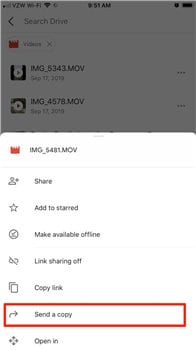
Passo 4: Baixe o vídeo.
Toque na opção Salvar vídeo e o vídeo será salvo na biblioteca do iPhone.

Parte 2. E Se o Vídeo não for Compatível com o iPhone
Você viu como é fácil baixar um vídeo do Google Drive para o iPhone, mas e se o formato de vídeo que acabou de baixar não for compatível com o seu iPhone? Bem, é um problema generalizado entre os usuários do iPhone. No entanto, existe uma solução - Wondershare UniConverter. Com essa ferramenta, você pode converter, baixar, editar, gravar, transferir vídeos e fazer muito mais coisas legais com seus vídeos e fotos. Portanto, mesmo que seus arquivos não sejam suportados no momento, você pode usar este programa facilmente para converter seu vídeo em um formato mais compatível e transferi-lo para a biblioteca do iPhone.
 Wondershare UniConverter - Melhor conversor de vídeo HD 1080P
Wondershare UniConverter - Melhor conversor de vídeo HD 1080P
-
Edite MOV e outros mais de 1000 formatos de vídeo com visualização em tempo real no Windows / Mac
-
Recursos de edição, incluindo cortar, cortar, girar, adicionar marcas d'água, aplicar efeitos, editar legendas, etc.
-
Altere a resolução do vídeo, a taxa de quadros, a taxa de bits e os formatos para que o vídeo possa ser reproduzido melhor em diferentes dispositivos
-
Caixa de ferramentas com funções adicionais, como Video Compressor, Screen Recorder, GIF Maker, Fix Media Metadata, etc.
-
SO compatível: Windows 10/8/7/2003 / Vista / XP, Mac OS 10.15 (Catalina), 10.14, 10.13, 10.12, 10.11, 10.10, 10.9, 10.8, 10.7, 10.6
Você pode converter seus vídeos com o Wondershare UniConverter e carregá-los para o Google Drive e fazer o download conforme necessário. Ou você pode converter seus vídeos diretamente e transferi-los para o seu iPhone. De qualquer forma, você precisa convertê-los, então vamos ver como você pode fazer isso:
Passo 1 Abra o Wondershare UniConverter e adicione arquivos
Instale e abra o Wondershare UniConverter no seu PC. Vá para a guia Conversor de vídeo e toque na opção Adicionar arquivos na tela. Na seção Explorador de Arquivos, selecione o arquivo e toque em Abrir para adicioná-los.
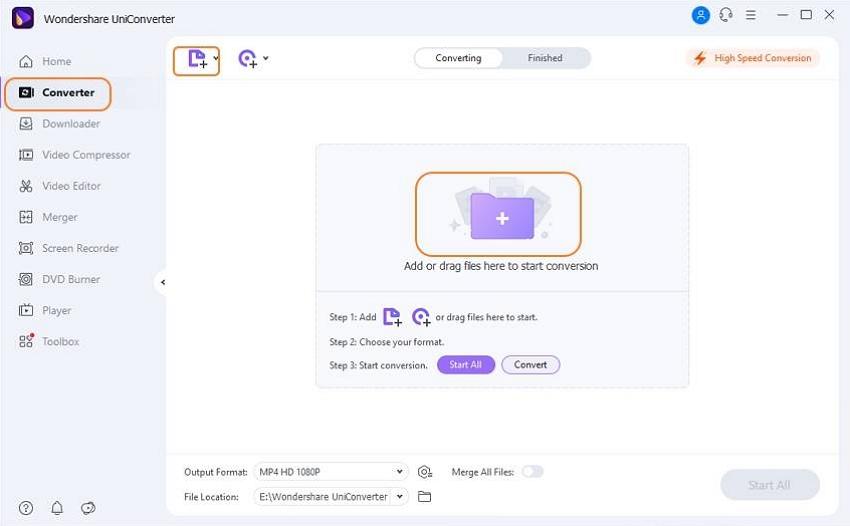
Passo 2 Escolha o formato de saída.
Toque no ícone suspenso ao lado da opção de Formato de saída e clique em Dispositivo. Escolha Apple nas opções de dispositivo disponíveis e selecione seu respectivo modelo.

Passo 3 Converta os arquivos.
Agora use a opção Iniciar tudo no canto inferior direito da tela para converter todos os vídeos de uma vez. Se você quiser convertê-los individualmente, toque na opção Converter ao lado de cada arquivo. Você também pode usar a opção Conversão de alta velocidade no canto inferior esquerdo marcada pelo ícone de raio.

Você pode encontrar os vídeos na guia Concluído e, a partir daí, encontrar a localização deles em seu PC.
Depois que seus vídeos forem convertidos, você pode salvá-los diretamente no Google Drive ou transferi-los para o seu iPhone.
DOWNLOAD GRATUITO DOWNLOAD GRATUITO
Para fazer o upload dos arquivos em seu Google Drive, siga os passos abaixo:
Passo 1: Abra o Google Drive. Faça login em sua conta do Google e abra o Google Drive em seu dispositivo.
Passo 2: Encontre os vídeos para enviar. Clique em Novo e depois em Upload de arquivo.
Passo 3: Envie os vídeos. Vá para o local onde salvou seus arquivos, selecione-os e clique em Abrir.
Agora você verá como usar o UniConverter para transferir os vídeos convertidos diretamente para o seu iPhone:
Tutorial de vídeo: Wondershare UniConverter - Transferir para iOS
Passo 1: Conecte o iPhone e vá para a guia Transferir.
Conecte seu iPhone ao computador com um cabo USB para instalar automaticamente o driver do iPhone da Apple. Digite sua senha para desbloquear o iPhone. Uma janela para Confiar aparecerá no seu iPhone. Permita que continue.
Passo 2: Adicione os arquivos.
Em seguida, você deve localizar e adicionar os arquivos que deseja transferir. Vá para a seção Transferir e clique na opção Adicionar Arquivos para importá-los de seu computador.

Passo 3: Transferir os arquivos.
Agora, para transferir, clique na guia Transferir mais uma vez, e você encontrará os vídeos adicionados em sua lista de transferência. Assim como na conversão, você pode movê-los um por vez com a opção Transferir ao lado de cada arquivo ou transferir em lote com a opção Transferir tudo no canto inferior direito.

A barra de progresso abaixo de cada arquivo mostra o quão longe está o processo até a conclusão, e o UniConverter irá notificá-lo com uma mensagem de Transferência bem sucedida ao lado do arquivo. Uma vez feito isso, eles serão salvos no seu iPhone.
DOWNLOAD GRATUITO DOWNLOAD GRATUITO
Parte 3. Alternativa ao Google Drive para Baixar Vídeo para iPhone
Dropbox e AirDrop são as duas opções de armazenamento em nuvem mais usadas além do Google Drive. Vamos ver como você pode baixar os vídeos para o seu iPhone a partir destes armazenamentos em nuvem:
- Dropbox
A primeira alternativa em nuvem ao Google Drive é, de fato, o Dropbox. Sua interface simples e limpa permite que você gerencie, transfira e salve os arquivos em um instante. Sua tecnologia de nuvem permite acessar os dados de qualquer um dos seus dispositivos iOS. Com 2.000 GB de espaço de armazenamento, este aplicativo é um dos principais favoritos dos usuários.

Então, como você vai baixar vídeos para o seu iPhone com o Dropbox? Aqui estão os passos:
Passo 1: No seu iPhone, instale o aplicativo Dropbox e toque em Arquivos para ver todas as suas pastas.
Passo 2: Localize e selecione seu arquivo de vídeo e toque na opção Compartilhar.
Passo 3: Toque na opção Salvar Arquivo que aparece, e seu vídeo será baixado e salvo no seu iPhone.
- AirDrop
Embora tenhamos citado este aplicativo como uma alternativa ao Google Drive, ele não é um armazenamento em nuvem. Em vez disso, é um aplicativo que permite compartilhar vídeos e documentos entre diferentes dispositivos iOS. Ele usa Bluetooth ou Wi-Fi para compartilhar arquivos, o que é rápido e seguro.

Veja como você pode usar o AirDrop para compartilhar arquivos:
Passo 1: Localize o arquivo em seu dispositivo iOS que deseja compartilhar.
Passo 2: Selecione o arquivo e clique no botão Compartilhar.
Passo 3: Encontre o usuário AirDrop com quem deseja compartilhar o arquivo e clique nele para iniciar o compartilhamento.
Conclusão:
Então, vimos como você pode baixar vídeos do Google Drive para o seu iPhone e convertê-los com o Wondershare UniConverter para tornar os arquivos compatíveis. Também vimos algumas alternativas ao Google Drive. Portanto, pegue seu iPhone, escolha seu método de operação e curta seus vídeos.
A sua caixa de ferramentas completa
 Converta em lote MOV para MP4, AVI, 3GP e vice-versa facilmente.
Converta em lote MOV para MP4, AVI, 3GP e vice-versa facilmente. 


Santos
staff Editor