Dicas para iPhone
- 1. Converter vídeo para iPhone+
- 5. Outras dicas+
-
- 5.1 Aplicativos de Download de Vídeo para iPhone
- 5.2 Reproduzir Arquivos MTS no iPad/iPhone
- 5.3 Editar vídeos do YouTube no iPhone
- 5.4 Reproduzir Qualquer WMA no iPhone
- 5.5 Corrigir nenhum som no iPhone
- 5.8 Usar o recebimento de email no iPhone
- 5.10 Remover o som do vídeo do iPhone
- 5.11 gravar vídeos do YouTube no iPhone
- 5.12 gravação de tela no iPhone
- 5.13 Converter vídeo em áudio para iPhone
- 5.14 Gravar áudio no iPhone
- 5.16 Converter vídeo em foto ao vivo
- 5.17 Baixar arquivos MP3
- 5.18 Reproduzir filmes em DVD
Como Enviar Vídeo do iPhone Sem Perder Qualidade
Por Santos • 2025-10-23 18:44:50 • Soluções comprovadas
A qualidade do vídeo pode ser afetada ao enviar vídeos do iPhone para o Android. Isso levanta a questão de o que deixa os vídeos borrados enviados do iPhone para outros dispositivos e vice-versa. Essa ocorrência é atribuída à compressão. Os iPhones da Apple são projetados para lidar com a entrega de vídeos de texto de iPhone para iPhone e, independentemente do tamanho, os vídeos são enviados e recebidos, mantendo suas qualidades originais. Quando não estiver usando o sistema da Apple do início ao fim, as chances são de que sua operadora atrapalhe, o que causa o colapso das coisas. Os vídeos enviados tendem a ficar comprimidos em uma extremidade e não na outra. Como resultado, os vídeos do iPhone ficam borrados quando enviados para o Android. Neste artigo, você aprenderá como enviar vídeo do iPhone sem perder qualidade .
- Parte 1. Por Que os vídeos do iPhone Estão Borrados no Android
- Parte 2. Como Enviar Vídeos do iPhone Sem Perder Qualidade
- Parte 3. Envio de Vídeos do iPhone para o Android Via Email
Parte 1. Por Que os vídeos do iPhone Estão Borrados no Android
Por que os vídeos do iPhone ficam borrados é uma pergunta comum entre os usuários do iPhone e do Android. A qualidade video é administrada pelas limitações do Multimedia Messaging Service (MMS), que nos permite enviar e receber vídeos através de uma rede celular. É acompanhado por compressão agressiva aplicada pelos provedores de rede. O tamanho do MMS é limitado no nível da operadora, com limites de tamanho variando de 300 KB a 1200 KB, equivalente a 0,3 MB a 1,2 MB. As mensagens MMS que excedem 1 MB são limitadas a mensagens intra-operadora, mas as comunicações entre operadoras são limitadas de 0,3 MB a 0,6 MB. Portanto, por padrão, independentemente da qualidade da câmera em seu celular, um vídeo de iPhone para Android fica borrado quando enviado pelo Serviço de Mensagens Multimídia e se os celulares estão em redes diferentes não faz diferença. Os vídeos do iPhone ficam sem qualidade no Android para reduzir o arquivo de vídeo original muito grande e de alta qualidade a um tamanho gerenciado pelo Serviço de Mensagens Multimídia. Algumas operadoras também aplicam compactação adicional para reduzir a sobrecarga na rede. Portanto, no momento em que seu vídeo chega ao destinatário, ele pode ter sido compactado várias vezes, causando a degradação final e completa da qualidade do vídeo.

Parte 2. Como Enviar Vídeos do iPhone Sem Perder Qualidade
Embora as restrições de tamanho do Multimedia Messaging Service sejam inevitáveis ao usar o sistema, existem maneiras de atenuar isso e gerenciar os vídeos de alta qualidade. Isso pode ser feito de várias maneiras, inclusive no Google Drive e no Dropbox, onde se pode fazer o envio de vídeos sem perder a qualidade adquirida pelo iPhone.
Para usar o Google Drive para resolver o problema de vídeo sem qualidade do iPhone para Android, os seguintes passos devem ser seguidos:
Passo 1: Instale o Google Drive.
Comece instalando o aplicativo Google Drive em seu iPhone. Continue para iniciá-lo quando a instalação for concluída.
Passo 2: Envie os vídeos.
No programa selecione o símbolo +, que é colorido e está situado no canto inferior direito. Toque em Upload e selecione Fotos e Vídeos. Na biblioteca do iPhone, escolha os vídeos que deseja enviar. Envie os vídeos.
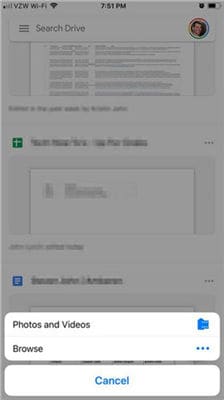
Passo 3: localize os vídeos no Drive e envie para o Android.
No aplicativo Drive, pesquise os arquivos recentes e localize os vídeos que você carregou. Ao lado do arquivo, toque nos três pontos e escolha Compartilhar. Insira o endereço de e-mail do usuário Android e envie o vídeo. O usuário do Android deve obter o vídeo em perfeito estado e sem perda de qualidade.
O Dropbox também ajuda no envio de vídeos de alta qualidade para o iPhone. Siga o procedimento abaixo:
Passo 1: Instale e configure a conta.
Inicie o procedimento de envio de um vídeo do iPhone sem perder qualidade, instalando o aplicativo Dropbox e configurando uma conta. Quando terminar, abra o aplicativo.
Passo 2: Crie uma pasta.
No Dropbox, crie uma nova pasta para os vídeos. Abra a pasta criada e selecione Criar posicionado na parte inferior. Escolha Carregar fotos e escolha os vídeos para compartilhar de sua galeria.
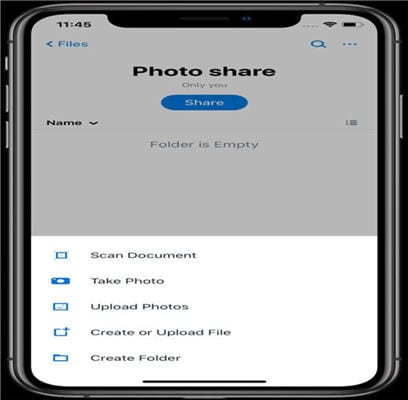
Passo 3: Envie vídeos carregados.
Depois de enviar os vídeos do iPhone, compartilhe escolhendo os três pontos a seguir e tocando em Compartilhar . Você pode compartilhar uma pasta e permitir que o Dropbox gere um link que pode ser enviado ao usuário do Android por mensagem ou e-mail.

Parte 3. Envio de Vídeos do iPhone para o Android Via Email
Ao enviar um vídeo do iPhone por e-mail, o vídeo será compactado em um tamanho menor para ser enviado. É importante usar o Wondershare UniConverter (originalmente Wondershare Video Converter Ultimate) para compactar os vídeos antes de enviar por e-mail porque ele é especializado em compactação de vídeo e mantém a qualidade. Portanto, ele desempenha um papel significativo em como enviar vídeos do iPhone sem perder qualidade.
 Wondershare UniConverter - Melhor conversor de vídeo HD 1080P
Wondershare UniConverter - Melhor conversor de vídeo HD 1080P
-
Edite MOV e outros mais de 1000 formatos de vídeo com visualização em tempo real no Windows / Mac
-
Recursos de edição, incluindo cortar, cortar, girar, adicionar marcas d'água, aplicar efeitos, editar legendas, etc.
-
Altere a resolução do vídeo, a taxa de quadros, a taxa de bits e os formatos para que o vídeo possa ser reproduzido melhor em diferentes dispositivos
-
Caixa de ferramentas com funções adicionais, como Video Compressor, Screen Recorder, GIF Maker, Fix Media Metadata, etc.
-
SO compatível: Windows 10/8/7/2003 / Vista / XP, Mac OS 10.15 (Catalina), 10.14, 10.13, 10.12, 10.11, 10.10, 10.9, 10.8, 10.7, 10.6
Para compactar ou cortar vídeo usando o Uniconverter Wondershare, os seguintes passos devem ser aplicados.
Passo 1 Abra o Wondershare UniConverter e faça upload do vídeo do iPhone.
Se você ainda não instalou o Wondershare UniConverter, faça e inicie quando o processo estiver concluído. Na interface, selecione a função Compressor de Vídeo. Assim que uma nova janela for aberta, carregue os vídeos selecionando o ícone +.

Passo 2 Compactar o vídeo
Assim que você escolher o respectivo vídeo, ele será aberto na janela Compactar Vídeo. Na primeira seção, você encontrará os detalhes do vídeo. Comprima o vídeo movendo a barra de progresso e altere o parâmetro do vídeo conforme necessário. Clique na função de Visualizar para visualizar o vídeo compactado. Esta visualização dura 20 segundos. Finalize o processo clicando na função de Compactar.

Após a compressão, você pode enviar o vídeo para o Android por e-mail.
Conclusão:
Os iPhones são aparelhos de boa qualidade e são amados por muitos. No entanto, eles representam um grande desafio ao compartilhar vídeos com outros dispositivos, por exemplo, Android. Os vídeos do iPhone ficam ruins quando enviados devido à compressão não programada que prejudica a qualidade. A boa notícia é que os vídeos agora podem ser enviados para outros dispositivos sem perder suas qualidades originais. Aplicativos como Google Drive, Dropbox e Wondershare UniConverter facilitam o processo de envio de vídeos do iPhone sem perder qualidade.
A sua caixa de ferramentas completa


Santos
staff Editor