"Que programa devo usar para converter MP4 para GIF no Mac? Já tentei converter arquivos online, mas os resultados não foram satisfatórios. Por isso, como posso criar GIF de um vídeo no Mac?"
Apesar dos GIFs já existirem há mais de 30 anos, sua popularidade apenas começou a crescer recentemente, muito graças às redes sociais, permitindo aos usuários partilhar GIFs para fins de entretenimento e informação. Você pode usar qualquer vídeo e transformá-lo num GIF animado com a ajuda de um software dedicado. Contudo, para usuários do macOS, as coisas não são assim tão simples. Ao contrário do Windows, não existem muitos programas para criar GIFs de vídeo no Mac. Ainda assim, tem à disposição algumas plataformas para realizar rapidamente esta tarefa, as quais vamos ficar a conhecer neste artigo.
Parte 1. [Melhor solução] Como converter rapidamente um GIF de um vídeo no Mac?
O Wondershare Uniconverter é um programa de edição de vídeos poderoso e famoso por conseguir converter vídeos entre muitos formatos. O software da Wondershare permite aos usuários converter vídeos em MP4, MOV, ou AVI para GIF a uma velocidade 90X mais rápida.
Além disso, suporta mais de 1000 tipos diferentes de arquivos. Todas estas fantásticas funcionalidades estão disponíveis para você usar neste software de edição num computador com macOS. Além de converter GIFs no Mac, o UniConverter oferece estas funcionalidades poderosas:
Wondershare Uniconverter — Ferramenta completa tudo-em-um para Windows e Mac.
Converta vídeos/imagens de/para +1000 formatos a uma velocidade 90X mais rápida.
Comprima qualquer tipo de vídeos sem perdas de qualidade.
Excelente ferramenta de reenquadramento automático com IA para cortar automaticamente seu vídeo em qualquer tamanho para as redes sociais mais populares.
Editor de vídeos fácil de usar para aparar, cortar, aplicar efeitos, adicionar legendas, corrigir áudio, etc.
Conjunto de ferramentas de vídeo completo, incluindo um conversor de GIF, conversor de imagens, removedor de fundos, editor de marcas de água, etc.
Baixe já o UniConverter e siga o guia abaixo para converter MP4 para GIF no Mac:
Como converter MP4 para GIF rapidamente no Mac?
Passo 1 Adicione o vídeo MP4 ao UniConverter no Mac
Inicie o software e clique na aba das Ferramentas. Aqui selecione o Criador de GIF, e pressione na área de Vídeo para GIF. De seguida importe o MP4 para o software clicando em Adicionar+.
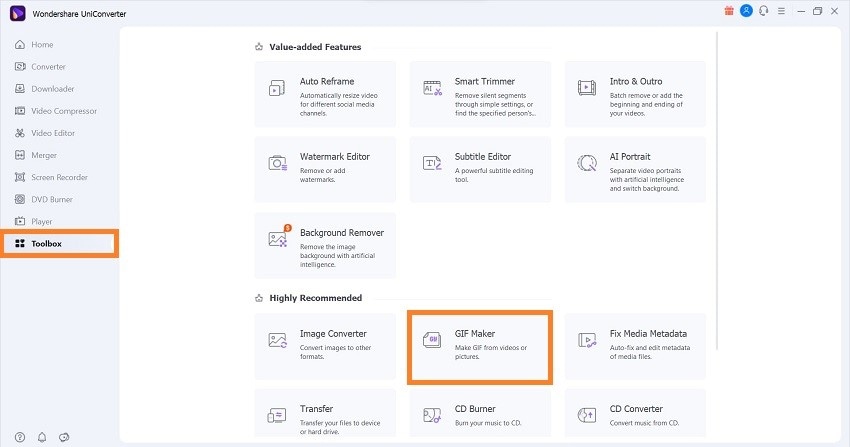
Passo 2 Personalize as Definições e converta o MP4 para GIF no Mac
Após adicionar o arquivo MP4 ao UniConverter, à direita pode configurar o Tempo de Início, Tempo de Fim, Tamanho de Saída, e a Taxa de Frames. Selecione uma nova localização para o arquivo GIF, e por fim, clique em Criar GIF para iniciar o processo de conversão.
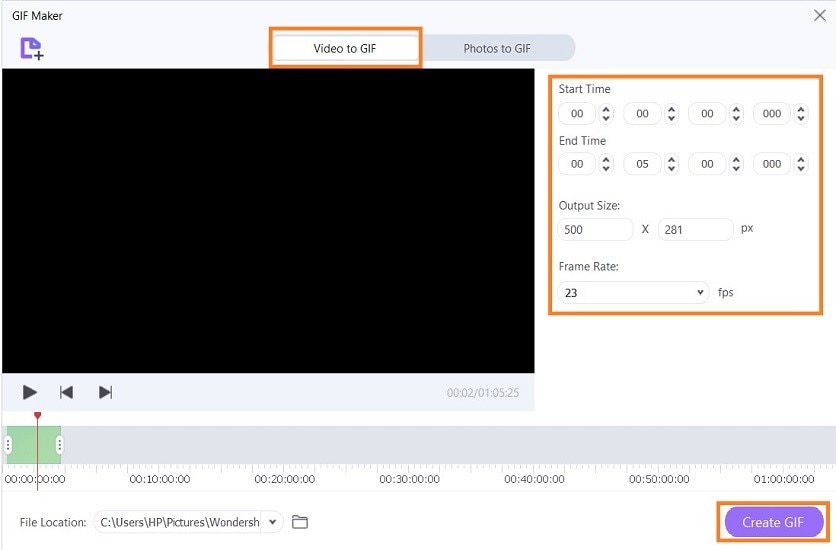
Parte 2. 3 softwares recomendados para converter MP4 para GIF no Mac gratuitamente
Confira as 3 plataformas seguintes que ajudam você a criar GIFs de vídeos gratuitamente no Mac.
1. GIPHY
Muitos usuários consideram o GIPHY como o melhor site para baixar GIFs carregados por outros usuários em todo o mundo. Contudo, não é só isto que o GIPHY oferece, mas também é um serviço online que permite-lhe criar GIFs de arquivos MP4, MOV, JPG, e PNG muito rapidamente.
Além de carregar o vídeo do seu Mac, você pode também adicionar o URL do vídeo na interface para criar o GIF. Contudo, sendo um serviço online, o processo de conversão pode demorar algum tempo.
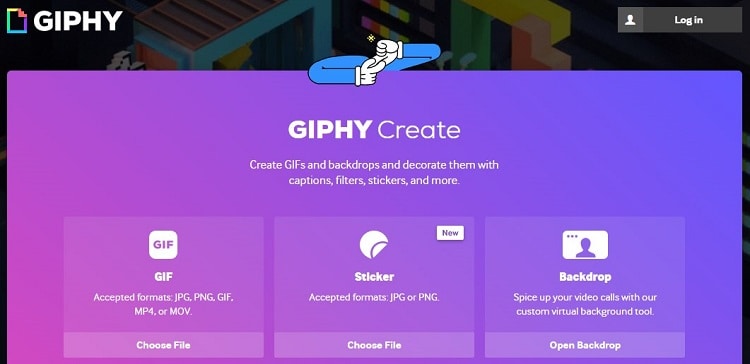
2. Gifski
O Gifski é um aplicativo para macOS que permite-lhe criar GIFs engraçados a partir de vídeos MP4. Adicionalmente, este aplicativo permite-lhe cortar o vídeo, ajustar a velocidade e até gerir as paletes de cores para gerar um produto final de alta qualidade. Contudo, apenas é compatível com o macOS 10.15 ou superior.
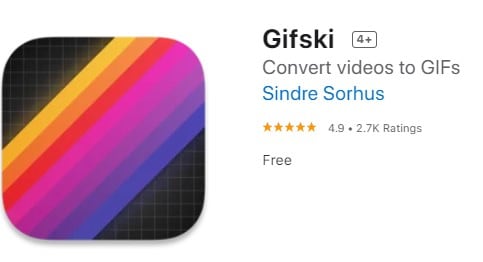
3. Permute
O Permute é uma ferramenta rápida para os usuários converterem arquivos entre vários formatos. Além disso, este software consegue processar qualquer tipo de arquivo incluindo áudio, vídeos e imagens. Isso significa que você pode facilmente converter MP4 para GIF no Mac. Pode também combinar dois vídeos num só ou legendar seus vídeos com esta ferramenta, a qual é um pouco cara mas oferece uma versão de teste gratuita durante 7 dias a novos usuários..
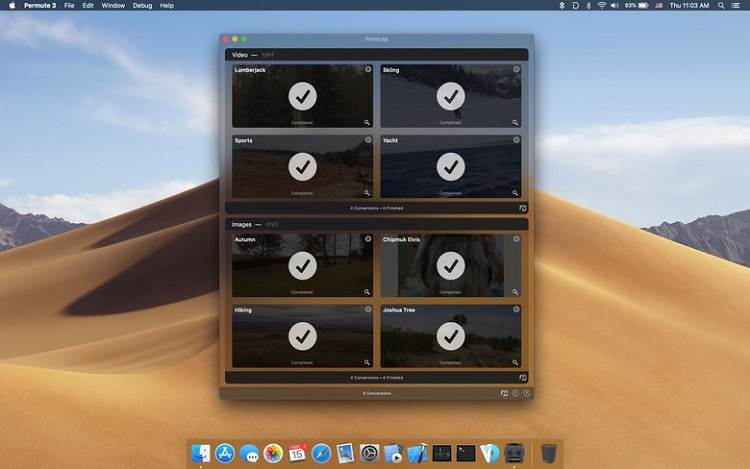
Parte 3. Qual é a melhor ferramenta para converter MP4 em GIF no Mac?
Conversores de MP4 para GIF |
Velocidade |
Versão para Mac |
Suporte de formatos |
Grátis |
| Wondershare UniConverter | 90x mais rápida | Sim - também disponível para Windows | 1000+ | Sim |
| GIPHY | Lenta | Online | MP4 e MOV | Sim |
| Gifski | Média | Apenas disponível para macOS 10.15 ou superior | Limitado | Sim |
| Permute | Média | Apenas disponível para macOS 10.12 ou superior | Múltiplos formatos | Não |
Com base nos dados apresentados acima, o Wondershare UniConverter é o claro vencedor, sendo gratuito e disponível em várias plataformas, além de oferecer a velocidade de conversão mais rápida.
Part e4. Perguntas frequentes sobre como converter um GIF de um vídeo no Mac
1. O iMovie consegue criar GIFs?
Não existe forma direta para criar GIFs num Mac com o software iMovie. Contudo, você pode usar aplicativos como o UniConverter ou serviços online como o GIPHY para criar GIFs a partir de vídeos.
2. Como faço para transformar um vídeo do QuickTime em GIF?
Confira os passos abaixo para converter MP4 para GIF no Mac com o QuickTime e FFmpeg:
- Inicie o QuickTime no seu Mac, e clique em Arquivo.
- Selecione a opção Nova Gravação da Tela e grave uma parte da tela específica.
- Agora clique novamente em Arquivo e selecione Exportar.
- Salve o vídeo como in.mov
- Após salvar o vídeo, inicie o Terminal no seu Mac e introduza o seguinte comando para converter para GIF: ffmpeg -i in.mov -s 600x400 -pix_fmt rgb24 -r 10 -f gif - | gifsicle --optimize=3 --delay=3 > out.gif
3. Como criar GIFs com melhor qualidade?
Você pode criar GIFs com melhor qualidade redimensionando o arquivo, evitando animações desnecessárias, usar gradientes suaves e reduzir o número de frames.
4. Como faço para criar um GIF de alta qualidade de um vídeo online gratuitamente?
Você +pode acessar o Adobe CC Express online para converter seus MP4s em GIFs gratuitamente. O procedimento é o seguinte:
- Abra a ferramenta online e clique na aba Carregar, para carregar seu vídeo MP4.
- Adicione o vídeo e ajuste o Tamanho do Arquivo juntamente com a Proporção da Tela.
- Corte o vídeo como desejar.
- Por fim, clique em Baixar para salvar o GIF.
Tenha em atenção que você deve criar uma conta no Adobe Express antes de converter um MP4 para GIF.
