"Como converter MP3 para MP4 com uma imagem? Quero juntar uma imagem ao meu arquivo MP3 para criar um vídeo MP4 e partilhar no YouTube. É possível converter um MP3 para MP4 com uma imagem?"
Os podcasts são cada vez mais populares entre os usuários das redes sociais. Contudo, você não pode adicionar um arquivo exclusivamente de áudio em MP3 ao seu canal do YouTube. Para isso, deve adicionar uma foto como fundo e convertê-lo para MP4. Aqui vamos ensinar-lhe a converter um MP3 para vídeo com imagens gratuitamente com as melhores ferramentas online e offline.
Neste artigo
Parte 1. Como converter MP3 para MP4 com capa de imagem rapidamente no Windows/Mac?
Para seu podecast, você apenas precisa de adicionar uma imagem de capa no seu arquivo de áudio e convertê-lo para um vídeo MP4. E não existe melhor software para fazer esta tarefa rapidamente que o Wondershare UniConverter.
Adicionalmente, disponibiliza uma velocidade de processamento 90X mais rápida, poupando seu tempo e permitindo-lhe carregar o podcast instantaneamente para o YouTube. O programa suporta os formatos JPG, PNG, e BMP, permitindo-lhe adicionar qualquer capa desejada.
Wondershare UniConverter — Conjunto de ferramentas completo tudo-em-um para Windows e Mac.
Edite vídeos no Mac aparando, cortando, adicionando efeitos e legendas.
Converta vídeos/imagens para qualquer formato a uma velocidade 90X mais rápida.
Comprima vídeos rapidamente sem perdas de qualidade.
Excelente cortador inteligente para cortar e dividir vídeos automaticamente.
Excelente editor de legendas com IA para legendar seus tutoriais de vídeo automaticamente.
Remova fundos de vídeos e imagens automaticamente.
Como converter MP3 para MP4 com uma capa de imagem com o Wondershare UniConverter:
Passo 1 Adicione o arquivo MP3.
Inicie o Wondershare UniConverter, e clique na aba Converter. De seguida importe o arquivo MP3 para a interface clicando na aba Adicionar+.
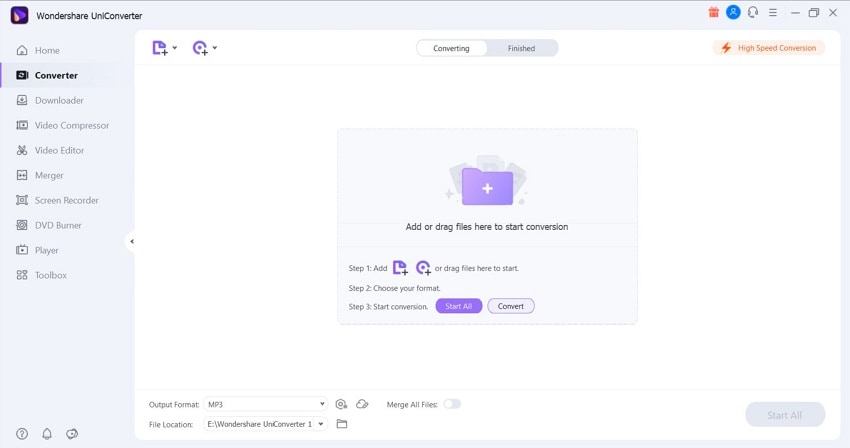
Passo 2 Selecione o formato MP4.
Após importar o arquivo de áudio, clique nas Definições e selecione a aba de Vídeo. Aqui, selecione MP4 como o novo formato de saída. Agora clique no botão da Capa para adicionar uma imagem no arquivo MP4.
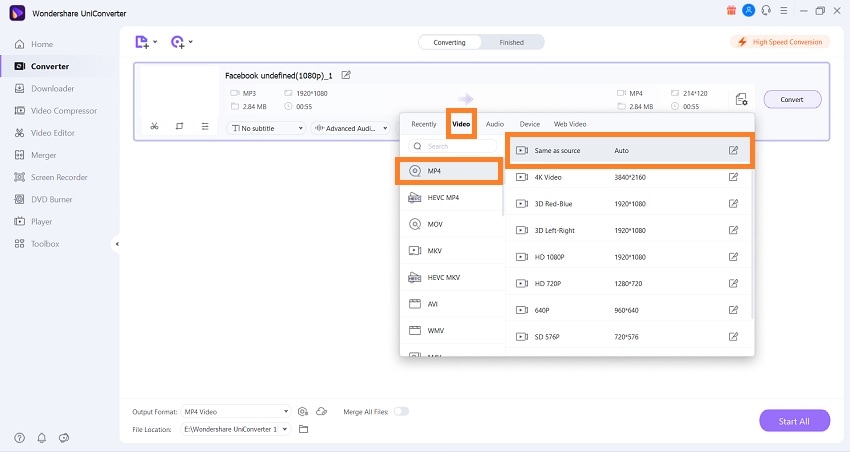
Passo 3 Converter MP3 para MP4.
Finalmente, clique em Converter para salvar o arquivo MP4. Encontrará o vídeo com a imagem de fundo na pasta selecionada.
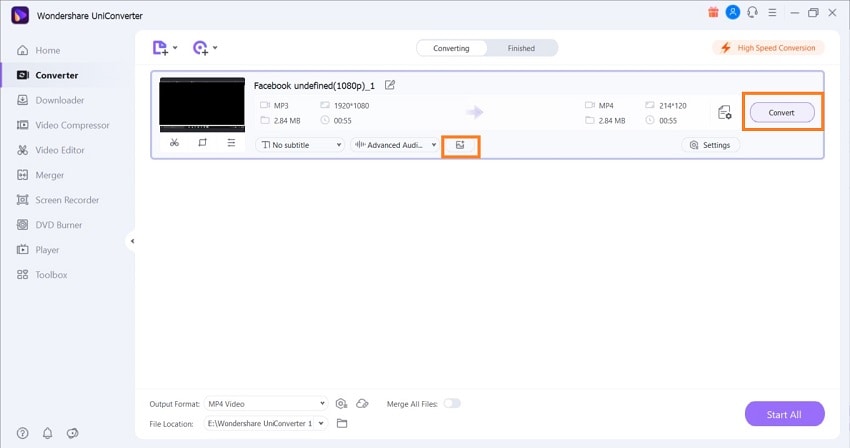
Parte 2. Como converter MP3 para MP4 com imagem online gratuitamente?
Além de usar o software desktop UniConverter, você pode converter arquivos MP3 em MP4 gratuitamente com a ajuda de conversores online. Os 3 melhores serviços que apresentamos são estes:
1. OnlineConverter
Esta ferramenta gratuita consegue converter arquivos de áudio com imagens em arquivos de vídeo, permitindo que os usuários partilharem suas músicas ou adicionem narrações de voz sobre elementos visuais em plataformas como o YouTube. Além disso, suporta formatos de arquivos como MP3, M4A, WAV, MIDI, etc.
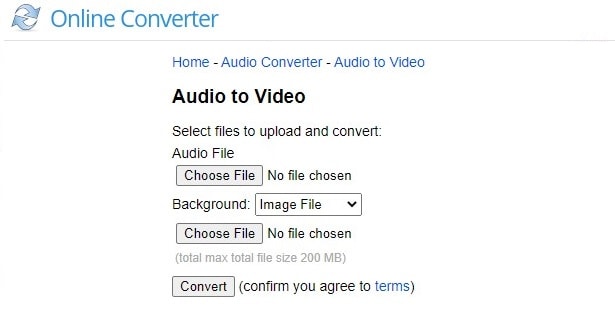
Veja aqui os passos para converter arquivos:
- Inicie o OnlineConverter no seu navegador.
- Clique em Selecionar Arquivo para adicionar o MP3 e adicionar a imagem de fundo.
- Por fim pressione em Converter para transformar o arquivo em MP4 e baixe-o de seguida.
2. Videoutils
O Videoutils é um método seguro para gerir conversões de MP3 para MP4, sendo que esta ferramenta online remove automaticamente os conteúdos carregados a partir dos seus servidores após algumas horas. Contudo, o limite de tamanho para o arquivo MP3 é de apenas 100MB.
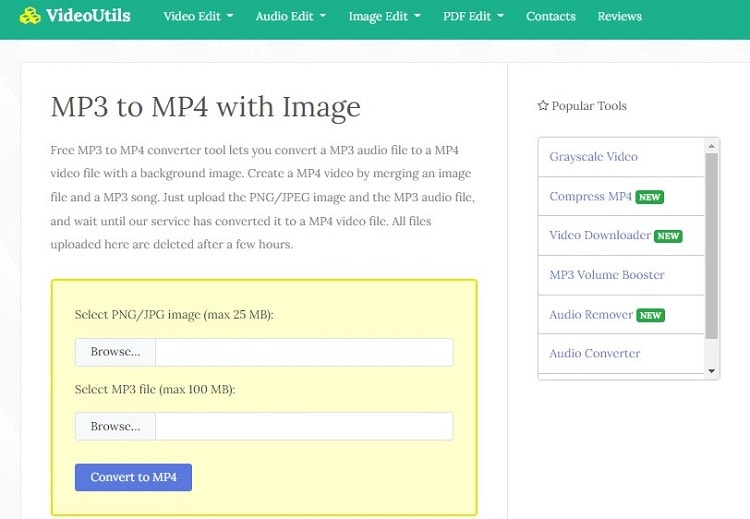
Por favor siga o guia abaixo para converter MP3 para MP4:
- Na interface do Videoutils, clique em Explorar para carregar a imagem PNG ou JPG (25MB).
- Mais uma vez, pressione em Explorar para importar o arquivo de áudio.
- Por fim, clique em Converter para MP4 para iniciar a conversão antes de baixar o clipe clicando em Baixar Arquivo.
3. FileConvertio
Esta é outra ferramenta online rápida e confiável para transformar todos os seus podcasts MP3 em arquivos MP4. Também contém funcionalidades para comprimir, cortar ou iluminar o áudio com uma imagem de fundo após transformá-lo em MP4.
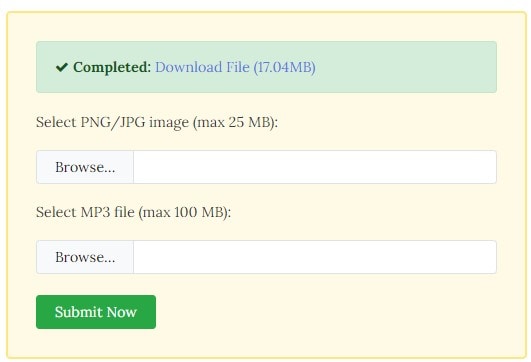
Os passos são os seguintes:
- Clique no botão Explorar para importar a imagem no formato PNG ou JPG para o FileConvertio.
- Pressione em Explorar novamente para carregar o arquivo MP3.
- Por fim, clique em Submeter Agora para iniciar a conversão.
- Quando o processo estiver concluído, clique em Baixar Arquivo para salvá-lo para seu dispositivo.
Parte 3. Qual é a melhor ferramenta para transformar MP3 para MP4 com imagem em capa de fundo?
Software |
Formato de entrada e saída |
Tamanho suportado |
Velocidade |
Substituir/Remover imagem |
| Wondersahre UniConverter | Todos os formatos de áudio e imagem/MP4 (Vídeo) | Ilimitados | 90x mais rápida | Sim |
| Online Converter | MP3, M4A, WAV, MIDI(Audio)/JPG, PNG, BMP, GIF (Imagens)/MP4 (Vídeo) | 200MB | Lenta | Não |
| VideoUtils | MP3 (Áudio)/JPG, PNG (Imagens), MP4 (Vídeo) | 100MB para áudio e 25MB para imagens | Lenta | Não |
| FileConverto | MP3 (Áudio)/JPG, PNG (Imagens), MP4 (Vídeo) | 100MB para áudio e 25MB para imagens | Lenta | Não |
Recomendamos usar o Wondershare UniConverter com base nas informações apresentadas acima. É a ferramenta mais confiável, que contém mais funcionalidades e suporta todos os formatos.
Parte 4. Perguntas frequentes dos usuários sobre conversão de MP3 para vídeo com imagem de capa
1. Como faço para adicionar uma foto de capa no meu áudio no Windows?
Você pode usar o Windows Media Player para adicionar uma imagem de capa como fundo num arquivo de áudio gratuitamente no Windows. Os passos são os seguintes:
- Abra o arquivo de áudio no Windows Media Player. Adicione a faixa na biblioteca.
- Agora copie o arquivo de imagem e inicie novamente o WMP.
- Clique na aba de Música à esquerda onde encontrará a faixa de áudio.
- Clique com o botão direito no arquivo e selecione Colar Arte de Álbum para adicionar a imagem ao fundo de áudio.
2. Como faço para adicionar uma imagem num arquivo MP3 no VLC?
Confira as instruções seguintes para adicionar uma imagem no áudio com o VLC:
- Abra o arquivo de áudio no VLC Player.
- Clique em Ferramentas e selecione a aba de Informações.
- No canto inferior direito, clique no logo do VLC. De seguida, clique em Adicionar Arte de Capa na opção de Arquivo para carregar a imagem.
- Por fim, clique em Salvar Metadados para confirmar as alterações.
3. Como faço para adicionar a capa de álbum num arquivo MP4 no Mac?
Você pode usar o aplicativo de Música no sistema do seu Mac para adicionar qualquer capa de álbum num MP4. As instruções são as seguintes:
- Abra o aplicativo de Música e clique na aba de Músicas à esquerda da interface.
- Selecione e clique numa música à escolha.
- No menu, selecione Informações e depois Capa de Álbum.
- Agora clique em Adicionar Capa de Álbum para adicionar uma imagem no programa.
- Clique em Concluir. E já está!
