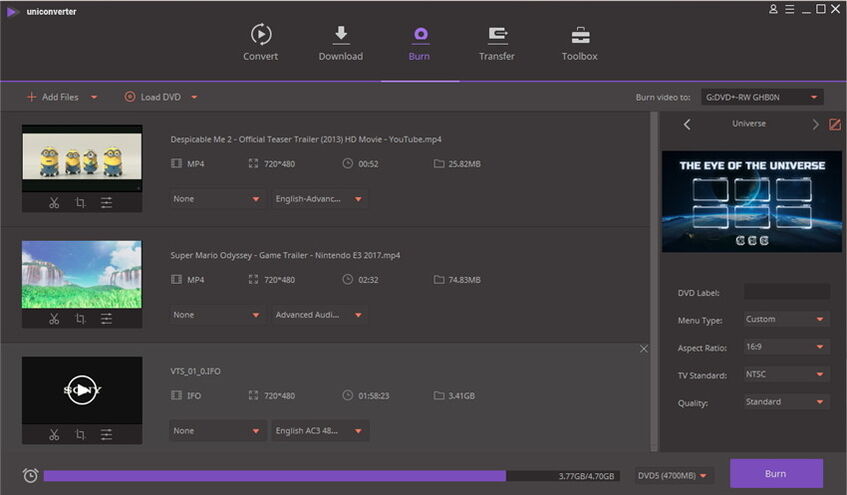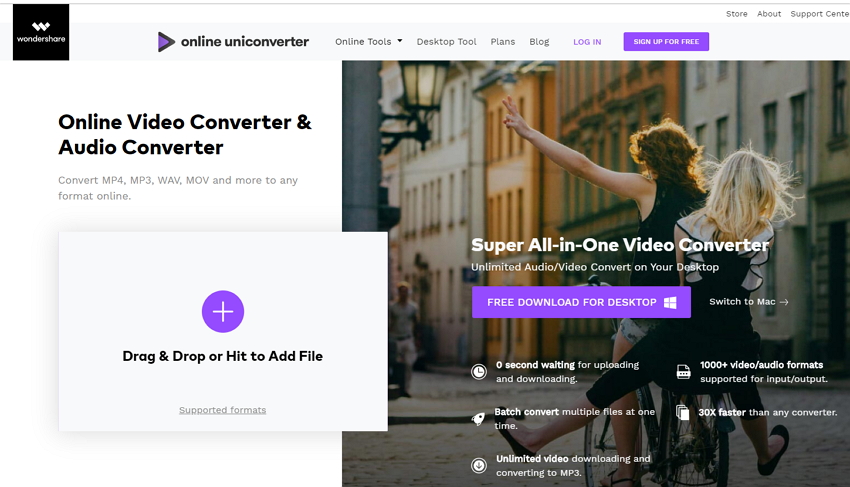Vídeo Conversor
- 1. Converter Vídeos a Qualquer Formato+
-
- 1.1 Conversores Gratís de Vídeo Para JPG
- 1.2 Top 5 Maneiras de Converter DVD para MKV
- 1.3 6 melhores conversores de vídeo para DVD
- 1.4 Conversores de Chaves (arquivos) Gratuitos 2020
- 1.5 Top 5 Gratis MOD Convertidor
- 1.6 Top 6 de Conversores para JPG
- 1.7 Criadores de vídeos do YouTube grátis
- 1.8 Top 7 Conversores de Dailymotion Online Grátis
- 1.9 Top 7 Conversores de Dailymotion Online Grátis
- 1.10 Conversores e Baixadores de Youtube e Dailymotion
- 1.11 Resenha Completa do Youtube VS Vimeo VS Dailymotion
- 1.12 Vimeo VS YouTube
- 1.13 Converta Vimeo para Instagram
- 1.14 Conversores de Vimeo Recomendados
- 1.15 Como Baixar Vídeos em 4K do Vimeo
- 1.16 Converter vídeos para MP4 HD / 720p online e grátis
- 1.17 Como baixar filmes em UHD em 4K grátis
- 1.18 5 principais GoPro Video Converter
- 1.19 Melhor software de vídeo GoPro para edição
- 1.20 envie vídeos MXF para o YouTube
- 1.21 MP4 Converter Downloader
- 1.22 Conversor Zamzar para converter vídeo
- 1.23 Revisão de Freemake Video Converter
- 1.24 principais conversores de vídeo do Twitter
- 2. Conversores de vídeo para áudio+
- 3. Dicas para converter vídeos +
-
- 3.1 Top 3 programas melhores que o Handbrake
- 3.2 Conversor iTunes
- 3.3 Conversor de vídeo em lote
- 3.4 Alternativas ao Handbrake para Mac
- 3.5 Top 5 Conversor MXF Comentários
- 3.6 Alterar a Resolução Online e Gratuitamente
- 3.7 Conversores de Vídeo GRÁTIS para Windows
- 3.8 6 dicas úteis para reproduzir vídeo
- 3.9 Métodos para mesclar vídeos no iPhone
- 3.10 Reprodutores de arquivos TS
Qual é o melhor conversor de vídeo online vs pc
Dependendo da escolha do formato de saída, você pode primeiro tentar convertê-lo com o programa QuickTime incorporado ao seu Mac. Isso é especialmente útil quando você deseja editá-lo com o iMovie ou gravá-lo em um DVD com o iDVD. Apesar da conveniência, muitos usuários já solicitaram sugestões sobre outros métodos disponíveis devido à escolha limitada de formatos de saída suportados, a compatibilidade do upload de arquivos e a qualidade do vídeo final. Portanto, você provavelmente pode tentar converter seus arquivos MOV QuickTime com qualquer um dos métodos listados abaixo.
Part 1. Online QuickTime MOV Converter
Se o QuickTime não conseguir carregar ou não atender às suas necessidades de vídeo, use o conversor de vídeo on-line gratuito abaixo. Você ficará satisfeito por saber que existem alguns que suportam a importação de arquivos MOV (QuickTime) para conversão. Além disso, você também pode convertê-lo em alguns dos formatos de arquivos mais populares, como MP4, AVI, FLV, WMV e etc.
O processo é muito direto; Você só precisa navegar em seus arquivos de vídeo MOV do seu diretório local e enviá-lo para os conversores online.
O lado negativo no entanto, você só pode converter um arquivo por vez. Além disso, a velocidade de conversão também depende muito da estabilidade e da velocidade da sua conexão com a Internet. Além disso, é bastante conveniente para uma simples tarefa de conversão de arquivos. Continue lendo na Parte 2 se você precisar de recursos adicionais.
Parte 2. Conversor MOV para Desktop
Um conversor para Desktop é mais adequado quando você precisa converter mais de um punhado de arquivos de vídeo para outros fins de edição ou criar seus próprios DVDs. A velocidade de conversão está mais estabilizada e você pode realizar conversões em lote. O Wondershare UniConverter para Mac (Wondershare Video Converter Ultimate para Mac) também é capaz de converter seus arquivos com perda de qualidade ZERO.
 Wondershare UniConverter
Wondershare UniConverter

- Converta vídeos para mais de 1.000 formatos, incluindo MP4, AVI, WMV, FLV, MKV, MOV e muito mais.
- Edite, aprimore e personalize seus arquivos de vídeo
- Grave e personalize seu DVD com modelos de menu de DVD gratuitos
- Baixe ou registre vídeos de mais de 10.000 sites de compartilhamento de vídeos
- Kit de ferramentas versátil combina correção de metadados de vídeo, fabricante de GIF, transmissão de vídeo para TV, conversor VR e gravador de tela
- SO suportado: Windows 10/8/7/Vista/XP, mac OS 10.15 (Catalina), 10.14, 10.13, 10.12, 10.11, 10.10, 10.9
Se você precisa converter seus arquivos de vídeo MOV (QuickTime) para edição com o iMovie, você pode editá-lo diretamente com o UniConverter (originally Wondershare Video Converter Ultimate). Na verdade, é o Kit de ferramentas de conversor da ULTIMATE que você já terá, porque você pode criar e gravar seus vídeos em um DVD na mesma plataforma. Basta ler as instruções detalhadas abaixo para converter seus arquivos MOV diretamente, com edição prévia, para copiá-los ou gravá-los em um DVD.
1. Conversão de arquivos
Inicie o programa e depois:
- Arraste e solte seus arquivos na interface.
- Selecione seu formato de saída (clique no ícone de seta para baixo da seção Destino ).
- Clique em Converter .

2. Edição de arquivos
Inicie o programa e depois:
- Arraste e solte seus arquivos na interface.
- Clique nos ícones de edição sob a miniatura de vídeo importada para editar, cortar, inserir efeitos, adicionar marca d'água ou legendas.
- Selecione seu Formato de Saída (clique no sinal de seta até acima do diretório de saída).
- Clique em Converter .
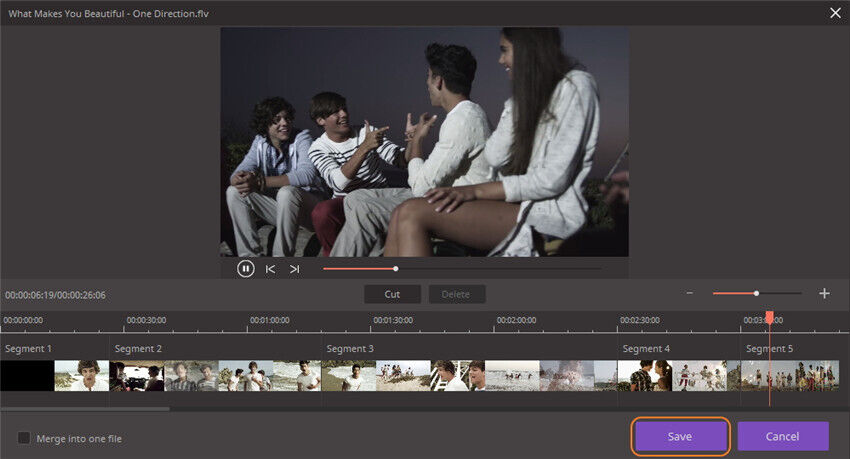
3. Copiar ou gravar DVD
Inicie o programa e depois:
- Navegue até a guia Gravar (no cabeçalho da interface).
- Arraste e solte seus arquivos na interface.
- Selecione Copiar ou Gravar na Tarefa .
- Clique em Editar para editar, cortar, inserir efeitos, adicionar marca d'água ou legendas.
- Selecione o menu do seu DVD (clique no sinal de seta para cima logo acima da barra de armazenamento do seu DVD).
- Selecione Relação de aspecto e Qualidade do seu DVD.
- Clique em Gravar .