Editar vídeo
- 1. dicas de edição de vídeos+
O editor de clipes básico do YouTube já está presente no YouTube Studio e permite cortar as seções indesejadas dos clipes de vídeo com apenas alguns cliques do mouse. No entanto, o editor funciona apenas com os vídeos que você enviou ao seu canal do YouTube. Considerando essas limitações, aqui você aprenderá sobre uma ferramenta eficiente que permite editar clipes de vídeo com precisão e perfeição no modo offline. Como bônus, uma das seções a seguir também explica como você pode usar o editor de clipes do YouTube para aparar as partes indesejadas de qualquer vídeo que seu canal do YouTube tenha.
- Parte 1. Edite vídeos do YouTube com o melhor editor de clipes do YouTube
- Parte 2. Como cortar um clipe de vídeos do YouTube com o YouTube Studio
Parte 1. Edite vídeos do YouTube com o melhor editor de clipes do YouTube
Uma das melhores ferramentas que podem cortar e recortar qualquer gravação de maneira eficiente no modo offline é o Wondershare UniConverter (originalmente Wondershare Video Converter Ultimate) . Além de editar os vídeos, o UniConverter também pode convertê-los em formato e resolução compatíveis com o YouTube. Isso facilita o upload dos clipes modificados para o seu canal sem mais alterações no editor de clipes do YouTube.
 Wondershare UniConverter - Melhor conversor e editor de vídeo para Windows / Mac (incluído Catalina)
Wondershare UniConverter - Melhor conversor e editor de vídeo para Windows / Mac (incluído Catalina)

- Edite vídeos com as funções avançadas de edição de vídeo, como aparar, recortar, adicionar marca d'água, legendas etc.
- Corte os segmentos indesejados dos vídeos em quadros pares.
- Mesclar e participar de vídeos com um clique.
- Converta diretamente vídeos para VOB (DVD-Video), AVI, MKV, MOV e outros 1000 formatos.
- Grave vídeos em disco de DVD ou Blu-ray para reproduzir com o seu DVD player.
- Baixe vídeos do YouTube e de mais de 10.000 sites de compartilhamento de vídeo.
- SO suportado: Windows NT4 / 2000/2003 / XP / Vista / 7/8 e Windows 10 (32 bits e 64 bits), Mac OS 10.15 (Catalina), 10.14, 10.13, 10.12, 10.11, 10.10, 10.9, 10.8, 10,7, 10,6
As etapas simples a seguir explicam como você pode usar o Wondershare UniConverter para editar os clipes de vídeo e exportá-los no formato compatível com o YouTube:
Etapa 1 Clique em Adicionar arquivos e importe o vídeo para editar.
Inicie o Wondershare UniConverter no seu computador Windows ou Mac, verifique se o bloco Converter está selecionado na parte superior, clique no ícone Adicionar arquivos no centro e use a caixa Abrir para selecionar e importar o videoclipe que você deseja aparar e cortar.

Etapa 2 Clique no ícone Aparar para aparar o clipe.
Clique no ícone Aparar ( tesoura ) abaixo da miniatura do clipe importado, use as alças esquerda e direita do clipe na Linha de tempo e os botões Cortar e excluir acima para selecionar, dividir e excluir as partes indesejadas, respectivamente. Clique em OK para salvar as modificações e voltar à janela Converter .

Etapa 3 Clique no ícone Recortar para recortar o clipe.
Clique no ícone Cortar na miniatura, verifique se a guia Cortar está selecionada na parte superior da caixa que se abre em seguida, arraste as alças na janela Visualização original para cortar as áreas indesejadas do clipe, deixe todas as outras configurações para os padrões e clique em OK para salvar as alterações e voltar à janela principal ( Converter ).
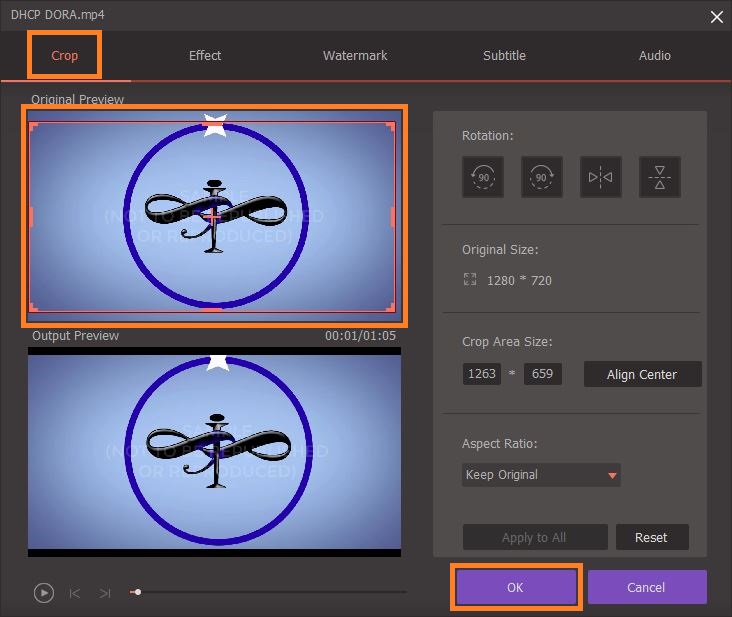
Etapa 4 Selecione YouTube como Formato de saída e Converter.
Clique e abra o menu Converter todos os arquivos em ( converter todas as tarefas na versão Mac do Wondershare UniConverter) no canto superior direito, vá para a guia Vídeo na parte superior, role o painel esquerdo e selecione YouTube e escolha o seu preferido. resolução da direita (o mesmo que a fonte é selecionada para este exemplo). Quando voltar à janela principal, no campo Saída na parte inferior, selecione uma pasta de destino na qual deseja salvar o arquivo convertido e clique em Converter para exportar o vídeo modificado. Em seguida, faça login na sua conta do YouTube, clique no botão Criar um vídeo ou postar ( Câmera) no canto superior direito e siga as instruções na tela para enviar o vídeo normalmente para o YouTube.
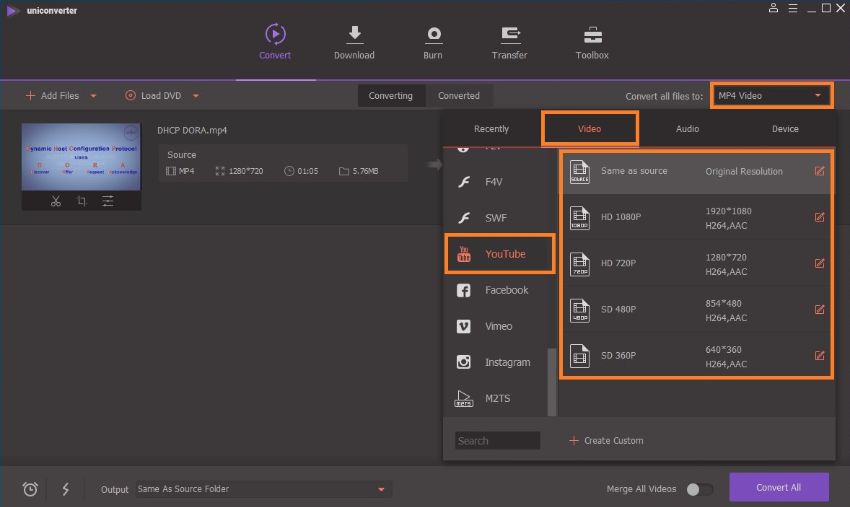
Parte 2. Como cortar um clipe de vídeos do YouTube com o YouTube Studio
Se você não deseja ter um programa dedicado como o Wondershare UniConverter instalado no seu PC apenas para editar os vídeos que deseja enviar, você pode, por todos os meios, usar o editor de clipes do YouTube, uma ferramenta integrada que o YouTube oferece dentro de sua seção Studio. Como o Google pressupõe que você é o proprietário das imagens que você envia para o seu canal do YouTube e tem todos os direitos para fazer ajustes nelas, a ferramenta "Editor" no YouTube Studio está disponível para todos os clipes enviados.
As etapas abaixo explicam como você pode usar a ferramenta "Editor" para aparar os vídeos que seu canal do YouTube possui:
Nota: o processo de upload de imagens de vídeo para o YouTube está além do escopo destas instruções. Portanto, verifique se seu canal tem pelo menos um clipe disponível antes de continuar.
Etapa 1: clique no YOUTUBE STUDIO e abra o Editor do YouTube.
Faça login na sua conta do YouTube, clique na foto do seu perfil no canto superior direito, clique em Seu canal , clique em YOUTUBE STUDIO na seção superior direita, clique em Vídeos no painel esquerdo, na janela Vídeos do canal à direita, clique no botão miniatura do vídeo que você deseja editar, clique em Editor no painel esquerdo e clique no botão INICIAR (aparece apenas uma vez, ou seja, quando você acessa a janela do Editor pela primeira vez) no centro do painel direito.
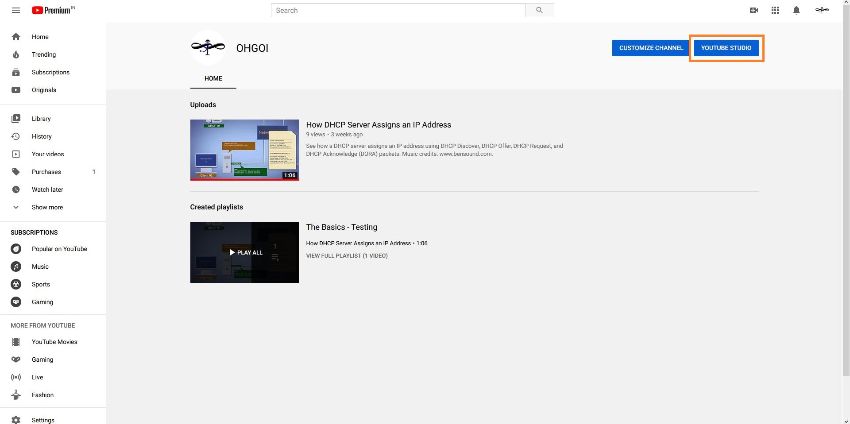
Etapa 2: Mova as alças e clique em PREVIEW.
Clique em Aparar na seção esquerda acima da Linha do tempo, arraste a alça de corte esquerda para a direita e a direita para a esquerda para manter o segmento importante do clipe selecionado e clique em PREVIEW . ( Nota: em algum momento, pode ser necessário arrastar a cabeça de reprodução ( Skimmer ) para fora dos cantos para acessar as alças de corte.)
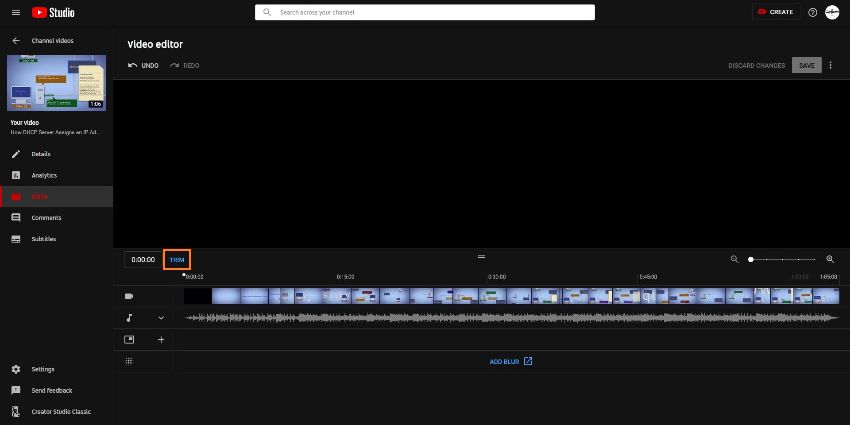
Etapa 3: Clique em SALVAR para salvar as alterações.
Clique em SALVAR na seção superior direita da janela Visualizar e clique em SALVAR novamente em Salvar alterações? caixa de confirmação que aparece ao lado para confirmar as alterações no clipe. Nota: as modificações que você faz nos vídeos podem não estar visíveis para os espectadores instantaneamente. Pode levar aproximadamente 24 horas a 48 horas para o YouTube propagar as alterações globalmente.
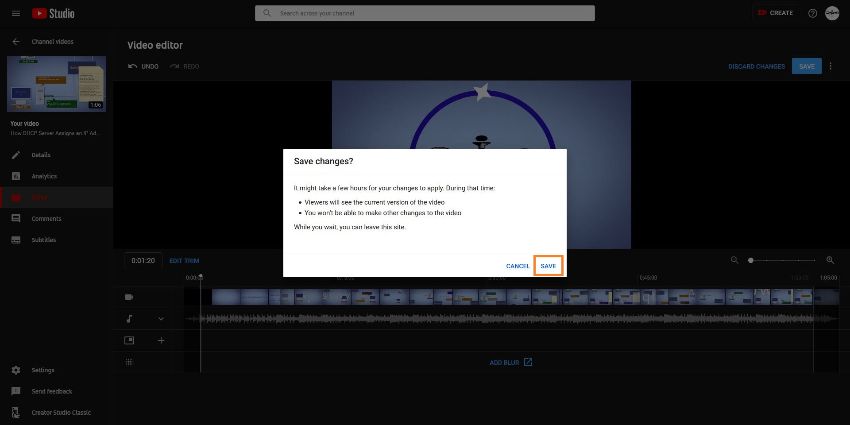
Conclusão
Embora o editor de clipes do YouTube esteja disponível para todos os vídeos enviados para o seu canal do YouTube e seja bom o suficiente para fazer modificações básicas nas gravações, ele ainda possui certas restrições. Por exemplo, ele pode editar apenas os vídeos que o seu canal possui e não pode convertê-los para outro formato, para que possam ser publicados em outro site de streaming etc. É aqui que entra em cena um programa eficiente como o Wondershare UniConverter. além de oferecer opções avançadas de edição, também permite exportar os clipes modificados para o formato compatível com o YouTube (ou outros sites de streaming como Vimeo, Facebook, Instagram etc.) com facilidade.


