Legendas
- 1. Dicas e truques sobre legendas+
Como ativar/desativar legendas no Netflix/Hulu/SamsungTV/Apple TV
Por Santos • 2025-05-17 14:31:05 • Soluções comprovadas
Se você estiver assistindo a um vídeo ou filme em qualquer idioma estrangeiro, as legendas desempenham um papel importante para a compreensão do conteúdo. Além disso, essas legendas também são importantes para os espectadores com problemas auditivos. Por outro lado, muitas pessoas não preferem ver as legendas no vídeo porque as consideram uma distração. Portanto, enquanto assiste a vídeos em sua Netflix, Samsung TV, Apple TV, Hulu e outras contas, pode ser necessário ativar / desativar as legendas para obter uma melhor experiência de exibição. Este artigo apresentará um guia completo para ativar as legendas em diferentes dispositivos.
- Parte 1. Como ativar / desativar legendas no Netflix (Samsung TV e Apple TV incluídas)
- Parte 2. Como ativar / desativar legendas no Hulu (dispositivos móveis e de TV incluídos)
- Parte 3. Como ligar / desligar as legendas na Sky TV
- Parte 4. Como ligar / desligar as legendas na TV Samsung
- Parte 5. Como ligar / desligar as legendas na Apple TV
- Parte 6. Etapas fáceis para adicionar e editar legendas em vídeos para reprodução
Parte 1. Como ativar / desativar legendas no Netflix (Samsung TV e Apple TV incluídas)
A Netflix está ganhando popularidade devido ao seu enorme conteúdo de vídeo, incluindo filmes e vídeos em vários gêneros e idiomas, séries originais e outros conteúdos de alta qualidade. Os serviços de streaming da Netflix podem ser desfrutados em uma variedade de dispositivos, incluindo smartphones, Apple TV, Samsung TV, computadores e outros. Um grande número de conteúdo de vídeo no Netflix permite ativar e desativar as legendas e a opção de legendas conforme necessário. Opções alternativas de áudio para esses vídeos também estão disponíveis.

Como desligar legendas no Netflix / como obter legendas no Netfli
Dependendo do dispositivo, as legendas podem ser LIGADAS e DESLIGADAS no Netflix em etapas diferentes. Listadas abaixo estão as etapas relacionadas ao Apple TV 4 e Apple TV 4K.
Como ativar legendas no Netflix na Apple TV
Etapa 1: na Apple TV, inicie o aplicativo Netflix.
Etapa 2: Escolha o programa de TV, vídeo ou filme para o qual deseja as legendas.
Etapa 3: Enquanto o vídeo está sendo reproduzido, no controle remoto da Apple TV 4, deslize para baixo no touch pad.
Etapa 4: escolha ativar a opção de legenda e o áudio preferido. (Aqui você também pode optar por manter a legenda desativada, se necessário)
Parte 2. Como ativar / desativar legendas no Hulu (dispositivos móveis e de TV incluídos)
Hulu é outro serviço de streaming popular que oferece aos seus telespectadores acesso antecipado a todas as séries populares de várias redes tradicionais. O site possui uma coleção de conteúdo para crianças e adultos em diversos gêneros, juntamente com filmes e séries. As legendas no Hulu podem ser habilitadas ou desabilitadas conforme necessário em diferentes dispositivos nos quais você está usando o serviço de streaming.

Como desativar as legendas no Hulu em dispositivos móveis
Etapa 1: inicie o aplicativo Hulu em seu dispositivo móvel e reproduza o conteúdo de vídeo.
Etapa 2: durante a reprodução do vídeo, toque no ícone da roda dentada e as opções de reprodução serão exibidas.
Passo 3: Em seguida, na seção Legendas e Áudio, escolha desligar as legendas (você também pode escolher ligá-las conforme necessário). Você também pode selecionar as opções de idioma disponíveis.
As configurações dos telefones celulares para legendas irão variar dependendo do perfil, pois as legendas são a preferência do usuário nos telefones celulares e não na casa ou no dispositivo.
As etapas acima também podem ser usadas se você estiver examinando como ativar as legendas no Hulu em dispositivos de TV
Parte 3. Como ligar / desligar as legendas na Sky TV
Sky Q é a marca carro-chefe da Sky TV que permite que seus espectadores desfrutem de uma variedade de conteúdo de vídeo em diferentes idiomas e tipos. Sobre as caixas Sky +, elementos aprimorados são oferecidos pelo serviço. Vários dispositivos de hardware Sky Q estão disponíveis com diferentes opções, entre as quais você pode escolher a que melhor se adapta às suas necessidades. As legendas para o conteúdo da Sky TV podem ser habilitadas ou desabilitadas conforme necessário.
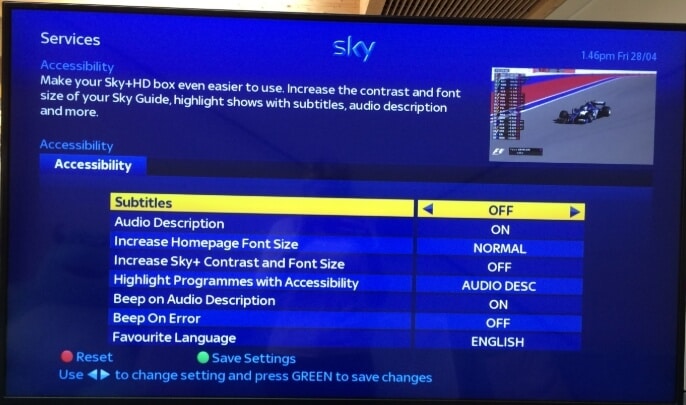
Como obter legendas no Sky
Se o conteúdo de vídeo da Sky TV tiver legendas, S será mostrado. As legendas podem ser ativadas ou desativadas enquanto você assiste à TV ou na tela inicial.
Como desligar as legendas no Sky enquanto assiste TV
Etapa 1: No controle remoto Sky Q, clique em? sinal que abrirá as opções de acessibilidade.
Etapa 2: Escolha a opção Configurações e aqui você pode selecionar Desligado ou Ligado para desativar ou ativar as legendas conforme necessário.
Como desligar as legendas no Sky Q por meio da tela inicial
Etapa 1: No controle remoto Sky Q, clique em Home e escolha a opção Configurações.
Etapa 2: escolha Acessibilidade e depois Opções de legendas. Aqui você pode escolher ativar ou desativar suas legendas.
Parte 4. Como ligar / desligar as legendas na TV Samsung
Na sua TV Samsung, os vídeos com legendas e legendas ocultas podem ser desligados e ligados conforme necessário. Essas legendas ajudam a entender melhor os diálogos e também uma ótima maneira para pessoas com deficiência auditiva curtirem os vídeos. As etapas para ativar e desativar as legendas em diferentes modelos de TV Samsung são mais ou menos as mesmas.

Etapas sobre como ativar legendas na TV Samsung
Etapa 1: Ligue sua TV Samsung e, em seguida, usando o controle remoto, pressione o botão Menu.
Etapa 2: No menu Geral, clique na opção Acessibilidade.
Etapa 3: na parte superior da tela, ative a opção Legendas ocultas.
Etapa 4: Em seguida, você também pode ajustar o tamanho, a cor e o tipo de legenda usando o Modo de Legenda.
Em alguns dos modelos mais antigos de aparelhos de TV Samsung ou em algumas regiões, as etapas a seguir podem funcionar.
Etapa 1: Escolha o menu do controle remoto da TV Samsung depois de ligar o aparelho de televisão.t.
Etapa 2: Em seguida, escolha Setup e a opção Preferências.
Etapa 3: Escolha a opção Legenda e clique no botão OK.
Etapa 4: se houver opções para ajustar as legendas, você também pode fazer o mesmo.
Se você estiver procurando por etapas sobre como desligar as legendas na TV Samsung, você só precisa desativar a opção em Closed Captions no método 1 acima. No método 2, você só precisa usar a opção OFF em vez de ON.
Parte 5. Como ligar / desligar as legendas na Apple TV
A Apple TV suporta legendas padrão, bem como Legendas para Surdos e Dificuldades Auditivas (SDH), independentemente do serviço usado no aparelho de TV. As etapas para ativar e desativar as legendas são quase semelhantes em todas as versões do Apple TV. A aparência das legendas também pode ser personalizada conforme necessário na Apple TV.
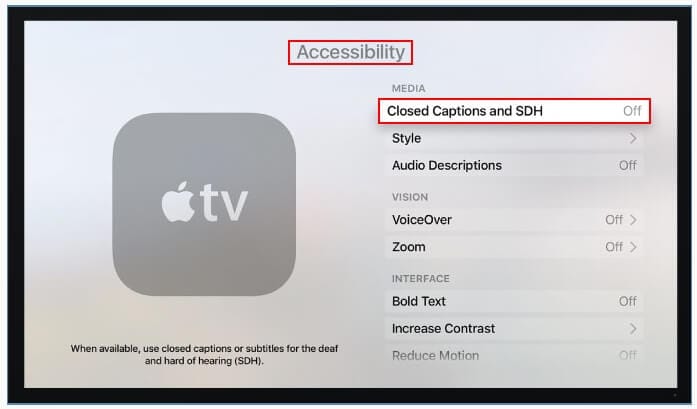
Etapas sobre como ativar legendas na Apple TV
Etapa 1: Escolha o ícone Configurações na tela inicial de sua Apple TV.
Etapa 2: Escolha Geral> Acessibilidade> Legendas e legendagem.
Etapa 3: Em seguida, ative a opção Closed Captions + SDH.
Para desligar as legendas, você pode desligar a chave nas opções Closed Captions e SDH.
Durante a reprodução do vídeo, você pode ligar e desligar suas legendas pressionando a superfície de toque do controle remoto Siri por 3 vezes. As legendas e legendas ocultas podem ser personalizadas selecionando as seguintes opções no ícone Configurações na tela inicial do seu aparelho Apple TV.
Geral> Acessibilidade> Legendas e legendagem> Estilo
Em seguida, você pode personalizar as legendas a partir das opções disponíveis.
Parte 6. Etapas fáceis para adicionar e editar legendas em vídeos para reprodução
Se você tem vídeos aos quais deseja adicionar ou editar as legendas, recomendamos o Wondershare UniConverter como profissional e o melhor software. O programa permite pesquisar as legendas online ou adicioná-las manualmente a partir do seu sistema. A edição de legendas também é suportada pelo software, onde você pode alterar sua fonte, cor, tamanho e estilo. A cor e a largura do contorno também podem ser selecionadas conforme necessário. O software também permite escolher a transparência da legenda bem como sua colocação no vídeo.
Trabalhando como uma caixa de ferramentas de vídeo completa, Wondershare UniConverter suporta várias outras funções, incluindo conversão de formato de vídeo, gravação, download, edição, transferência, gravação de DVD e outros. Compatível com Windows e Mac, o software oferece processamento em lote e resulta em arquivos de qualidade sem perdas.

Dica
Wondershare UniConverter permite que você sincronize legendas com filmes, vá para Como editar e adicionar legendas aos seus vídeos facilmente>.
 Wondershare UniConverter - Melhor conversor de vídeo HD 1080P
Wondershare UniConverter - Melhor conversor de vídeo HD 1080P
-
Edite MOV e outros mais de 1000 formatos de vídeo com visualização em tempo real no Windows / Mac
-
Recursos de edição, incluindo cortar, cortar, girar, adicionar marcas d'água, aplicar efeitos, editar legendas, etc.
-
Altere a resolução do vídeo, a taxa de quadros, a taxa de bits e os formatos para que o vídeo possa ser reproduzido melhor em diferentes dispositivos
-
Caixa de ferramentas com funções adicionais, como Video Compressor, Screen Recorder, GIF Maker, Fix Media Metadata, etc.
-
SO compatível: Windows 10/8/7/2003 / Vista / XP, Mac OS 10.15 (Catalina), 10.14, 10.13, 10.12, 10.11, 10.10, 10.9, 10.8, 10.7, 10.6
Etapa sobre como adicionar legendas ao vídeo usando Wondershare UniConverter
Etapa 1 Importe o vídeo para o Wondershare UniConverter.
Abra o Wondershare UniConverter, vá para a categoria Editor de vídeo na barra de navegação à esquerda, clique em Legenda na janela direita e selecione e importe o vídeo ao qual deseja adicionar as legendas.
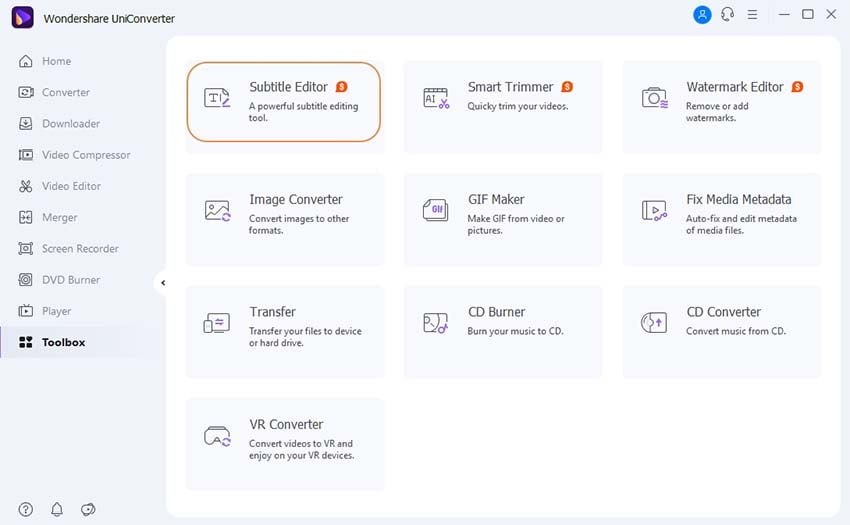
Etapa 2 Adicione legendas ao vídeo.
Na caixa de legendas, clique em Importar legendas, clique no ![]() ícone adicionar arquivos na caixa Wondershare UniConverter que aparece no campo Subtítulo presente na seção inferior da caixa, e localize e importe o arquivo de legendas com extensão * .srt para o programa. Como alternativa, você também pode clicar em Criar legendas ou Pesquisar legendas para digitar suas próprias legendas ou pesquisá-las online, respectivamente.respectively.
ícone adicionar arquivos na caixa Wondershare UniConverter que aparece no campo Subtítulo presente na seção inferior da caixa, e localize e importe o arquivo de legendas com extensão * .srt para o programa. Como alternativa, você também pode clicar em Criar legendas ou Pesquisar legendas para digitar suas próprias legendas ou pesquisá-las online, respectivamente.respectively.
![]()
![]()
Etapa 3 Ajuste as legendas e gerencie as preferências.
Depois de adicionar, você pode clicar em uma legenda abaixo da janela de visualização do vídeo e alterar seu texto na caixa de texto Subtítulo na seção direita. Da mesma forma, usando os campos Hora de início e Hora de término, você pode especificar por quanto tempo o conteúdo selecionado deve aparecer na tela.
Além disso, você pode até mesmo alterar a face da fonte, seu tamanho, cor e outros atributos de formatação como negrito, itálico e sublinhado na seção Fonte. Opcionalmente, use o controle deslizante Transparência para definir a opacidade do texto e escolha qualquer um dos botões de Posição preferidos para definir sua posição na janela durante a reprodução. Em seguida, clique em OK para salvar as alterações.
![]()
Etapa 4 Defina as preferências de saída e adicione as legendas.
Use o menu Formato de saída para definir um formato para o vídeo produzido. Defina uma pasta de destino no campo Localização do arquivo. Clique em Salvar à direita da mídia importada para adicionar as legendas ao vídeo.
![]()

Dicas
Se você tiver um arquivo MTS, aqui está um tutorial passo a passo de como converter MTS para MOV. Basta ir para Como converter MTS para MOV facilmente no Windows / Mac >> para saber mais.
A sua caixa de ferramentas completa
 Converta em lote MOV para MP4, AVI, 3GP e vice-versa facilmente.
Converta em lote MOV para MP4, AVI, 3GP e vice-versa facilmente. 


Santos
staff Editor