Vimeo&Dailymotion
- 1. Dicas e truques+
-
- 1.4 Como Baixar Facilmente Vídeos 4K do Vimeo
- 1.7 Baixar Vídeos em 4K do Vimeo
- 1.8 Youtube VS Vimeo VS Dailymotion
- 1.9 Vimeo VS YouTube
- 1.11 Converter Dailymotion para MP4
- 1.11 Converter Dailymotion para MP4
- 1.12 Conversores de Dailymotion Online Grátis
- 1.15 Conversores de Dailymotion para MP3 Online
- 1.17 Como adicionar legendas no Vimeo
- 1.19 Conversores Gratuitos Youtube e Downloaders
Adicionar legendas do Vimeo ao seu conteúdo de vídeo do Vimeo é essencial por vários motivos. Parte disso é que você deseja que as pessoas entendam mais seu vídeo ou que deseje se envolver mais com seu público. Além disso, há mais motivos para adicionar texto de legenda e legenda aos seus vídeos, e você pode adicioná-los de maneiras diferentes. Nesta postagem, você aprenderá como adicionar legendas do Vimeo aos seus vídeos. Também mostrarei os formatos de arquivo compatíveis com o Vimeo e como adicionar legendas ou legendas no Vimeo.
- Parte 1. Quais formatos de legenda o Vimeo suporta
- Parte 2. Como adicionar legendas no vídeo Vimeo com o Wondershare UniConverter
- Parte 3. Como adicionar legendas ou legendas ocultas ao Vimeo
Parte 1. Quais formatos de legenda o Vimeo suporta
Para adicionar legendas aos vídeos que deseja enviar para o Vimeo, é necessário descobrir os formatos de legenda suportados pela plataforma.
O Vimeo suporta o formato WebVTT (.vtt) e é considerado o formato de arquivo preferido. Mas o Vimeo é compatível com vários formatos, como SubRip (arquivos .srt), DXFP / TTML (.dxfp), Scenarist (.scc) e SAMI (.SAMI).
Parte 2. Como adicionar legendas no vídeo Vimeo com o Wondershare UniConverter
Existem muitas maneiras ou ferramentas diferentes que você pode usar para adicionar legendas no Vimeo. No entanto, uma das melhores ferramentas que recomendamos para adicionar com eficiência as legendas do Vimeo é o Wondershare UniConverter .
O Wondershare UniConverter era conhecido anteriormente como Wondershare Video Converter Ultimate. É uma ferramenta poderosa para converter arquivos de um formato para outro e gravar arquivos em discos DVD e Blu-ray. Você pode usar o software para baixar vídeos do site, editar vídeos, adicionar legendas, som e outros efeitos especiais a vídeos e transferir arquivos de mídia para smartphones ou discos rígidos externos.
A ferramenta é extremamente fácil de usar - seu design de interface intuitivo ajuda você a concluir as tarefas pretendidas com facilidade. O software suporta os mais de 1.000 formatos, incluindo MP4, WMV, MOV, MKV, Avi, Vimeo, Flv e muito mais. Mais significativamente, você pode converter facilmente todos os formatos não suportados em um formato compatível para o seu conteúdo do Vimeo, o que o torna uma ótima ferramenta para editar vídeos e adicionar legendas do Vimeo, entre outros.
 Wondershare UniConverter - Melhor ferramenta de legenda para Mac / Windows (catalina incluída)
Wondershare UniConverter - Melhor ferramenta de legenda para Mac / Windows (catalina incluída)

- Adicione legendas do PC local ou da Internet online.
- Extraia legendas de MP4, MKV, DVD e qualquer arquivo de vídeo em .srt, .ssa e .ass.
- Edite legendas ajustando fonte, cor da fonte, tamanho da fonte, transparência, posição e muito mais.
- Suporta várias faixas e legendas de áudio e liga / desliga livremente legendas.
- Converta vídeo para MP4, MOV, MKV, AVI e mais de 1000 formatos de vídeo / áudio com legendas.
- Grave e personalize seu vídeo em DVD com modelos de menu gratuitos para DVD.
- Baixe ou grave vídeos do Vimeo e mais de 10.000 sites de compartilhamento de vídeo.
- A versátil caixa de ferramentas inclui criador de GIF, conversor de imagem, compressor de vídeo, gravador de tela, gravador de CD, correção de metadados de vídeo etc.
- SO suportado: Windows 7 de 64 bits ou mais recente, Mac OS 10.15 (Catalina), 10.14, 10.13, 10.12, 10.11, 10.10, 10.9, 10.8, 10.7, 10.6.
Como adicionar legendas no Vimeo Video com o Wondershare UniConverter
O que você precisa saber é que sempre que criar uma legenda ou legenda, é necessário criar um arquivo de texto que fornecerá som, transcrição e carimbos de data e hora que você pode adicionar aos quadros.
Se você é conhecedor de tecnologia, pode criar legendas ou legendas. Mas se você não for, poderá contratar uma empresa profissional de transcrição e legenda de vídeo como 3play , Rev ou Amara para criar um arquivo de legenda para você. Depois de ter o seu arquivo de legenda, agora você pode seguir as etapas abaixo para adicionar legendas no Vimeo e em qualquer vídeo.
Etapa 1 Inicie o Wondershare UniConverter e adicione seu vídeo.
Clique duas vezes no logotipo Wondershare UniConverter para iniciar o software. Depois de iniciar o software, abra o arquivo de vídeo que deseja legendar. Para carregar um arquivo de vídeo no Wondershare UniConverter, clique no botão " Adicionar arquivos " na parte superior esquerda da interface do usuário ou arraste e solte o arquivo de vídeo para iniciar. Em seguida, escolha o arquivo de vídeo desejado que você deseja legendar.

Etapa 2 Adicione legenda ao vídeo.
Clique no botão " Efeito " para iniciar o processo de edição no arquivo de vídeo. Na janela de edição, escolha a guia " Legendas " no canto superior direito da tela. Nesta parte da interface, você escolherá o seu arquivo de legenda e o adicionará ao vídeo. Você também encontrará outras opções, como fonte , campo de legenda , transparência , etc. Preencha os detalhes necessários e clique no botão " Ok " para adicionar e personalizar as legendas. Você pode escolher onde colocar as legendas de acordo com suas necessidades.
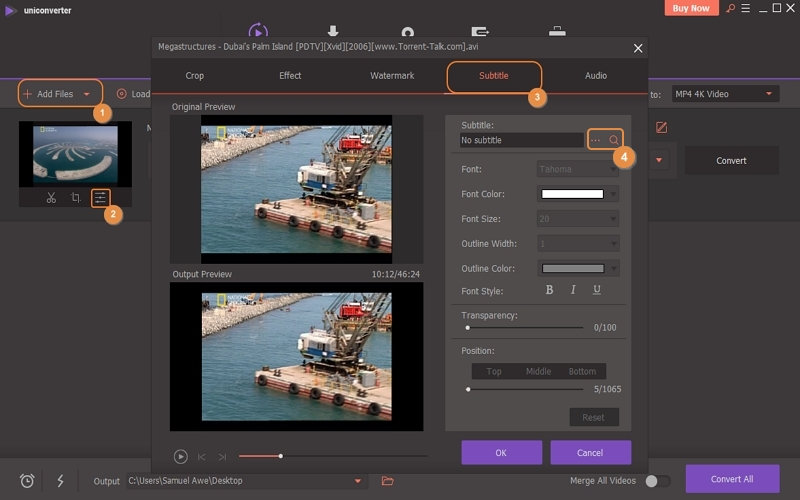
Etapa 3 Converter vídeo para o formato Vimeo.
Depois de salvar o arquivo de vídeo com as legendas corretas, o próximo passo é indicar o formato de saída do seu arquivo de vídeo. Se você não deseja modificar o formato do arquivo resultante, pule esta etapa. Observe que esta etapa é vital, pois você precisa garantir que as saídas do conversor de vídeo sejam compatíveis com o Vimeo.
Depois de fazer todas as alterações desejadas e selecionar um formato de arquivo compatível com o Vimeo, a próxima coisa a fazer é converter o vídeo no formato de saída que você especificou. Para ativar a conversão, clique na guia "Converter" na parte inferior da interface do usuário para começar. Quando a conversão terminar, você verá uma notificação.
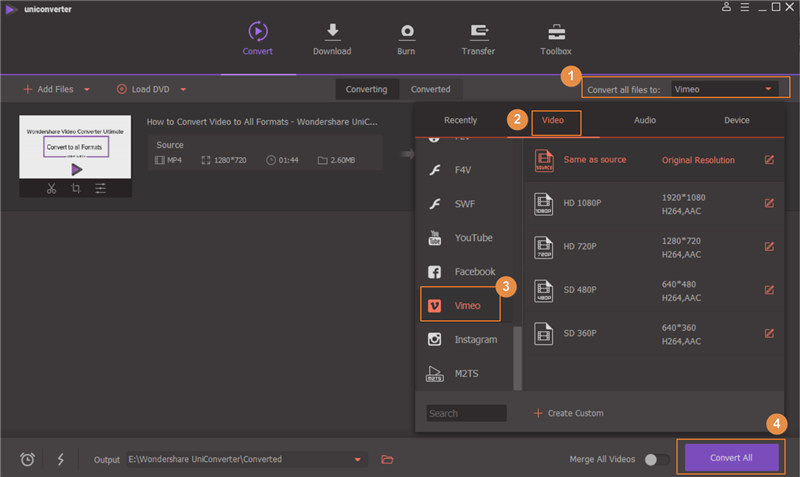
Etapa 4 Carregue o vídeo no Vimeo.
Agora que você adicionou legendas com sucesso ao seu vídeo, agora pode fazer o upload do vídeo no Vimeo.
É assim que se adiciona legendas no Vimeo Video e todos os outros tipos de vídeos com o Wondershare UniConverter. Dessa forma, você terá as legendas do Vimeo ativadas por padrão, para que os espectadores não precisem se preocupar em descobrir como ativar as legendas.
Parte 3. Como adicionar legendas ou legendas ocultas ao Vimeo
Para adicionar legendas ocultas, legendas ou automáticas do Vimeo aos seus vídeos, você deve primeiro criar um arquivo de legenda e depois enviá-lo para a plataforma de Vídeo junto com o seu vídeo. No entanto, certifique-se de usar o formato de arquivo compatível preferido para o Vimeo, que é vvt / WebVVT, ou os outros formatos compatíveis listados na parte 1 acima. Siga as etapas abaixo para fazer isso facilmente.
Etapa 1. Envie seu vídeo: primeiro, você deve enviar seu vídeo para o Vimeo. Forneça descrição, título e tags ao seu vídeo para que os espectadores possam encontrá-lo facilmente.
Etapa 2. Tenha um arquivo de legenda ou Compre um: Em seguida, você precisa de um arquivo de legenda para enviar seu vídeo ao Vimeo. Você deve criar ou ordenar o arquivo de legendas ou legendas para usar. Para solicitar legendas ou legendas, você pode enviar seu vídeo para rev.com para obter o arquivo de legenda ou legenda correto que você pode usar. Você também pode extrair vídeos diretamente da sua conta do Vimeo usando a integração do revx.com ao Vimeo.
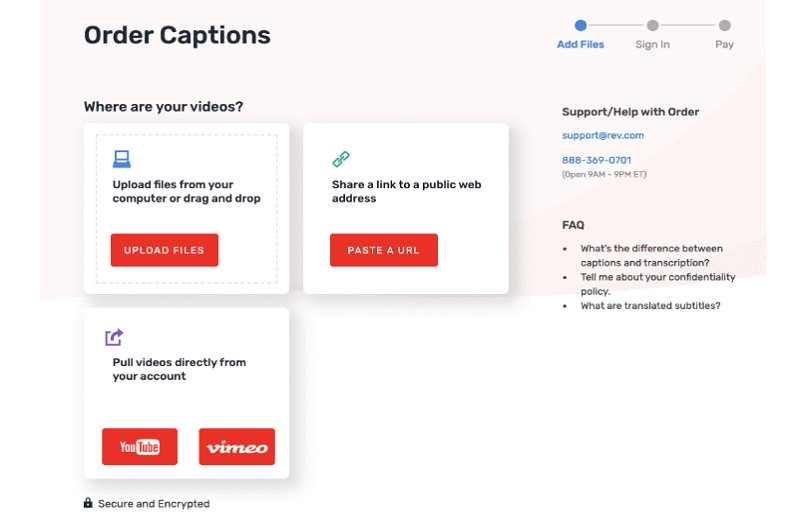
Etapa 3. Escolha seu arquivo de vídeo: Além disso, selecione o vídeo ao qual deseja adicionar uma legenda ou legenda do Vimeo. Navegue até o seu vídeo - clique em "Legendas" no menu "Distribuição" no Vimeo.
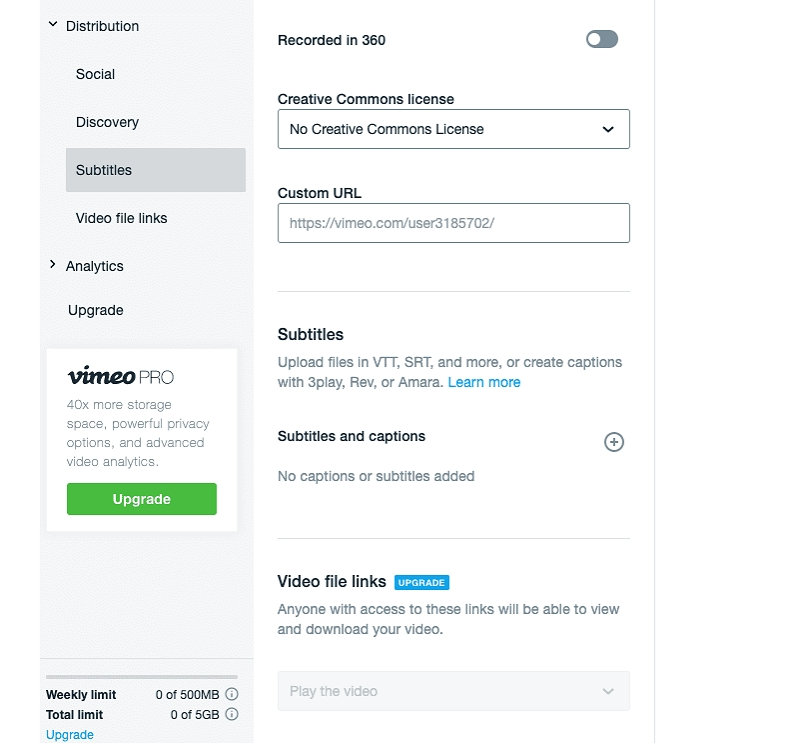
Etapa 4. Carregar arquivo de legenda: Em seguida, encontre o botão "+" ao lado de "Legendas e legendas" e clique nele.
Etapa 5. Selecione o idioma na legenda: escolha o idioma preferido para a legenda ou legenda e escolha “legendas” ou “legendas” no menu suspenso 'Tipo'.
Observe que se você quiser adicionar legendas em vários idiomas, continue repetindo a etapa anterior para cada idioma.
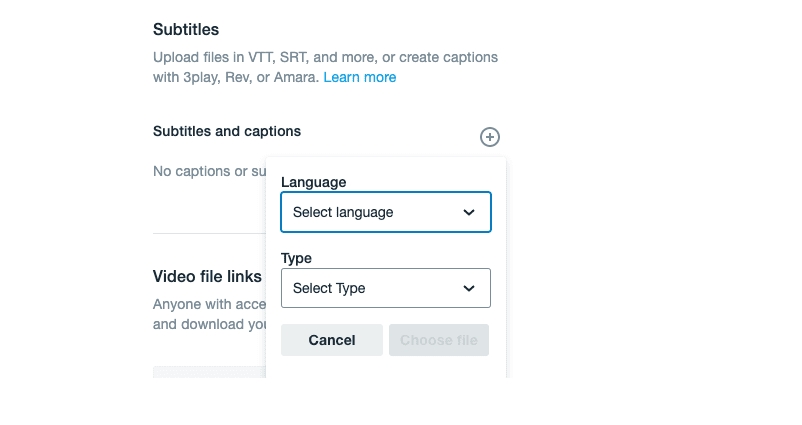
Etapa 6. Selecionar arquivo: Após selecionar seu idioma e tipo, clique em “Escolher arquivo” e escolha o arquivo de legenda ou legenda do Rev.com depois de recebê-lo e baixá-lo.
Quando você terminar de digitar ou editar sua legenda e legendas no Vimeo, salve as alterações e retorne ao vídeo escolhido.
Etapa 7. Ativar ou desativar a legenda: Finalmente, você pode mostrar suas legendas ou legendas nos vídeos do Vimeo.
Ao retornar ao seu vídeo, você verá, no canto inferior direito da tela, um botão 'CC'. Este botão permite ativar e desativar as legendas e alterar os idiomas que você escolheu para exibir as legendas e legendas.
Conclusão
Adicionar legendas do Vimeo ao seu conteúdo do Vimeo é fácil quando você usa as ferramentas certas e segue o guia certo. Neste post, explicamos como adicionar legendas do Vimeo aos seus vídeos usando o Wondershare UniConverter e como adicionar legendas ou legendas no Vimeo. Embora existam várias maneiras e ferramentas que você pode usar para adicionar legendas ou legendas ao seu vídeo, recomendamos o uso do Wondershare UniConverter, pois ele é rápido, eficiente, fácil de usar e oferece muitos outros recursos úteis. No entanto, você precisa criar um arquivo de texto para suas legendas e legendas e tê-los em um formato compatível suportado pelo Vimeo.


