Dicas de GoPro
- 1. Editar GoPro+
- 2. Outras dicas e truques+
-
- 2.1 Revisão do GoPro Studio vs Quik
- 2.2 Transmitir ao vivo no Facebook a partir da GoPro
- 2.3 Tudo sobre a GoPro 1080P
- 2.4 Os 5 principais GoPro Video Converter
- 2.5 Converter o formato de vídeo Gopro
- 2.6 Transmitir ao vivo do GoPro para o YouTube
- 2.7 Dicas para o tempo de gravação da GoPro
- 2.7 GoPro Quick Capture
- 2.7 Corrigir vídeos instáveis da GoPro
Review do GoPro Studio vs Quik
Por Santo • 2022-11-29 14:45:37 • Soluções comprovadas
Apesar de a câmera GoPro ser incrível, você precisa de ferramentas de edição adicionais para a edição de vídeo profissional. Como as melhores opções disponíveis, apresentamos o GoPro Quik e o GoPro Studio para edição de vídeo GoPro. Você pode ver uma visão geral do GoPro Studio vs. Quik neste artigo e comparar facilmente ambos os softwares. Para maior facilidade de uso, também sugerimos a melhor alternativa e até mesmo o Review do GoPro Quik. Portanto, leia o artigo inteiro para conhecer essa alternativa.
- Parte 1. Visão Geral Sobre o GoPro Quik e GoPro Studio
- Parte 2. Uma Tabela Comparativa entre GoPro Quik e GoPro Studio
- Parte 3. A Melhor Alternativa ao GoPro Quik/Studio para Editar e Converter Vídeo
Parte 1. Visão Geral Sobre o GoPro Quik e GoPro Studio
Review do App GoPro Quik
URL: https://gopro.com/en/in/shop/quik-app-video-photo-editor
O Quik é um produto oficial projetado pela GoPro. O software fornece o método mais fácil para desfrutar de vídeos e fotos GoPro. A instalação do Quik requer as versões mais recentes, portanto, se você estiver trabalhando com versões mais antigas do sistema, o Quik não é para você. No entanto, o programa é excelente para editar suas imagens GoPro rapidamente.

Características:
- GoPro Quik contém a opção 'HiLights' para ajudar você a encontrar o melhor momento em seu vídeo e editá-lo rapidamente.
- Você pode aplicar gráficos e medidores para mostrar a velocidade, o trajeto GPS, o ganho de elevação e muito mais enquanto faz vídeos como snowboard, paraquedismo, etc.
- A assinatura ao GoPro Plus contém um conjunto de trilhas sonoras para ajudá-lo a adicionar músicas ilimitadas ao vídeo.
Prós:
- Fácil de compartilhar arquivos
- Variedade com boas de ferramentas de corte
- Inclui também Características como a correção de olho de peixe
Contra:
- Requisitos de sistema elevados
Portanto, este foi um breve, Review do app GoPro Quik.
Review do App GoPro Studio
URL: https://gopro-studio.en.softonic.com/
O GoPro Studio é um aplicativo multimídia feito para editar vídeos GoPro com características simples. Usando este software, você pode adicionar ou remover músicas, recortar seções indesejadas, criar movimentos rápidos ou lentos, adicionar gráficos e textos, e muito mais. Ao contrário de outros programas complicados, o GoPro Studio é bastante simples de usar.
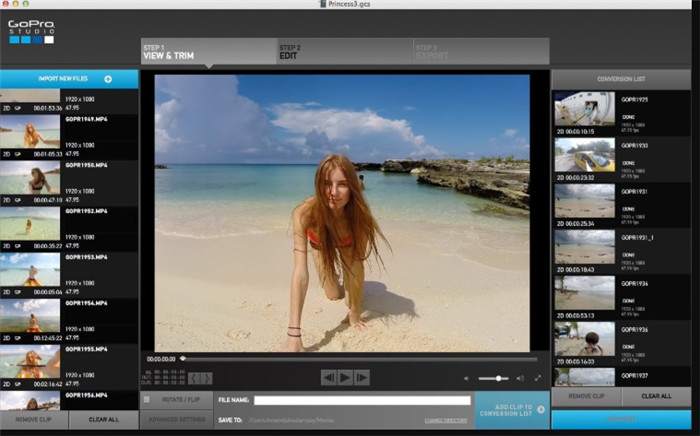
Características:
- Exporta e temporiza sequências de reprodução de fotos como vídeos.
- Modelos de edição de imagens ajudam a editar os vídeos com bons pontos de edição, marcando a música, adicionando títulos e músicas, e faixas de áudio.
- GoPro Studio Dual Hero System também auxilia na edição desses vídeos 3D imersivos.
Prós:
- Suporta outras câmeras junto com a GoPro
- Interface simples
- Estilos de edição envolventes
Contra:
- Não é possível remover ruídos de fundo
Parte 2. Uma Tabela Comparativa entre GoPro Quik e GoPro Studio
Vamos fazer uma discussão sobre o GoPro Quik vs Studio pois ambos são bem parecidos e confusos em suas Características.
| Características/Formato do Arquivo | GoPro Quik | GoPro Studio |
|---|---|---|
| Suporte de entrada | Só pode editar vídeos tirados na câmera GoPro. | Também suporta outras câmeras como a Nikon, Canon, etc. |
| Disponibilidade para editar modelos | Não disponível | Disponível |
| Adicionar marcas de água/legendas/efeitos de filtro | Não disponível | Disponível |
| Alteração de velocidade de reprodução | Não pode alterar | Pode Alterar |
| Ajuste de olho de peixe | Não é possível | Possivel |
Parte 3. A Melhor Alternativa ao GoPro Quik/Studio para Editar e Converter Vídeo
Agora que você tem um entendimento sobre o GoPro Studio vs. Quik, você também deve considerar uma alternativa melhor para a edição GoPro. Bem, o software Wondershare UniConverter está nessa competição e ajuda a editar vídeos GoPro com as seguintes etapas.
 Wondershare UniConverter - Melhor conversor de vídeo HD 1080P
Wondershare UniConverter - Melhor conversor de vídeo HD 1080P
-
Edite MOV e outros mais de 1000 formatos de vídeo com visualização em tempo real no Windows / Mac
-
Recursos de edição, incluindo cortar, cortar, girar, adicionar marcas d'água, aplicar efeitos, editar legendas, etc.
-
Altere a resolução do vídeo, a taxa de quadros, a taxa de bits e os formatos para que o vídeo possa ser reproduzido melhor em diferentes dispositivos
-
Caixa de ferramentas com funções adicionais, como Video Compressor, Screen Recorder, GIF Maker, Fix Media Metadata, etc.
-
SO compatível: Windows 10/8/7/2003 / Vista / XP, Mac OS 10.15 (Catalina), 10.14, 10.13, 10.12, 10.11, 10.10, 10.9, 10.8, 10.7, 10.6
Passo 1 Baixe e instale o Wondershare UniConverter
Baixe o programa do site oficial e instale-o em seu sistema. Demorará alguns minutos para instalar o software. Antes de mais nada, carregue os arquivos de vídeo que você deseja editar clicando no ícone Documento. Prossiga com outras etapas para recortar, ajustar, aplicar efeitos e adicionar marcas d'água no vídeo.

Passo 2 Recorte Vídeos
Das três opções dadas abaixo do vídeo, selecione a primeira no ícone de Recortar. Será aberta uma janela. Você tem que ajustar o controle deslizante no vídeo que será recortado no botão Cortar para fazer um novo segmento do vídeo recortado. Todos os vídeos recortados serão visíveis em partes individuais. Clique no botão Apagar para remover o segmento recortado.
Escolha a opção Juntar para um arquivo, se você quiser fazer um único arquivo a partir dos segmentos recortados. Por último, clique no botão OK para confirmar toda a edição feita.
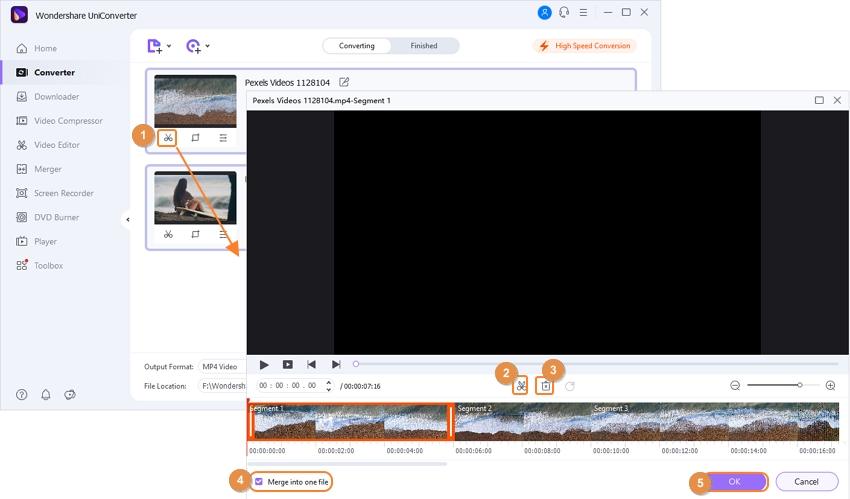
Na próxima etapa, vá para Formato de Saída no canto inferior esquerdo. Escolha Vídeo e então selecione o formato que você deseja que o vídeo seja convertido. Em seguida, clique na aba Iniciar Todos para iniciar o processo.
Passo 3 Cortar Vídeos
Selecione o ícone Cortar entre as três opções. Ajuste primeiro a rotação do vídeo antes de cortá-lo. Você pode girar o vídeo 90 graus no sentido horário ou anti-horário. Ou, girar verticalmente ou horizontalmente. Para ver a diferença, você pode consultar a visualização original e a janela de visualização de saída. Em seguida, selecione o tamanho da área do corte.
Ajuste a relação de aspecto dada abaixo da opção de tamanho da área de corte. Na relação de aspecto, você pode ajustar para Rotação, Tamanho original, Tamanho da área de corte, e Relação de Aspecto. Clique no botão OK depois de fazer todas as mudanças.
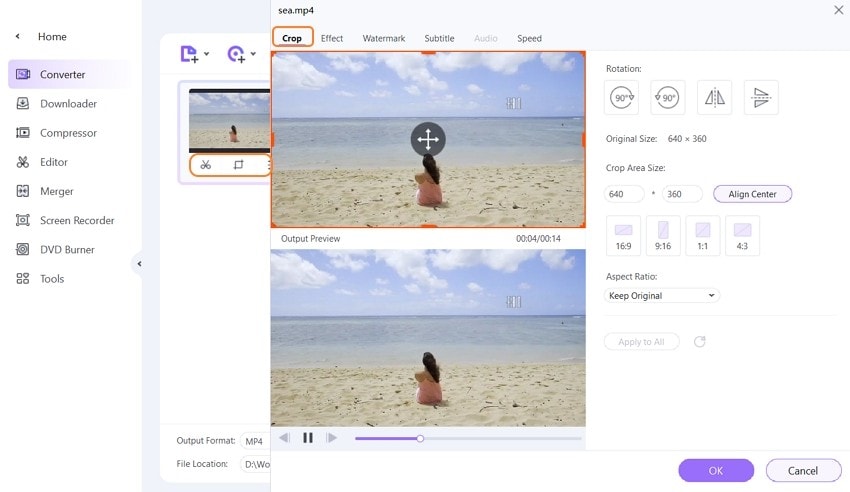
Aqui, vá para Formato de Saída no canto inferior esquerdo. Escolha Vídeo e depois selecione o formato para sua conversão de vídeo. Em seguida, clique na aba Iniciar Todos para iniciar o processo.
DOWNLOAD GRATUITO DOWNLOAD GRATUITO
Passo 4 Aplicando Efeitos
Clique no ícone Efeitos no lado direito de três opções. Uma nova janela de efeitos aparecerá na sua frente para fazer diferentes mudanças. Aqui, você pode optar por definir contraste, brilho, saturação, melhoria ou desentrelaçamento. Há um total de 19 opções diferentes disponíveis para definir os filtros de vídeo. Clique em Aplicar Todos para salvar as mudanças. Em seguida, clique em OK.
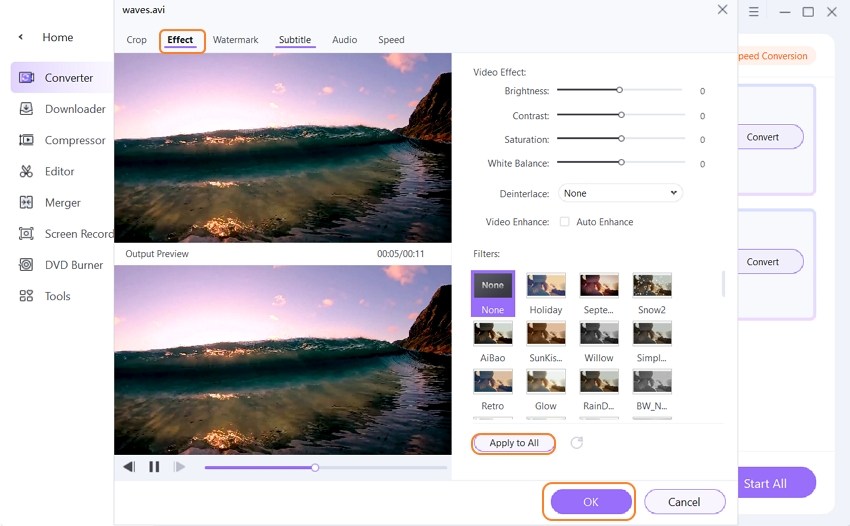
A adição de marcas d'água é muito simples na aba de Tipo de Texto no vídeo. Clique no símbolo T para definir o formato, tamanho e cor do texto.
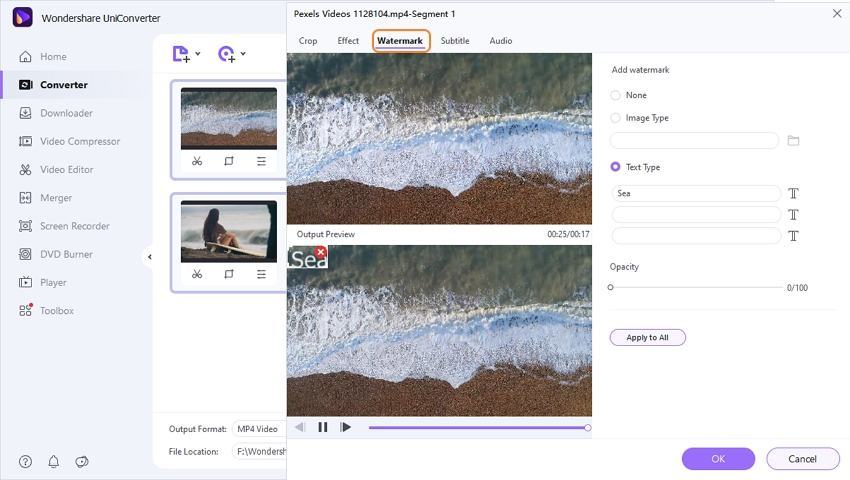
Novamente, como nos segmentos acima, vá para Formato de Saída no canto inferior esquerdo, selecione o Vídeo, e depois o formato que você quer que seu vídeo seja convertido. Finalmente, como acima, clique em Iniciar Todos para iniciar o processo.
Conclusão
Esperamos que você tenha analisado melhor a comparação GoPro Quik vs. Studio e o Review do GoPro Quik também. Portanto, agora, tenho certeza de que você é capaz de usar a melhor alternativa como o Wondershare UniConverter.
A sua caixa de ferramentas completa
 Converta em lote MP4 para MOV, MKV, M4V, FLV e vice-versa facilmente sem perda de qualidade.
Converta em lote MP4 para MOV, MKV, M4V, FLV e vice-versa facilmente sem perda de qualidade. 

Santo
staff Editor