Editar vídeo
- 1. dicas de edição de vídeos+
Depois de entender a parte complicada, aprender como girar vídeos no Final Cut Pro não é tão difícil quanto parece. Aqui você aprenderá como girar vídeos no Final Cut Pro X que é abreviado como FCPX (ou Final Cut Pro como FCP). Além disso, você também aprenderá sobre um programa alternativo que pode ser usado caso não tenha acesso a um computador Mac ou eache o FCPX um pouco caro e esteja procurando um aplicativo mais barato, mas igualmente eficiente para editar vídeos para fins comerciais ou para seu uso pessoal.
- Parte 1. Como Girar o Vídeo no Final Cut Pro (Passo a Passo)
- Parte 2. Melhor Alternativa ao Final Cut Pro para Rotação de Vídeo (Recomendado)
Parte 1. Como Girar o Vídeo no Final Cut Pro (Passo a Passo)
Sendo um dos programas mais admirados e definitivamente mais preferidos pelos profissionais, o Final Cut Pro X (uma variante atualizada do Final Cut Pro) é o software de edição de vídeo de pós-produção padrão da indústria, robusto e equipado com recursos que permite editar matérias-primas de filmes, anúncios ou quaisquer outros clipes gravados para ganhos comerciais. As instruções passo a passo fornecidas abaixo explicam como girar o clipe no Final Cut Pro da maneira mais fácil possível.
Nota: O Final Cut Pro X é usado aqui para fins de treinamento. Os termos Final Cut Pro X, Final Cut Pro, FCPX e o FCP são usados de forma intercambiável neste artigo.
Passo 1: Criar um Novo Projeto
Inicie o Final Cut Pro X no seu computador Mac, clique com o botão direito do mouse em qualquer lugar dentro do painel superior esquerdo da interface, clique em New Project no menu de contexto que aparece, na caixa exibida, digite o nome do novo projeto no Project Name deixe o restante como padrão para simplificar as coisas e clique em OK.

Passo 2: Arraste a Gravação Crua para a Linha do Tempo e Defina as Preferências da Tela
CClique e arraste o clipe que deseja girar da Media Bin no painel superior central para a Timeline na seção inferior esquerda da interface. Troque os valores nos campos Resolution na caixa Preferences que abrir (a partir de 1080 x 1920 até 1920 x 1080 aqui), deixe todas as outras configurações como padrão e clique em OK.

Passo 3: Insira o Valor da Rotação e Dimensione o Vídeo
Na seção Transform no painel direito, insira um valor no campo Rotation para alterar o ângulo do vídeo (90o para este exemplo), use o controle deslizante Scale (All) para aumentar ou diminuir o tamanho geral da exibição do vídeo, conforme necessário para caber na tela e clique em qualquer outro lugar para girar o clipe no Final Cut Pro X..

Depois de concluir as alterações necessárias, você pode prosseguir e exportar o clipe modificado para o formato de saída preferido.
Parte 2. Melhor Alternativa ao Final Cut Pro para Rotação de Vídeo (Recomendado)
Como mencionado acima, o Final Cut Pro X é um programa muito caro e está disponível apenas para usuários de Mac e sistemas operacionais macOS. Mas e se você não tiver esse tipo de orçamento para investir no FCPX ou não tiver acesso a um computador Mac por completo? Não se preocupe, a Wondershare está aqui. Existe um produto da Wondershare chamado UniConverter que é tão eficiente quanto o Final Cut Pro X. Além disso, o software é muito mais barato que o seu concorrente, o FCP, e está disponível para computadores Mac e Windows. Isso significa que, mesmo se você não tiver um computador Macintosh ou um orçamento suficiente para o FCPX, ainda poderá editar os vídeos e dar-lhes um toque profissional. Wondershare UniConverter (originalmente Wondershare Video Converter Ultimate) oferece mais do que o nome sugere. Isso significa que, além de ser um conversor universal para quase todos os tipos de mídia com mais de 1000 formatos suportados, a ferramenta também possui uma infinidade de outros programas embutidos como editor de vídeo, gravador de tela, download de áudio e vídeo em streaming, extrator de CD de áudio , etc. que tornam este aplicativo um balcão único para todas as tarefas relacionadas a áudio, vídeo e imagem.
 Wondershare UniConverter
Wondershare UniConverter
Sua Caixa de Ferramentas de Vídeo Completa Para Windows/Mac

- Gire arquivos de vídeo em 90/180 graus facilmente com um clique no Windows/Mac facilmente.
- Reduza o tamanho do vídeo recortando ou cortando vídeos indesejados.
- Converta vídeo para mais de 1000 formatos, como AVI, MKV, MOV, MP4, etc.
- Converta vídeo para predefinição otimizada para quase todos os dispositivos.
- Velocidade de conversão 30 vezes mais rápida que outros conversores comuns.
- Grave o vídeo da GoPro em um DVD reproduzível com um atraente modelo de DVD gratuito.
- A caixa de ferramentas versátil inclui corretor de metadados de vídeo, criador de GIF, transmissor de vídeo para TV, gravador de DVD e gravador de tela.
- SO suportados: Windows 10/8/7/XP/Vista, Mac OS 10.15 (Catalina), 10.14, 10.13, 10.12, 10.11, 10.10, 10.9, 10.8, 10.7, 10.6.
As etapas abaixo explicam como girar um vídeo usando o Wondershare UniConverter facilmente:
Passo 1 Clique no Ícone Add Files e Importe a Filmagem Original.
Inicie o Wondershare UniConverter no seu computador Mac ou Windows, verifique se o bloco Convert está selecionado na parte superior, clique no ícone Add Files (ícone de Pasta) no centro da interface, localize e selecione o vídeo de origem usando a caixa Open e clique em Open na parte inferior para importar o clipe.
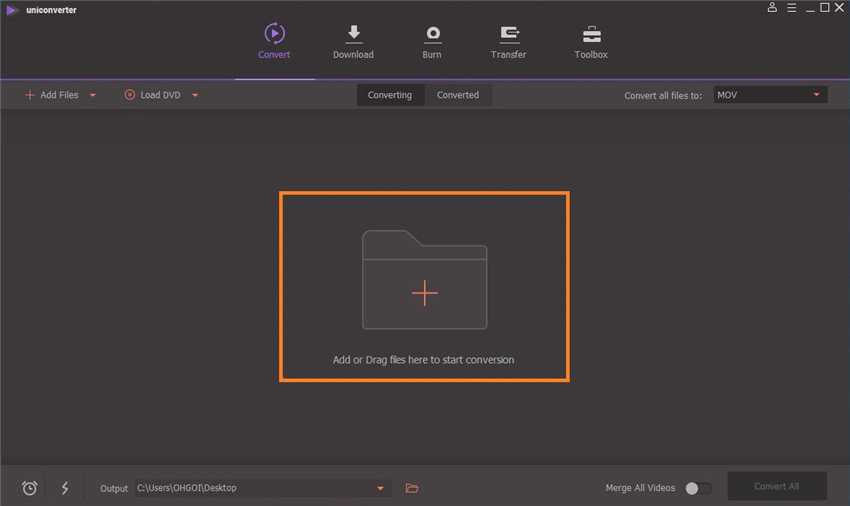
Passo 2 Clique em Crop e Gire o Clipe.
Após a importação da gravação de origem, clique no ícone Crop presente abaixo da miniatura à esquerda, verifique se a guia Crop está selecionada na parte superior da caixa que se abre em seguida e clique no seu ângulo preferido na seção Rotation no painel direito . Opcionalmente, você pode definir seus valores preferenciais nos campos Crop Area Size (à esquerda por padrão neste exemplo), escolher sua proporção preferida na lista suspensa Aspect Ratio (da esquerda para o padrão neste exemplo) e clicar em OK embaixo.
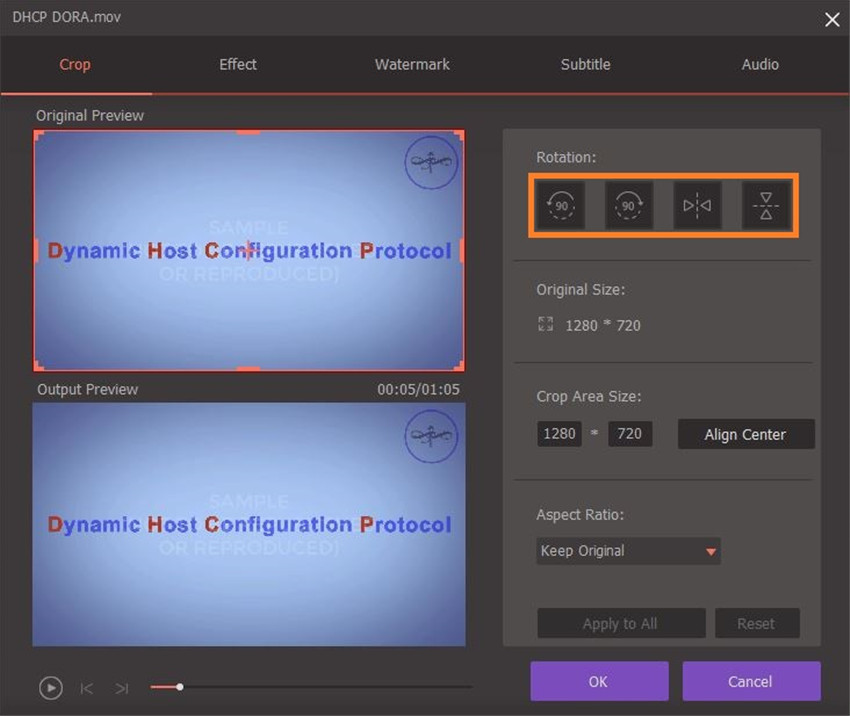
Passo 3 Defina o Destino de Saída e Converta o Vídeo.
Quando voltar à janela principal, escolha uma pasta de destino no campo Output na parte inferior para salvar o vídeo modificado e clique em Convert para criar um novo clipe com as novas configurações.

Passo Alternativo: Selecione uma Predefinição Específica para um Dispositivo
Como alternativa, depois de importar a gravação crua para o UniConverter, você pode ir para o menu Convert all files to no canto superior direito da interface, ir para a guia Device a parte superior do menu, selecionar seu fornecedor preferido no painel esquerdo (Apple para esta demonstração), selecione o dispositivo de destino em que você deseja reproduzir o vídeo da direita (iPhone Xs, Xs Max para esta demonstração) e clique em Convert uma vez na janela principal para exportar o vídeo com as novas dimensões de exibição.
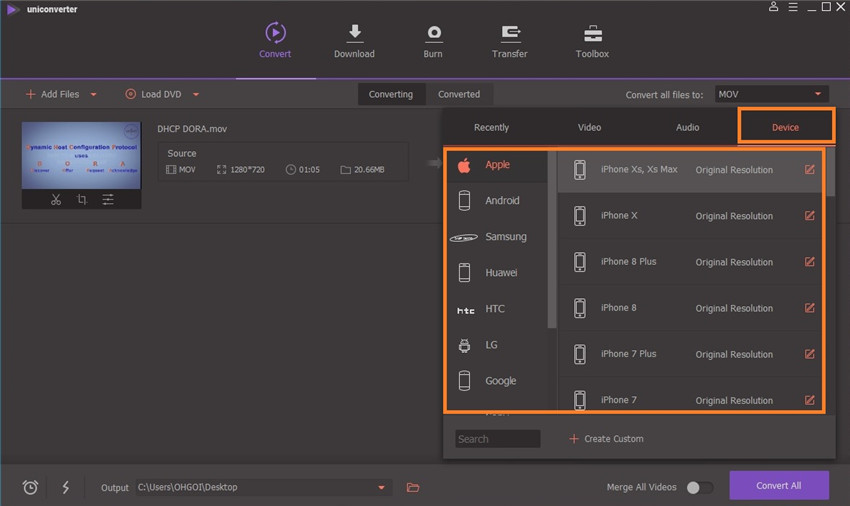
Conclusão
Então agora você sabe como girar o vídeo no Final Cut Pro X e, como você deve ter notado, apesar de precisar de um pouco de prática, o processo é extremamente simples. No entanto, como mencionado anteriormente, se você possui um PC com Windows ou mesmo possui um Mac, mas não deseja investir no FCPX por causa do orçamento limitado ou não acha que o programa vale a pena investir, você sempre pode confiar no Wondershare UniConverter como uma ferramenta alternativa que é tão eficiente quanto o Final Cut Pro, mas é comparativamente mais barata e está disponível para as plataformas Windows e Mac.
