Remover partes indesejadas de seus vídeos MP4 não só lhe ajudará a reduzir o tamanho deles, mas também melhorará a experiência de se assistir aos vídeos. Para fazer isso de uma maneira simples porém eficiente e sem doer no seu bolso, as ferramentas online são a melhor a escolha. Se você está buscando por estas ferramentas para cortar arquivos MP4 online, nosso artigo abaixo será de grande ajuda. Continue lendo para conhecer as melhores ferramentas para se cortas arquivos MP4, bem como alternativas a elas.
Parte 1. As 6 melhores maneiras de cortar vídeo MP4 online e gratuitamente
Confuso em meio a tantas opções disponíveis online para se cortar vídeos em MP4? Não se procupe, já que listamos as melhores ferramentas abaixo.
1. Online Video Cutter
Usando essa ferramenta online gratuita, seus vídeos em MP4, bem como outros formato-chave, podem ser cortados de maneira simples. Arquivos locais e da internet, bem arquivos do Google Drive e Dropbox podem ser adicionados. Os arquivos podem ser cortados apenas selecionado as partes que são necessárias. A opção de mudar o formato do arquivo de saída também está disponível. A ferramenta também suporta funcionalidades adicionais, como cortar, rotacionar e mais.
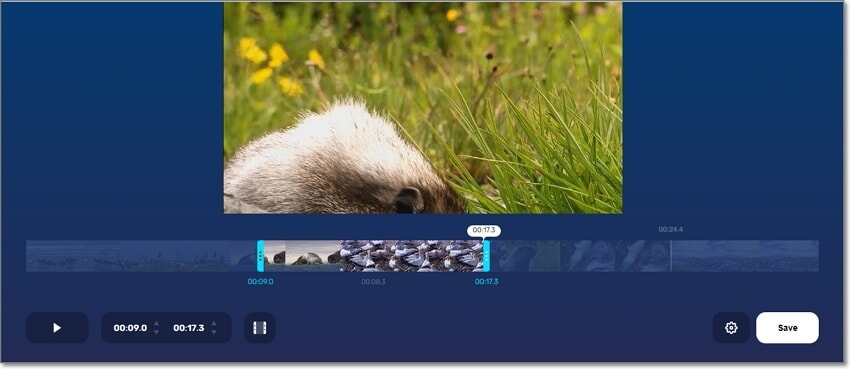
Passos para cortar vídeo em MP4 online usando o Online Video Cutter
Passo 1: Abra o Online Video Cutter e clique no botão 'Abrir arquivo' para navegar e adicionar o arquivo MP4.
Passo 2: Depois que o vídeo for adicionado, deslize o cursos para selecionar a parte do vídeo da qual você precisa. Como alternativa, você também pode adicionar o tempo de início e fim do vídeo.
Passo 3: Clicar no ícone de engrenagem das configurações lhe permitirá selecionar o formato de saída. Por fim, clique no botão "salvar" para começar o processo de cortar o vídeo.
2. Kapwing
O Kapwing é uma ferramenta online popular e confiável que suporta uma variedade de funções, incluindo o corte de vídeos. Simples de se usar, MP4 e outros formatos podem ser cortados ao se selecionar a parte desejado do vídeo. Além de cortar, outras funções podem ser feitas, como ajustar, recortar, cortar, ajuste de volume, e mais.
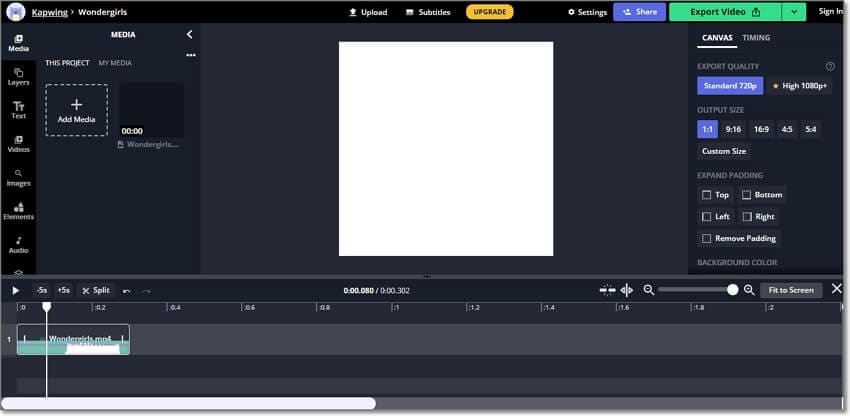
Passos para cortar MP4 online gratuitamente usando o Kapwing
Passo 1: Inicie Kapwing e clique no botão de fazer o upload do arquivo para navegar e adicionar o vídeo MP4.
Passo 2: Na parte inferior da interface, mova a barra deslizante para ajustar a duração do vídeo necessária.
Passo 3: Depois, clique no botão Exportar vídeo no canto superior direito.
3. FreeConvert
MP4 e outros vídeos de até 1GB podem ser adicionados a essa ferramenta para serem recortados. Vídeos no computador, Google Drive, Dropbox, e URLs podem ser adicionados. O processo de corte é feito selecionando o tempo de início e de fim para cortar os vídeos.
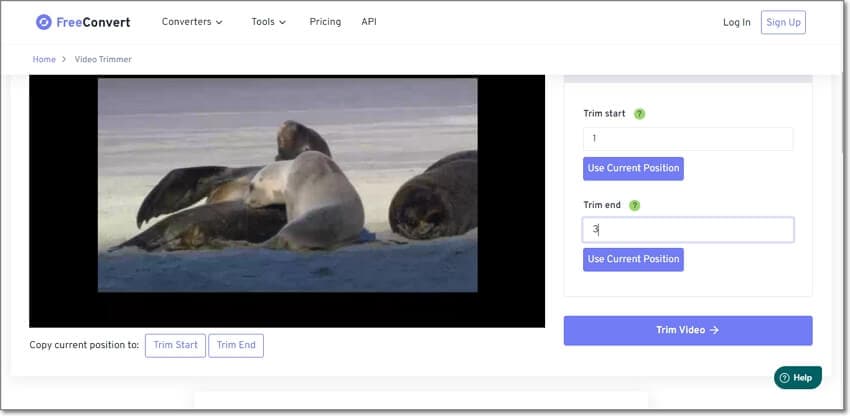
Passos para usar o Cortador de vídeos MP4 FreeConvert
Passo 1. Abra o FreeConvert e clique no botão Selecionar arquivos para adicionar vídeos MP4.
Passo 2: Depois que o vídeo ser adicionados, selecione o tempo de início e o tempo do fim do corte. Você pode até mesmo reproduzir o vídeo e usar a posição atual para selecionar os tempos.
Passo 3: Clique no botão Cortar vídeo para iniciar o processamento.
4. Adobe Creative Cloud Express
A Adobe dispensa apresentações no que diz respeito a edição de vídeos e versão online do programa é boa em suportar diversas tarefas, incluindo o corte de vídeos. Você pode adicionar vídeos salvos no seu sistema por meio da navegação ou apenas arrastando e soltando. Usando a ferramenta, você também pode selecionar as proporções e silenciar o vídeos. Para baixar o vídeo processado, você precisa se cadastrar gratuitamente.
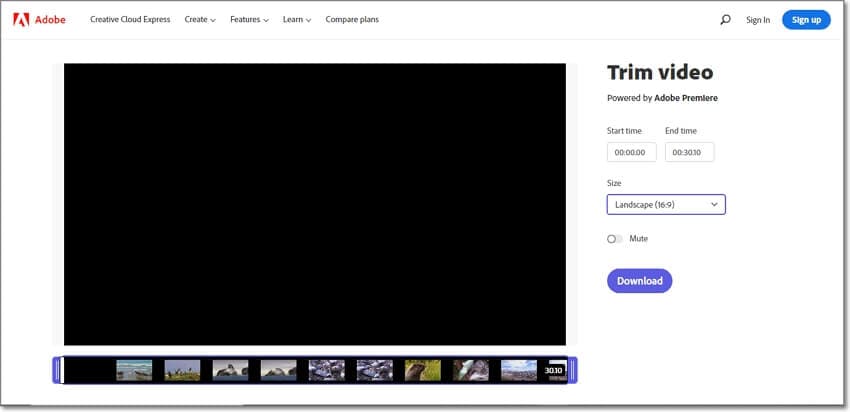
Passos para cortar vídeos MP4 usando Adobe.
Passo 1: Abra o Adobe Creative Cloud Express e adicione vídeos MP4 clicando no botão de fazer upload. Você também pode arrastar e soltar o vídeo para a interface.
Passo 2: Depois, quando o vídeo for adicionado à interface, seleciona o tempo de início desejado e o tempo de fim ao lado direito. Como alternativa, você também pode mover a barra deslizante abaixo do vídeo adicionado para selecionar a parte desejada do vídeo.
Passo 3: Selecione a proporção no menu suspenso e, se necessário, ative a opção de mutar. Por fim, clique no botão Baixar.
5. Flixier
Esta é uma ferramenta online com diversas funcionalidades que lhe permite fazer uma grande variedade, como cortar, recortar, adicionar texto, adiciona sobreposições, e mais. A ferramenta permite que você adicione e importe arquivos de diversas fontes, como dispositivos, Google Drive, Google Fotos, OneDrive, WebX, SoundCloud, e mais. Pode-se adicionar diversos arquivos de uma vez.
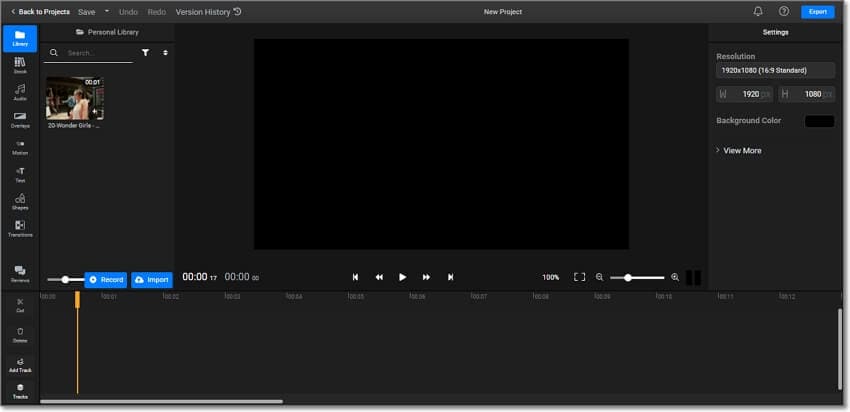
Passos para cortar vídeos MP4 usando o Flixier:
Passo 1: Abra o Flixier e clique no botão Selecionar vídeo. Uma nova janela pop-up abrirá, pedindo que você navegue ou importe arquivos MP4 de fontes diferentes.
Passo 2: Depois que o vídeo for adicionado, selecione a opção Cortar do menu no painel ao lado esquerdo e mova a barra deslizante para cortar o arquivo.
Passo 3: A resolução, cor de fundo e outras mudanças também podem ser feitas conforme necessário. Por fim, clique no botão Exportar no canto superior direito para começar a processar.
6. Fastreel
Adicione vídeos de seu dispositivo, Google Drive, e Dropbox a essa ferramenta online para processar. A interface é simples e o processo de cortar inclui marcar diversos segmentos e remover as partes desnecessárias.
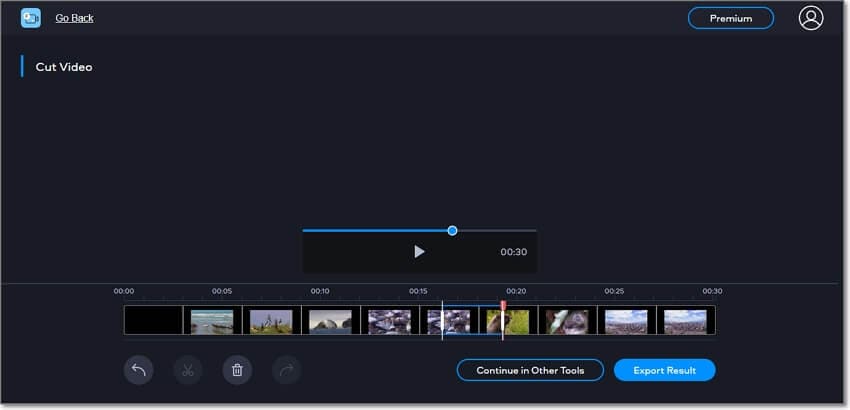
Passos para cortar arquivos MP4 com o Fastreel:
Passo 1: Inicie o Fastreel e clique no botão de adicionar arquivo para adicionar o vídeo MP4.
Passo 2: Após o upload do arquivo, mova a barra deslizante para selecionar a parte de vídeo e, então, clique no ícone de tesoura para cortar a parte desejada. Diversos segmentos podem ser criados de maneira semelhante. Em seguida, selecione o segmento marcado que não for necessário e clique no ícone de deletar, e a parte selecionada será removida do vídeo.
Passo 3: Toque no botão Exportar resultado e processe o corte do vídeo.
Parte 2. Saiba Mais: Como cortar vídeo MP4 no Windows 10/8/7 / Mac?
1. Melhor ferramenta para cortar vídeo MP4 automaticamente ou manualmente no Windows/Mac
Para lhe ajudar a se livrar das partes de vídeo MP4 indesejadas automaticamente e manualmente no Windows e Mac, o Wondershare UniConverter é a melhor ferramenta. Este programa versátil e repleto de funcionalidades cuida de todas as suas necessidades de edição de vídeo como um profissional e também em algumas etapas simples e rápidas.
O editor próprio do software permite cortar as partes desejadas do vídeo em segmentos e, em seguida, manter as necessárias e excluir as restantes.
Quando você tiver uma grande quantidade de vídeos a serem cortados manualmente, o que levará muito tempo, a função Smart Trimmer na versão mais recente do software será ideal. Usando essa funcionalidade incrível, você pode cortar automaticamente os vídeos com base em vários ajustes de áudio predefinidos.
Wondershare UniConverter - Caixa de ferramentas de vídeo tudo-em-um para Windows e Mac.
Suporte para mais 1000 formatos por processamento.
Corte seu arquivo MP4 e outros vídeos manualmente ou automaticamente se necessário.
O processamento em lote é suportado para cortar diversos vídeos de uma vez.
Processamento de vídeo sem perda de qualidade.
Ampla gama de recursos adicionais suportados, como conversão de vídeo, download, gravação, gravação de DVDs, criação de GIFs e muito mais.
Compatível com todos os sistemas Windows e Mac mais recentes.
Passos para cortar vídeos manualmente usando Wondershare UniConverter
Passo 1 Adicione vídeos MP4 ao Wondershare UniConverter
Abra o software e clique na aba de Editor de vídeo na barra do menu ao lado esquerdo. Toque no botão Cortar dentre as opções disponíveis e, então, navegue e adicione o vídeo MP4 de seu sistema.
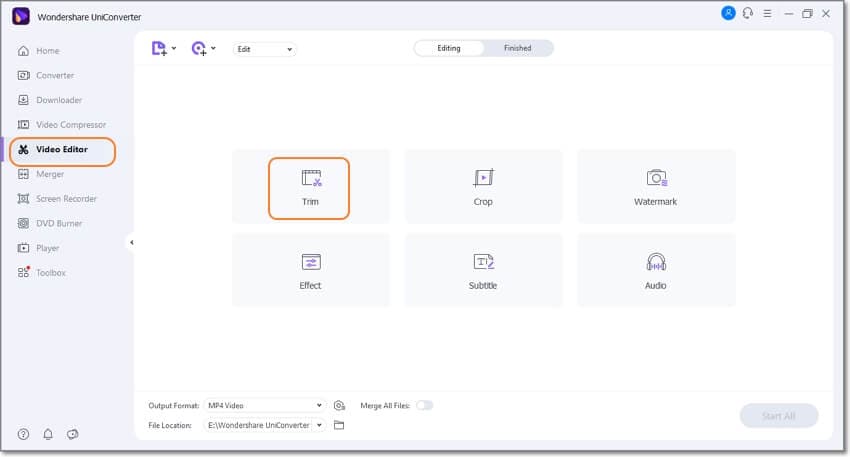
Passo 2 Crie segmentos de vídeo
Depois, quando o vídeo for adiciona, mova o cursor para a barra de progresso abaixo do vídeo Pouse o cursor sobre o ponto selecionado e clique no ícone da tesoura e o vídeo selecionado será marcado como Segmento 1.
De maneira semelhante, diversos segmentos podem ser criados. Quando o vídeo inteiro estiver dividido em vários segmentos, escolha aquele que você não quer e clique no botão deletar ícone.
Depois de remover todas as partes de vídeo indesejadas, salve as restantes como um único vídeo clicando na caixa de seleção ao lado da opção Mesclar em um arquivo.
Clique no botão OK para confirmar todas as configurações selecionadas.
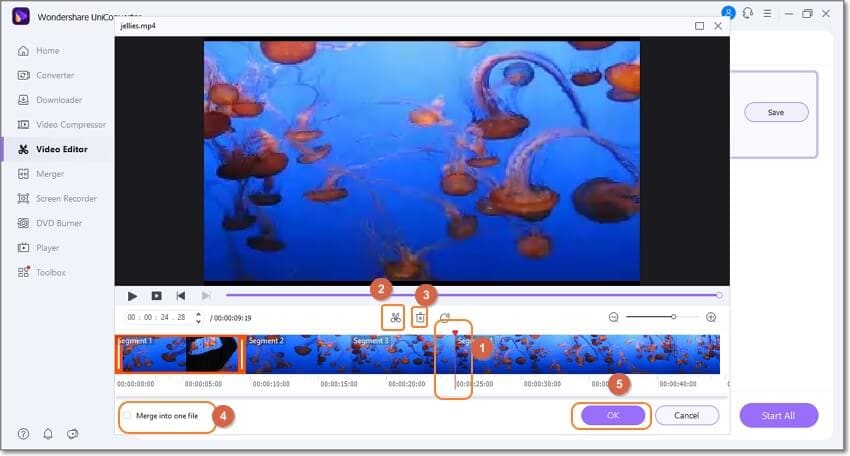
Passo 3 Processe vídeo MP4
Na janela principal do software, escolha o formato de saído desejado e a pasta de destino nas abas Formato de saída e Localização do arquivo, respectivamente. Por fim, clique no botão Iniciar tudo para iniciar o processamento do arquivo.
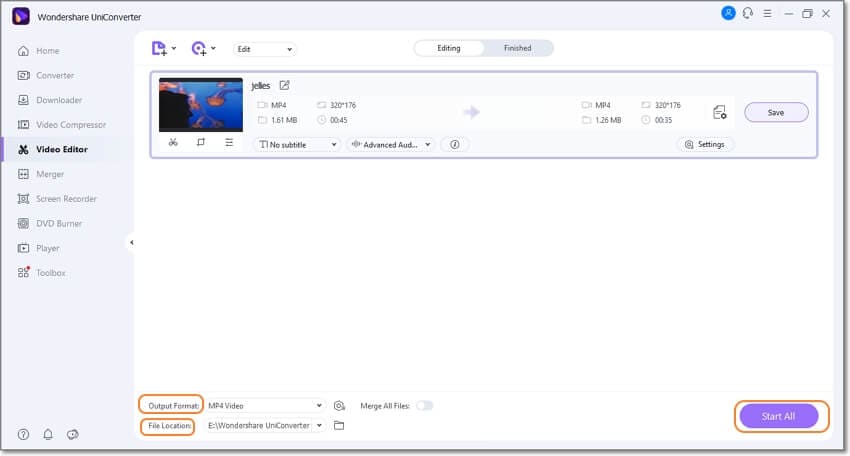
Passos para cortar vídeos automaticamente usando o Wondershare UniConverter
Passo 1 Abra o Cortador inteligente de Wondershare
Abra o software instalado no seu sistema, e na aba Caixa de ferramentas, selecione a opção de Cortador inteligente.
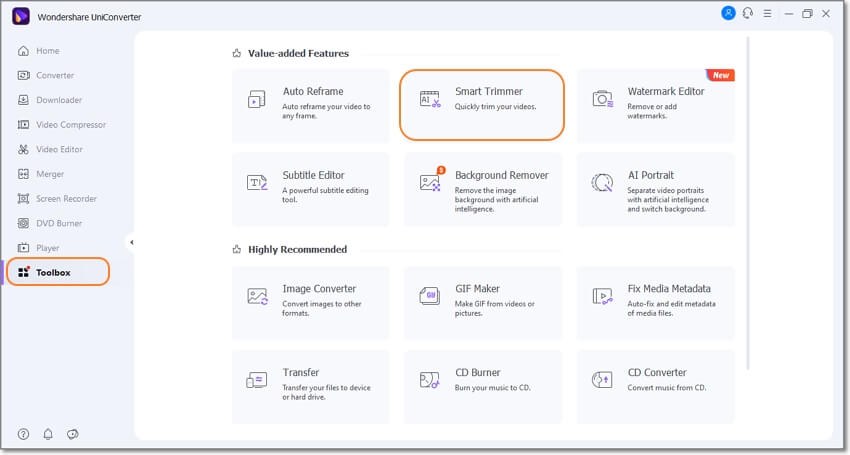
Passo 2 Adicione os vídeos em MP4
Clique no sinal + ou no ícone Adicionar arquivos para navegar e importar os vídeos a serem cortados.
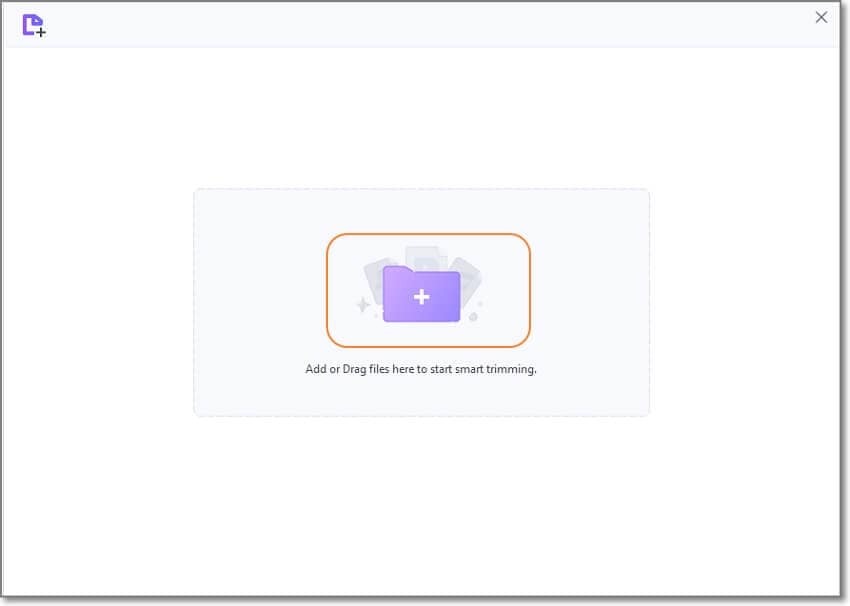
Passo 3 Configure as opções de reconhecimento de cortes
Para cortar os vídeo adicionados automaticamente, primeiro você precisa definir as condições para os cortes, que são baseadas em partes irregulares dos vídeos. Você pode cortar vídeos com base no volume do áudio, duração e buffer. As opções para configurá-las são as seguintes:
1. Na aba Volume ao lado esquerdo e escolha a porcentagem desejada no menu suspenso. Você pode escolher entre 0--30%. As partes do vídeo que tiverem volume inferior à porcentagem selecionada em comparação com o vídeo original serão excluídas.

2. Na aba Duração do áudio ao lado direito, você pode escolher entre 1-20 segundos no menu suspenso. As partes do vídeo que estiverem sem som durante os segundos selecionados serão excluídas.

3. Configurar o Buffer do áudio entre 1 e 5 segundos lhe ajudará a identificar as partes de vídeo que atendem às 2 condições acima, mas não são adequadas para cortar a fim de se obter uma reprodução de vídeo sem problemas. Por exemplo, respiração do falante e outros semelhantes.

Passo 4 Ajuste o clipe manualmente
Quando todas as configurações acima estiverem prontas, clique no botão Iniciar. O software cortará seus de maneira inteligente com base em configurações selecionadas. Se ainda for necessário que você delete mais partes, selecione a parte desejada utilizando a barra de marcação, e então corte usando o ícone de tesoura e, por fim, clique no ícone de olho fechado para escondê-lo.
Se houverem partes que você não deseja deletar, selecione-as e clique no ícone do olho fechado novamente para torná-las visíveis.
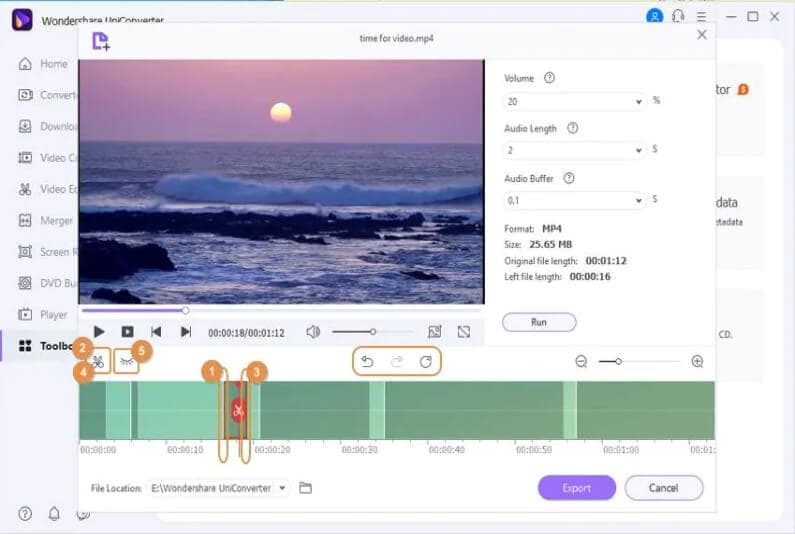
Passo 5 Exporte o vídeo
Selecione a pasta de destino na aba Local do arquivo e depois clique no botão Exportar para finalmente processar e salvar o vídeo.
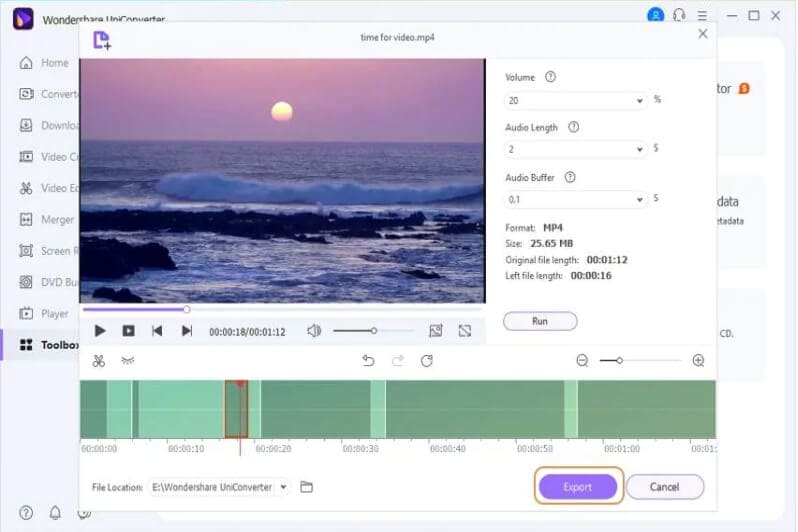
2. Como cortar vídeos MP4 no Windows 10 gratuitamente?
Se você deseja cortar vídeos MP4 no seu Windows 10 gratuitamente, o aplicativo de Fotos do próprio sistema é uma ferramenta decente. O aplicativo é simples de usar e suporta funcionalidades básicas de corte.
Passos para cortar vídeos usando o aplicativos Fotos
Passo 1: Abra o vídeo MP4 no aplicativo Fotos e clique na opção Editar & Criar na barra de ferramentas.
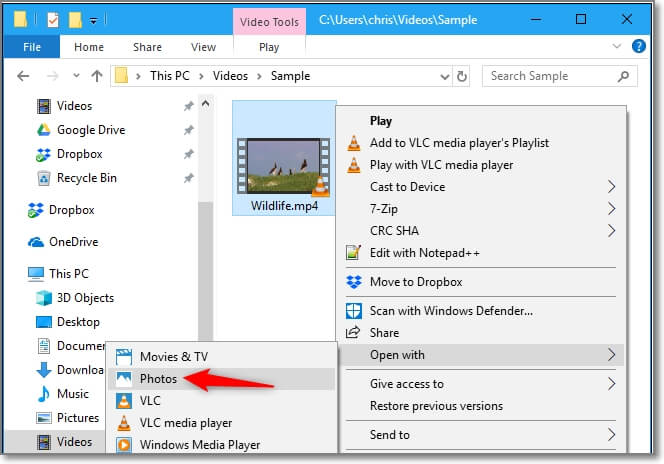
Passo 2: Uma janela pop-up mostrando diversas opções aparecerá, e, dentre elas, você deve selecionar Cortar.
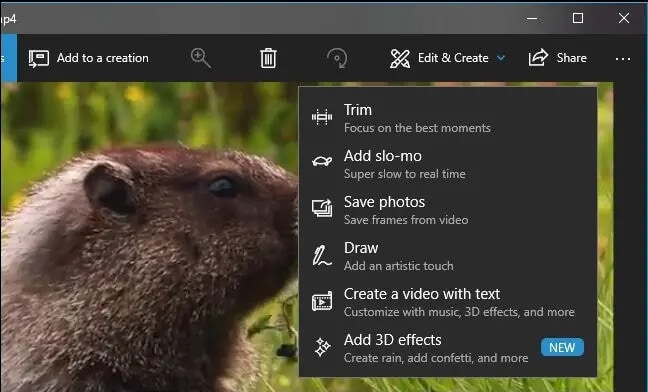
Passo 3: Em seguida, para escolher o segmento de vídeo, arraste os botões circulares para a esquerda ou para a direita na barra de progresso.
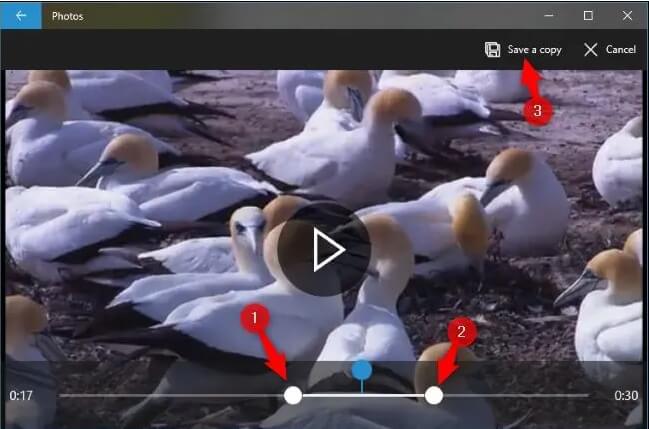
Passo 4: Escolha a opção Salva Uma Cópia canto superior direito e este novo vídeo com partes cortadas será salvo no mesmo local que o arquivo original com _Trim em seu nome.
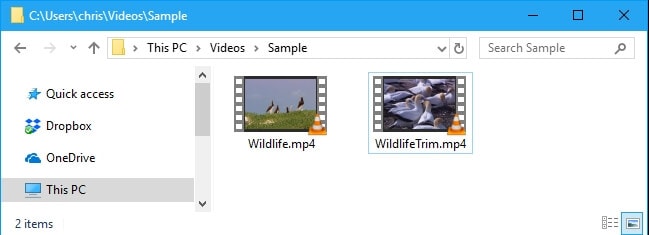
Os passos acima são para cortar o início e o fim do vídeo. O aplicativo Fotos também pode ser usado para cortar vários segmentos no vídeo usando a opção Dividir na seção Storyboard.
3. Posso cortar um vídeo MP4 com VLC?
Sim, você pode cortar vídeos MP4 usando o VLC. Embora o VLC seja usado principalmente para reproduzir vídeos em quase todos os formatos e de todas as fontes, ele também oferece suporte a tarefas básicas de edição, incluindo corte e recorte de vídeo e muito mais. Ao usar este reprodutor de mídia gratuito e de código aberto, você pode simplesmente optar por manter as partes de vídeo desejadas e o restante será excluído. O processo é simples e rápido.
Conclusão
Há várias ferramentas e programas disponíveis para aparar vídeos MP4 em seu Windows 10. As ferramentas on-line e os programas gratuitos são adequados quando um corte básico de vídeo precisa ser feito em alguns arquivos. Para processar arquivos com recursos avançados, um software profissional como o Wondershare UniConverter é a sua melhor opção. O software, além da edição de vídeo, suporta várias outras tarefas, como download de vídeo, conversão, gravação, gravação de DVD e muito mais.

