Vídeo Conversor
- 1. Converter Vídeos a Qualquer Formato+
-
- 1.1 Conversores Gratís de Vídeo Para JPG
- 1.3 6 melhores conversores de vídeo para DVD
- 1.4 Conversores de Chaves (arquivos) Gratuitos 2020
- 1.5 Top 5 Gratis MOD Convertidor
- 1.6 Top 6 de Conversores para JPG
- 1.11 Resenha Completa do Youtube VS Vimeo VS Dailymotion
- 1.15 Como Baixar Vídeos em 4K do Vimeo
- 1.16 Converter vídeos para MP4 HD / 720p online e grátis
- 1.17 Como baixar filmes em UHD em 4K grátis
- 1.18 5 principais GoPro Video Converter
- 1.20 envie vídeos MXF para o YouTube
- 2. Conversores de vídeo para áudio+
- 3. Dicas para converter vídeos +
Você está procurando um codec ProRes para Windows? Em caso positivo, neste artigo vai aprender tudo sobre a família ProRes, suas variantes, vantagens, desvantagens, como exportar ProRes no Windows e, mais importante, porque você precisa do codec ProRes. Esse artigo vai responder a todas essas questões e também vai mostrar o processo para converter arquivos para o codec ProRes, para ser usado em tarefas de pós-produção.
- Parte 1. O que é o ProRes
- Parte 2. Como Baixar o Codec ProRes para Windows
- Parte 3. Converter ProRes para Windows - Etapas Simples
- Parte 4. Bônus: Converter Qualquer Formato para ProRes no Mac
Parte 1. O que é o ProRes
Desenvolvido pela Apple Inc. e lançado em 2007, o ProRes é um codec de vídeo de baixa compressão, que usa abordagem I-frame. Ao contrário do , o I-frame (significa, individual frame) compacta cada frame individualmente. Embora isso reduza o tamanho geral do vídeo, ele ainda é bastante grande, quando comparado com outros formatos, como MP4, M4V, etc.
O que é ProRes? Em termos simples, sendo que o ProRes compacta cada frame individualmente, o processador e a GPU não têm de fazer esforços extra para descompactar o arquivo ao reproduzir ou ao usar ferramentas de edição. Este método é muito útil para evitar atrasos no processo de pós-produção, onde as filmagens são editadas para remover partes indesejadas, aplicação de efeitos, etc. Este artigo vai analisar a família de codecs ProRes:
ProRes 422 Proxy - O ProRes 422 Proxy é a forma mais compactada de vídeos ProRes e é usado quando você precisa de um tamanho menor com uma taxa de dados reduzida, mas ainda deseja manter a alta resolução da imagem. Com o ProRes 422 Proxy, você obtém resolução de 1920x1080 a uma taxa de dados de até 45Mbps com cerca de 29,97fps (quadros por segundo).
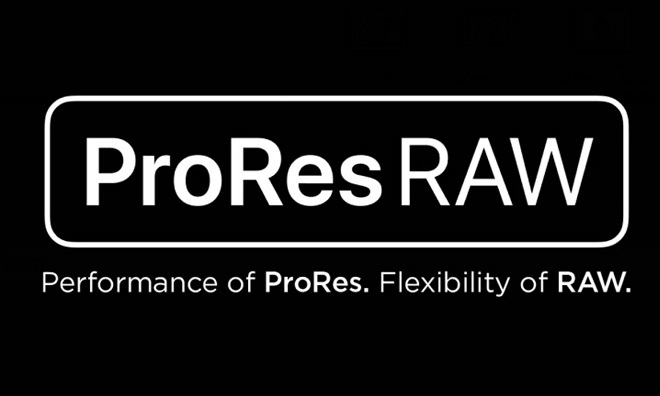
ProRes 422 LT - ProRes 422 LT compacta os quadros um pouco menos, em comparação com o ProRes 422 Proxy, com a taxa de dados de cerca de 102Mpbs a 29,97fps, onde a resolução permanece 1920x1080.
ProRes 422 - Os profissionais em estúdios de pós-produção usam amplamente este codec, pois mantém um equilíbrio adequado entre a taxa de dados, a resolução da imagem e o tamanho do arquivo de vídeo. Os arquivos ProRes 422 têm cerca de 147 Mbps com a resolução de 1920x1080 com 29,97 fps.
ProRes 422 HQ - Esta versão do ProRes suporta profundidade de pixel de 10 bits, portanto, oferece mais espaço para gradação de cor enquanto mantém o tamanho de arquivo ideal. O ProRes 422 HQ mantém a qualidade de imagem sem perdas e fornece uma taxa de dados de 220 Mbps para resolução de 1920x1080 a 29,97 fps.
ProRes 4444 - O que distingue o ProRes 4444 do ProRes 422 é que o primeiro suporta canal alfa de até 16 bits e a qualidade da imagem é virtualmente sem perdas. Mesmo que os arquivos sejam significativamente maiores, o ProRes 4444 pode acomodar mais cores e oferece uma taxa de dados de cerca de 330 Mbps para resolução de 1920x1080 a 29,97 fps.
ProRes 4444 XQ - A versão mais avançada do ProRes com qualidade de imagem sem perdas, ProRes 4444 XQ, oferece cerca de 500 Mbps de taxa de dados em resolução 1920x1080 a 29,97 fps.
Nota: Os valores fornecidos para as variantes ProRes são para fins de comparação. Todos os membros da família ProRes suportam todos os tipos de resolução, ou seja, SD, HD, 2K, 4K e 5K, no momento em que este documento foi escrito.
Parte 2. Como Baixar o Codec ProRes para Windows
Por ser um produto proprietário da Apple, infelizmente, no momento em que este artigo foi escrito, não havia como você baixar um codec ProRes para a plataforma Windows, já que não foi desenvolvido, pelo menos não ainda. No entanto, como os arquivos ProRes oferecem grandes vantagens sobre outros codecs, especialmente em ambientes de pós-produção, várias ferramentas podem ajudá-lo a recodificar suas filmagens de forma a que possam funcionar virtualmente como os arquivos ProRes.
Além disso, recentemente a Adobe juntou-se à Apple e alguns de seus produtos como Adobe Premiere Pro, Adobe After Effects e Adobe Media Encoder agora oferecem suporte ao codec Apple ProRes. Além disso, com o suporte do Codec Apple ProRes, o Premiere Pro pode converter seus videoclipes (MP4, por exemplo) em ProRes diretamente no seu PC com Windows.
Parte 3. Converter ProRes para Windows - Etapas Simples
Apesar de existirem várias ferramentas disponíveis, incluindo alguns gigantes de pós-produção como Adobe Premiere Pro, um programa que se destaca entre todos eles pela facilidade de acesso, por ser leve e de renderização extremamente rápida é o UniConverter da Wondershare. O Wondershare UniConverter (originalmente Wondershare Video Converter Ultimate) pode não só reconhecer e converter codec ProRes para Windows, mas sua versão Mac também é capaz de transcodificar qualquer vídeo para Apple ProRes. Esses vídeos podem ser importados para programas como Final Cut Pro X, Adobe Premiere Pro, etc. para edição e modificações de nível profissional.
 Wondershare UniConverter - Melhor Conversor de Vídeo para ProRes
Wondershare UniConverter - Melhor Conversor de Vídeo para ProRes

- Converta vídeos para codec ProRes e outros mais de 1000 formatos de vídeo como MP4, MOV, AVI, etc.
- Converta arquivos de vídeo com predefinições otimizadas para Final Cut Pro, iMovie, iPhone, iPad e mais dispositivos.
- Velocidade de conversão 30 vezes mais rápida que qualquer conversor convencional.
- Edite arquivos de vídeo com corte, corte, corte, mesclagem, adição de legendas, etc.
- Grave vídeos em DVD com modelos de menu de DVD gratuitos personalizados.
- Baixe ou grave vídeos de mais de 10.000 sites de compartilhamento de vídeo.
- Tecnologia líder da indústria APEXTRANS, converte vídeos com zero perdas de qualidade ou compressão de vídeo.
- A caixa de ferramentas versátil combina editor de metadados de vídeo, criador de GIF, compressor de vídeo e gravador de tela.
- Sistemas Suportados: Windows 10/8/7/XP/Vista, Para macOS 10.11 ou posterior.
Você pode seguir as etapas abaixo para aprender como converter o codec ProRes para Windows usando o Wondershare UniConverter:
Etapa 1 Clique no ícone Adicionar arquivos ProRes.
Inicie o Wondershare UniConverter em seu computador Windows ou Mac (a versão Windows do UniConverter é usada aqui para demonstração), clique no ícone Documento na guia Conversor de vídeo e use a caixa Abrir para importar o arquivo ProRes que deseja converter usando o codec ProRes virtual para Windows.
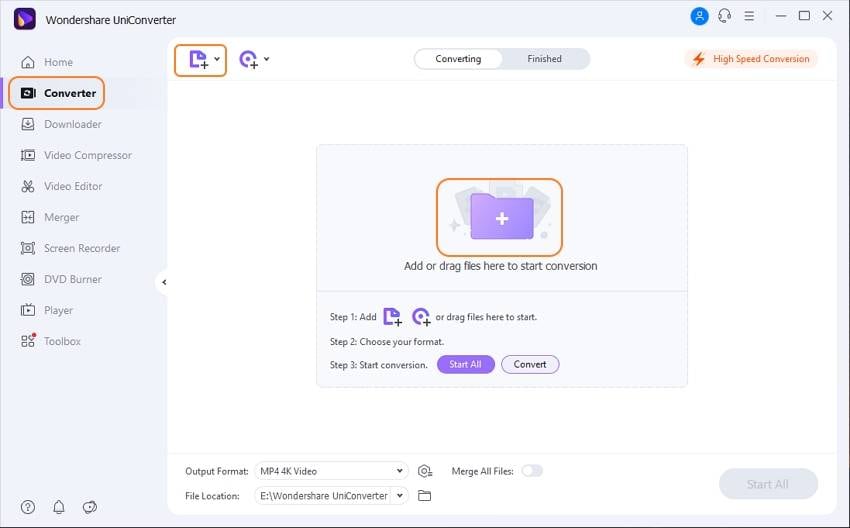
Etapa 2 Escolher Formato Compatível com Windows
Abra o menu Configuração, vá para a guia Vídeo na parte superior do menu, selecione seu formato preferido no painel esquerdo (MP4 neste exemplo) e escolha uma resolução à direita (igual à fonte aqui).

Etapa 3 Clique para Converter.
Selecione uma pasta de destino para o arquivo convertido no campo Localização do arquivo na parte inferior e clique em Converter para converter o vídeo usando o codec ProRes virtual para Windows.

Parte 4. Bônus: Converter Qualquer Formato para ProRes no Mac
Converter um arquivo ProRes para um formato compatível com o Windows pode ser feito em PCs Mac e Windows. No entanto, converter um arquivo de vídeo para ProRes pode ser feito apenas na versão Mac do Wondershare UniConverter.
As etapas fornecidas abaixo explicam como converter arquivos para ProRes no Mac:
Etapa 1: Clique em Adicionar arquivos e importe um vídeo.
Inicie o Wondershare UniConverter em seu Mac, certifique-se de que está no bloco Conversor de Vídeo e clique no símbolo Adicionar arquivos. Use a próxima caixa que aparece para localizar e selecionar o arquivo de vídeo que deseja converter para ProRes e clique em Carregar para importar a filmagem para o Wondershare UniConverter.
Etapa 2: Vá para Editar e selecione ProRes.
Clique e abra o menu Configuração e vá para a guia Edição, no topo. Escolha sua versão ProRes preferida no painel esquerdo (ProRes aqui) e selecione uma resolução à direita (igual à fonte neste exemplo).

Etapa 3: Selecionar o destino e converter para ProRes.
Escolha uma pasta de destino no campo Localização do Arquivo na parte inferior e clique em Converter para transcodificar o vídeo para o codec ProRes em seu Mac.
Conclusão
Os arquivos ProRes são fáceis de editar, pois colocam menos sobrecarga na GPU. O Wondershare UniConverter é de grande ajuda, pois ele pode fazer as duas tarefas, ou seja, transcodificar a filmagem para o formato ProRes, e depois de terminar a edição em qualquer uma das ferramentas de pós-produção, converter de volta o codec ProRes para Windows para que os arquivos possam ser distribuídos para transmissão e outros fins comerciais ou pessoais.
