Gerenciar suas fotos de forma eficiente começa com o conhecimento de como salvar fotos no Google Drive. Essa plataforma de armazenamento em nuvem oferece armazenamento seguro e fácil acesso, permitindo que você organize e recupere suas imagens sem problemas. De ferramentas de software a aplicativos móveis, este guia explica os melhores métodos para salvar, baixar e aprimorar suas fotos no Google Drive para uso pessoal ou profissional.
Neste artigo
Parte 1: Posso salvar minhas fotos no Google Drive
Sim, você pode aprender facilmente de como salvar fotos no Google Drive, que é uma das plataformas mais confiáveis para armazenamento seguro de fotos. Seja para fazer backup de suas memórias pessoais ou organizar arquivos relacionados ao trabalho,como salvar fotos no Google Drive é um processo simples. Com recursos como sincronização entre dispositivos, armazenamento criptografado e compartilhamento sem complicações, você pode garantir que suas fotos permaneçam acessíveis a qualquer momento e em qualquer lugar.
Além disso, como salvar fotos no Google Drive se torna ainda mais versátil com sua compatibilidade com vários tipos de arquivo, como JPEG, PNG e RAW. Para aqueles que estão se perguntando,como salvar fotos do Google no Drive, integração entre Google Fotos e Drive permite que você gerencie e armazene suas fotos sem esforço. Seja você um fotógrafo ou um usuário casual, o Google Drive facilita a organização, o armazenamento e o acesso às suas imagens.
Parte 2: Como salvar fotos no Google Drive
Salvar fotos no Google Drive pode ser feito usando uma variedade de ferramentas, tornando fácil armazenar e organizar seus arquivos com segurança. Se você estiver usando um software, um navegador ou um aplicativo móvel, esses métodos garantem que você possa salvar suas fotos de forma eficiente. Esta seção explora ferramentas como o FileZilla, o Koofr Web e o Mega Mobile App, cada um adaptado para preferências e dispositivos específicos.
Forma 1: Salvar fotos no Google Drive usando software
Ferramenta 1: FileZilla
O FileZilla é um cliente FTP robusto e confiável que suporta a transferência de arquivos de e para plataformas de nuvem como o Google Drive. Ele oferece uma maneira segura e eficiente de gerenciar suas fotos, permitindo uploads rápidos e transferências de arquivos grandes. Com sua interface intuitiva e compatibilidade multiplataforma, o FileZilla é uma excelente opção para usuários que desejam salvar suas fotos no Google Drive com facilidade.
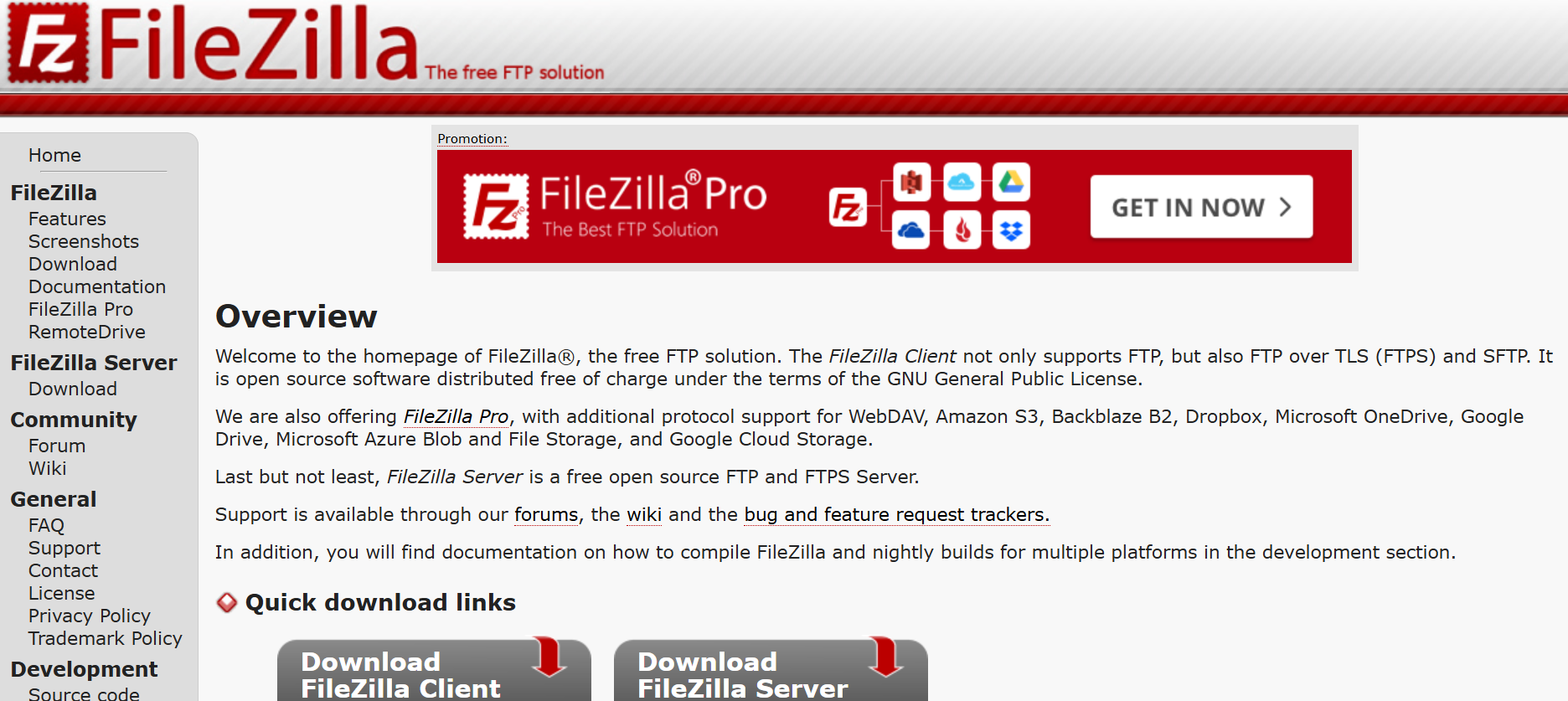
Recursos principais:
- Transferências rápidas de arquivos: Faça upload de grandes arquivos de fotos de forma rápida e segura.
- Suporte multiplataforma: Compatível com Windows, macOS e Linux.
- Funcionalidade de arrastar e soltar: Simplifica o processo de transferência de arquivos para o Google Drive.
- Suporte de criptografia: Garante uploads seguros com protocolos avançados de criptografia.
- Interface amigável ao usuário: Fácil de usar tanto para iniciantes quanto para usuários avançados.
Passos para Salvar Fotos Usando o FileZilla
Passo 1: Conectar o FileZilla ao Google Drive
Baixe e instale o FileZilla e, em seguida, configure uma conexão com o Google Drive usando as credenciais FTP. Isso garante uma conexão segura entre o seu sistema local e o Google Drive.
Passo 2: Selecionar Fotos para Fazer Upload
Navegue pelos seus arquivos locais no FileZilla para selecionar as fotos que deseja fazer upload. Use a funcionalidade de arrastar e soltar para tornar o processo mais rápido.
Passo 3: Monitorar o Progresso do Upload
Verifique a fila de transferência no FileZilla para acompanhar o progresso dos seus uploads. Garanta que todos os arquivos sejam enviados com sucesso para o seu Google Drive.
Caminho 2: Salvar Fotos no Google Drive com um Navegador
Ferramenta 2: Koofr Web
O Koofr Web é uma ferramenta leve, porém poderosa, para gerenciar arquivos em várias plataformas de nuvem, incluindo o Google Drive. Sua interface baseada em navegador torna conveniente o envio e organização de fotos sem a necessidade de software adicional. O design intuitivo do Koofr garante que salvar fotos no Google Drive seja rápido e seguro.
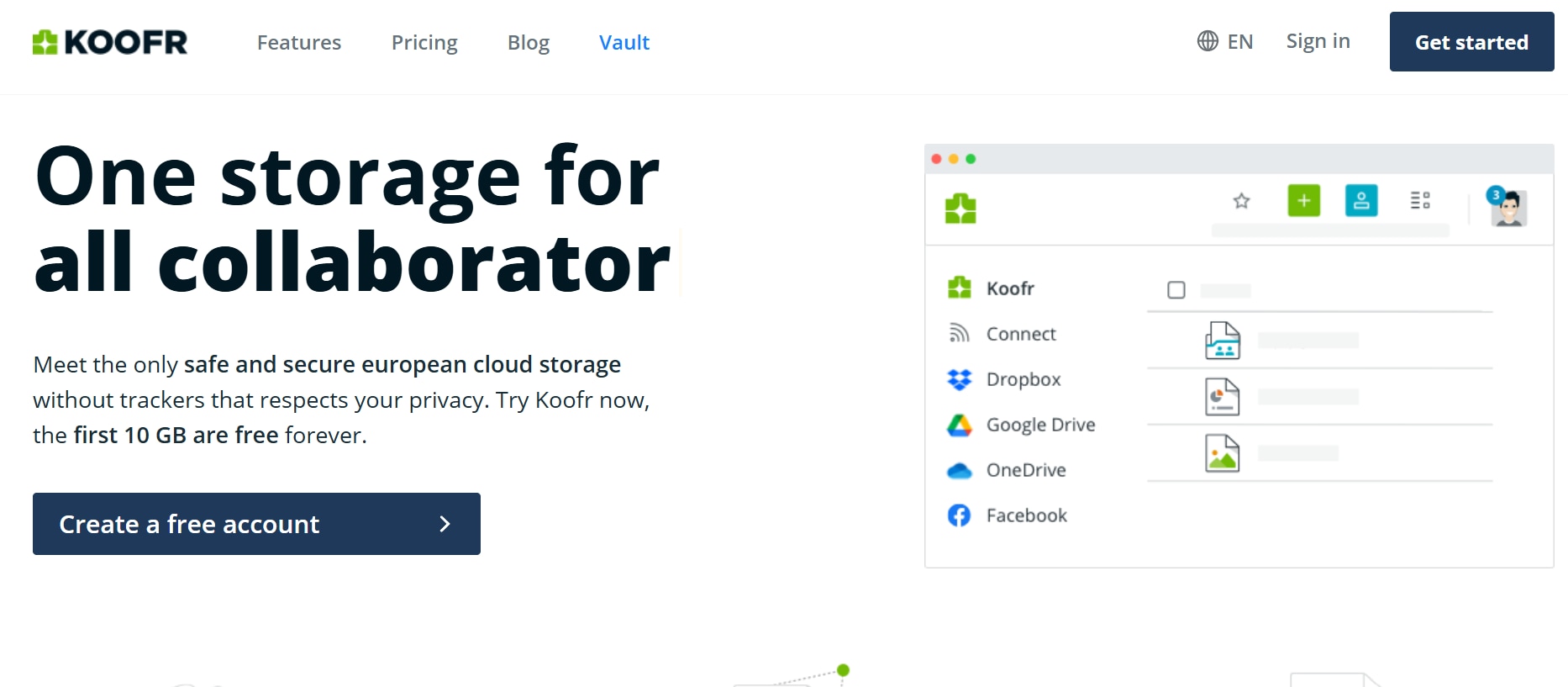
Recursos principais:
- Integração na Nuvem: Conecta-se ao Google Drive para envios sem interrupções.
- Sincronização em Tempo Real: Garante atualizações instantâneas em dispositivos vinculados.
- Funcionalidade de arrastar e soltar: Simplifica o processo de envio.
- Transferências Seguras: Protege seus arquivos com criptografia robusta.
- Organização Eficiente: Permite a criação de pastas e categorização de arquivos.
Passos para salvar fotos usando o Koofr Web
Passo 1: Faça login e conecte o Google Drive
Acesse o Koofr pelo seu navegador e faça login na sua conta. Conecte o seu Google Drive ao Koofr para integração perfeita.
Passo 2: Faça upload das fotos
Arraste e solte as fotos desejadas do seu dispositivo para a interface do Koofr. Atribua-as à pasta apropriada do Google Drive.
Passo 3: Organize e confirme
Após o upload ser concluído, crie pastas ou renomeie os arquivos conforme necessário para uma melhor organização. Verifique se as fotos estão armazenadas na pasta correta do Google Drive.
Forma 3: Salvar fotos no Google Drive com o aplicativo móvel
Ferramenta 3:Aplicativo Móvel do Mega
O Mega Mobile App é uma plataforma de fácil utilização projetada para armazenamento e transferência segura de arquivos, incluindo o upload de fotos para o Google Drive. Sua criptografia robusta e recursos de acesso offline tornam-no uma solução ideal para gerenciar sua biblioteca de fotos em movimento. Com a interface intuitiva do Mega, salvar fotos no Google Drive é rápido e fácil.
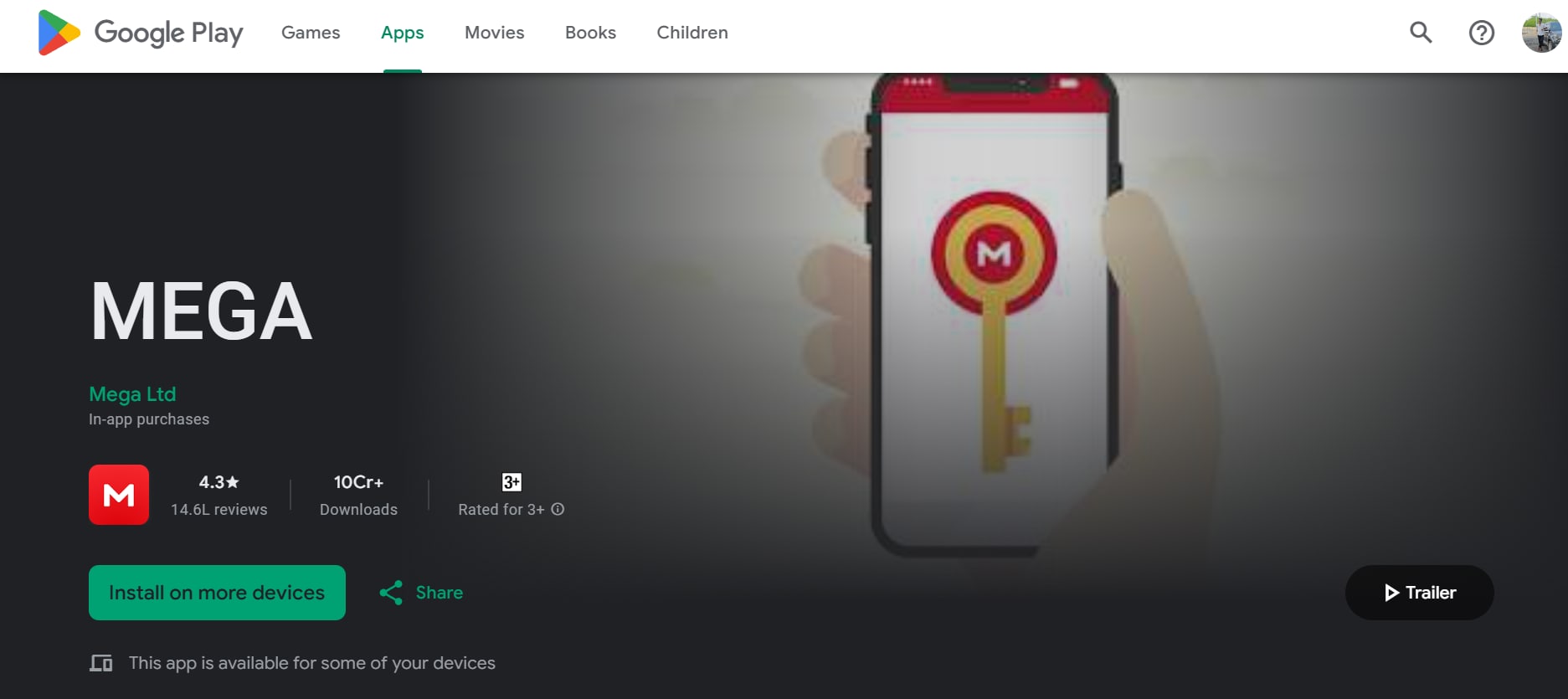
Recursos principais:
- Integração com a Galeria Mobile: Faz o upload direto de fotos do seu dispositivo móvel.
- Uploads em Lote: Lida com vários uploads de fotos simultaneamente.
- Criptografia de ponta a ponta: Garante transferências seguras de arquivos.
- Acesso Offline: Fornece acesso às fotos baixadas sem conexão com a internet.
- Organização Intuitiva de Arquivos: Permite a criação e organização fácil de pastas.
Passos para Salvar Fotos Usando o Aplicativo Móvel Mega
Passo 1: Faça Login e Abra o Aplicativo Mega
Faça o download do aplicativo móvel do Mega, faça login e certifique-se de que sua conta esteja conectada ao Google Drive para transferências de fotos.
Passo 2: Selecionar Fotos para Fazer Upload
Abra a galeria do seu celular dentro do aplicativo, escolha as fotos que deseja enviar e selecione o Google Drive como destino.
Passo 3: Inicie o Upload
Confirme o processo de upload e deixe o aplicativo transferir suas fotos com segurança para o Google Drive. Monitore o progresso para garantir uploads bem-sucedidos.
Parte 3: Como baixar fotos do Google Drive
Baixar fotos do Google Drive é uma etapa essencial para acessar suas imagens offline ou compartilhá-las com outras pessoas. Seja para saber de como salvar fotos no Google Drive para uso futuro ou transferi-los para um dispositivo local, existem várias ferramentas que simplificam o processo. Abaixo, exploramos quatro ferramentas que garantem um download perfeito e seguro de suas imagens do Google Drive, atendendo a todas as suas necessidades de gerenciamento de arquivos.
Ferramenta 1: Insync
Insync é um poderoso aplicativo de desktop que oferece uma solução completa para sincronizar e baixar arquivos, incluindo fotos, do Google Drive. Essa ferramenta é ideal para usuários que desejam gerenciar e organizar suas fotos offline de forma eficiente. O Insync oferece compatibilidade entre plataformas, sendo acessível no Windows, macOS e Linux. Sua função de sincronização seletiva garante que você faça o download apenas dos arquivos necessários, economizando tempo e espaço.
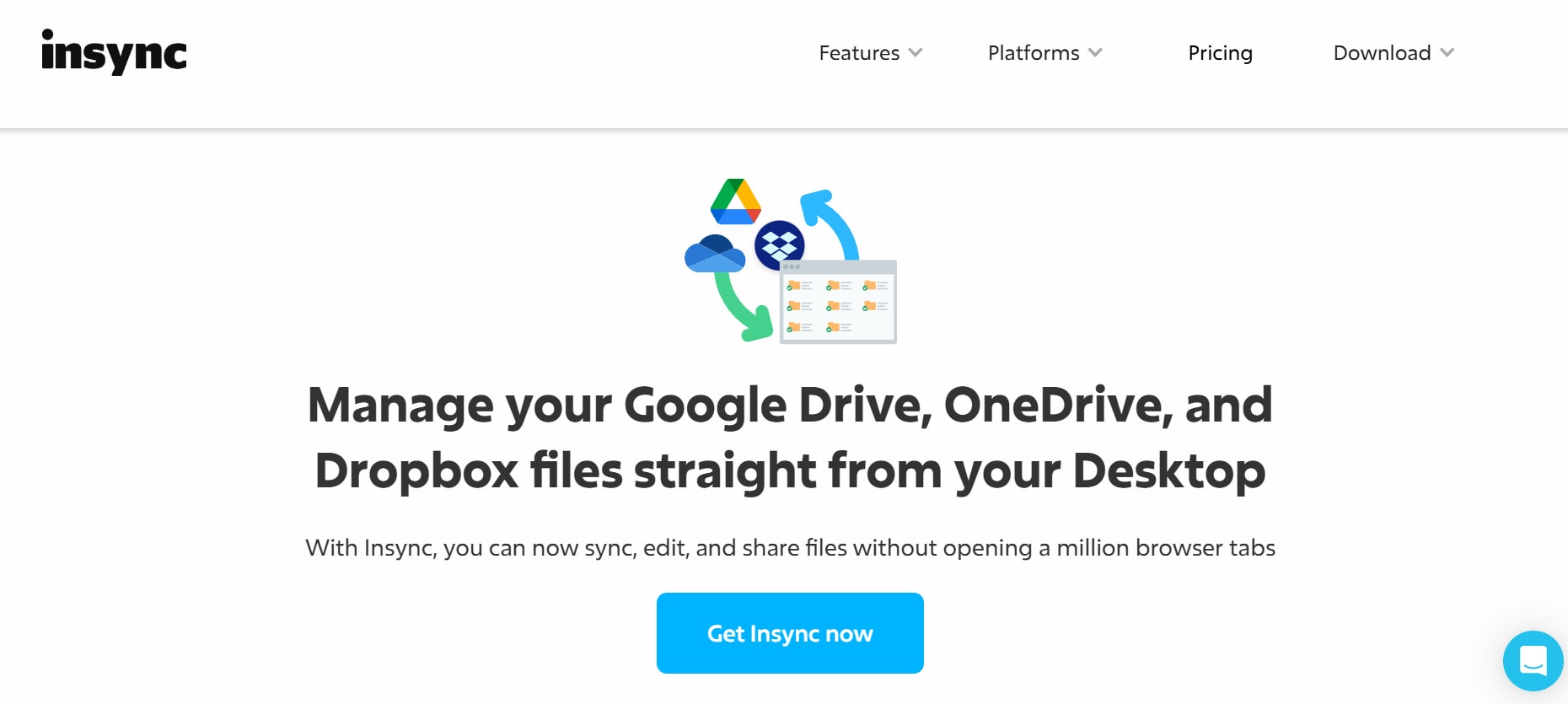
Recursos principais:
- Sincronização Seletiva: Faça o download de arquivos ou pastas específicas sem sincronizar todo o seu Drive.
- Compatibilidade entre Plataformas: Funciona em sistemas Windows, macOS e Linux.
- Download em Lote: Suporta o download de várias fotos simultaneamente.
- Opções de Gerenciamento de Arquivos: Organize facilmente fotos com estruturas de pastas.
- Acesso Offline: Permite acesso às fotos baixadas mesmo sem conectividade com a internet.
Passos para baixar fotos do Google Drive usando Insync:
Passo 1: Instalar e vincular o Insync
Baixe e instale o Insync. Faça login com sua conta do Google para vincular seu Google Drive.
Passo 2: Selecionar fotos para baixar
Navegue pelos arquivos do seu Drive dentro do Insync. Selecione as fotos ou pastas que deseja baixar.
Passo 3: Baixar fotos localmente
Inicie o processo de sincronização e as fotos selecionadas serão baixadas para a pasta designada do seu dispositivo.
Ferramenta 2: Cyberduck
O Cyberduck é um cliente FTP versátil que suporta acesso direto ao Google Drive para baixar fotos e outros arquivos. Sua interface intuitiva e funcionalidade avançada o tornam um favorito entre profissionais e usuários casuais. Com o Cyberduck, você pode gerenciar e baixar bibliotecas de fotos grandes de forma eficiente, mantendo a segurança dos dados.
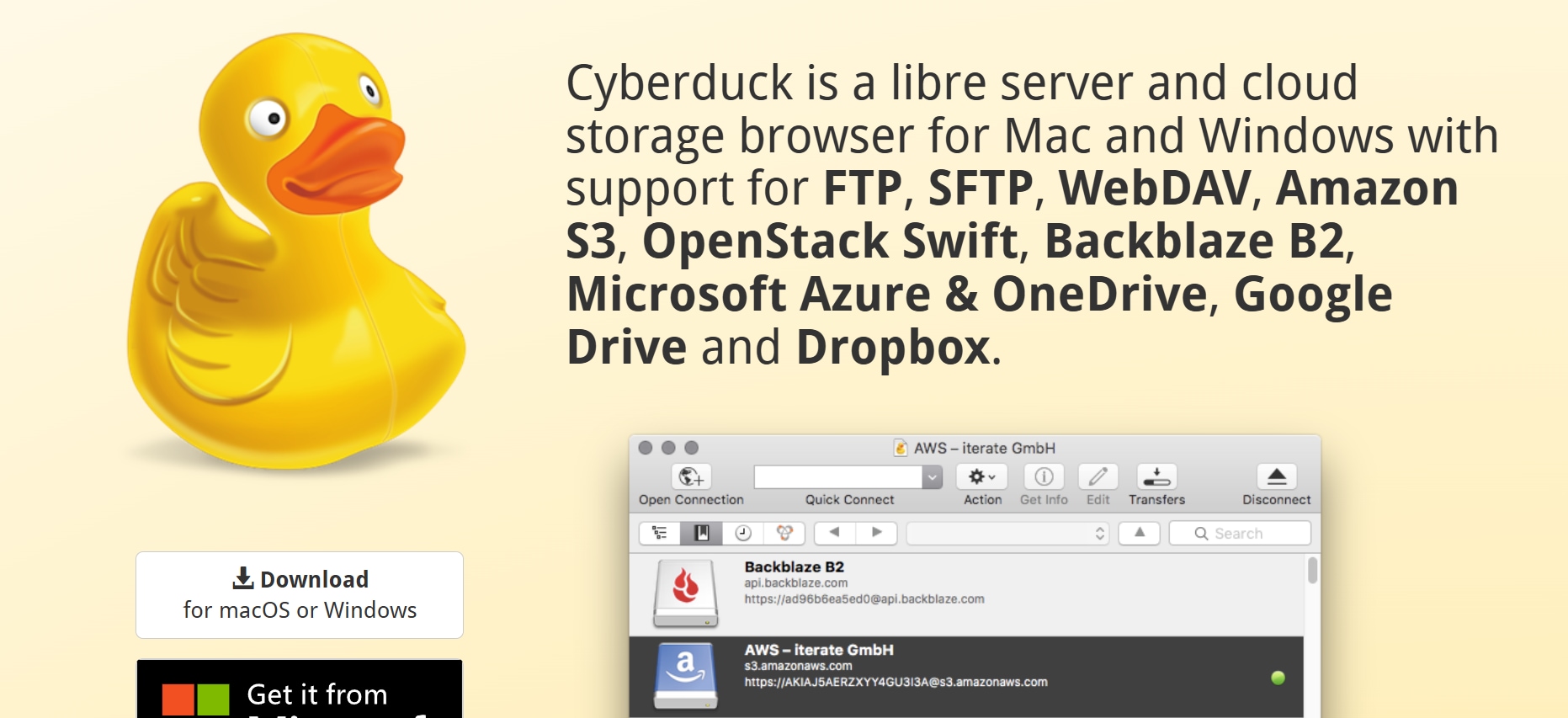
Recursos principais:
- Acesso direto ao Google Drive: Conecta perfeitamente com o Google Drive para downloads.
- Integração com Gerenciador de Arquivos: Fornece um navegador de arquivos intuitivo para uma navegação fácil de fotos.
- Transferências Seguras: Garante downloads seguros com suporte à criptografia.
- Suporte a Arquivos Grandes: Manuseia downloads em massa sem interrupções.
- Compatibilidade entre Plataformas: Disponível tanto no Windows quanto no macOS.
Passos para Baixar Fotos do Google Drive Usando o Cyberduck
Passo 1: Conectar o Cyberduck ao Google Drive
Instale o Cyberduck e faça login na sua conta do Google Drive através do aplicativo.
Passo 2: Localizar suas fotos
Navegue até a pasta contendo as fotos que você deseja baixar.
Passo 3: Baixar fotos
Selecione as fotos e clique no botão de download para salvá-las em seu dispositivo local.
Ferramenta 3:Air Explorer
Air Explorer é uma ferramenta de gerenciamento de nuvem que permite o download fácil de fotos do Google Drive. Essa ferramenta suporta múltiplas contas de nuvem, tornando-a ideal para usuários que gerenciam arquivos em diferentes plataformas. Com recursos como transferências criptografadas e downloads em lote, o Air Explorer simplifica o processo de acesso e organização de suas imagens offline.
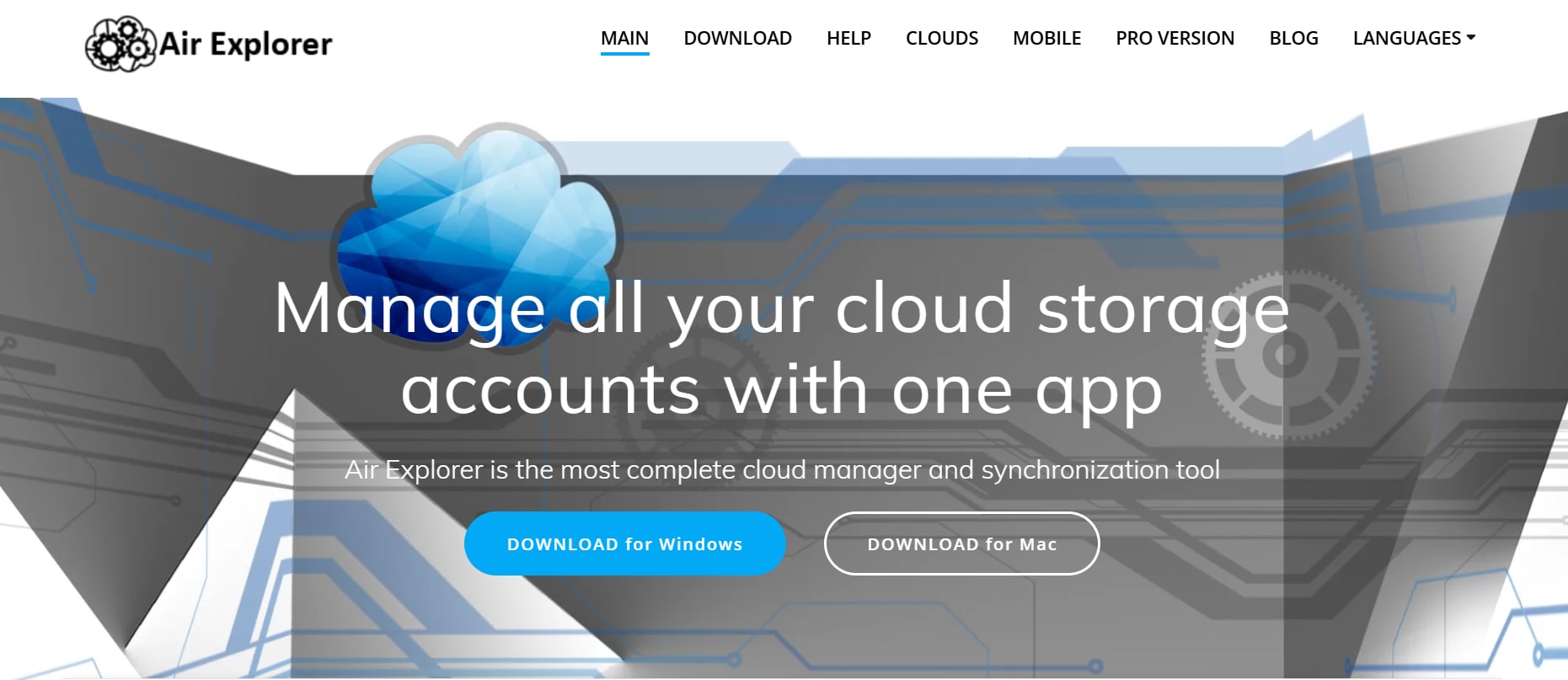
Recursos principais:
- Integração Multi-Nuvem: Suporta Google Drive, OneDrive, Dropbox, e mais.
- Transferências Criptografadas: Garante downloads seguros com criptografia robusta.
- Processamento em lote: Manipula várias fotos ou pastas simultaneamente.
- Acesso Multiplataforma: Disponível em dispositivos Windows e macOS.
- Funcionalidade de busca: Localize rapidamente fotos específicas dentro de contas conectadas.
Passos para Baixar Fotos do Google Drive Usando o Air Explorer
Passo 1: Vincule o Google Drive ao Air Explorer
Instale o Air Explorer e conecte sua conta do Google Drive.
Passo 2: Escolha as fotos para baixar
Navegue em seus arquivos de unidade e selecione as fotos ou pastas que você deseja baixar.
Passo 3: Salve fotos localmente
Clique no botão de download para transferir os arquivos selecionados para o seu dispositivo.
Ferramenta 4:O drive
O odrive é uma plataforma de gerenciamento de nuvem fácil de usar que permite que os usuários acessem e baixem suas fotos de unidade Google sem problemas. O cliente de desktop oferece sincronização inteligente, permitindo que você baixe apenas os arquivos necessários. A forte ênfase da odrive na segurança garante que seus dados permaneçam seguros durante a transferência.
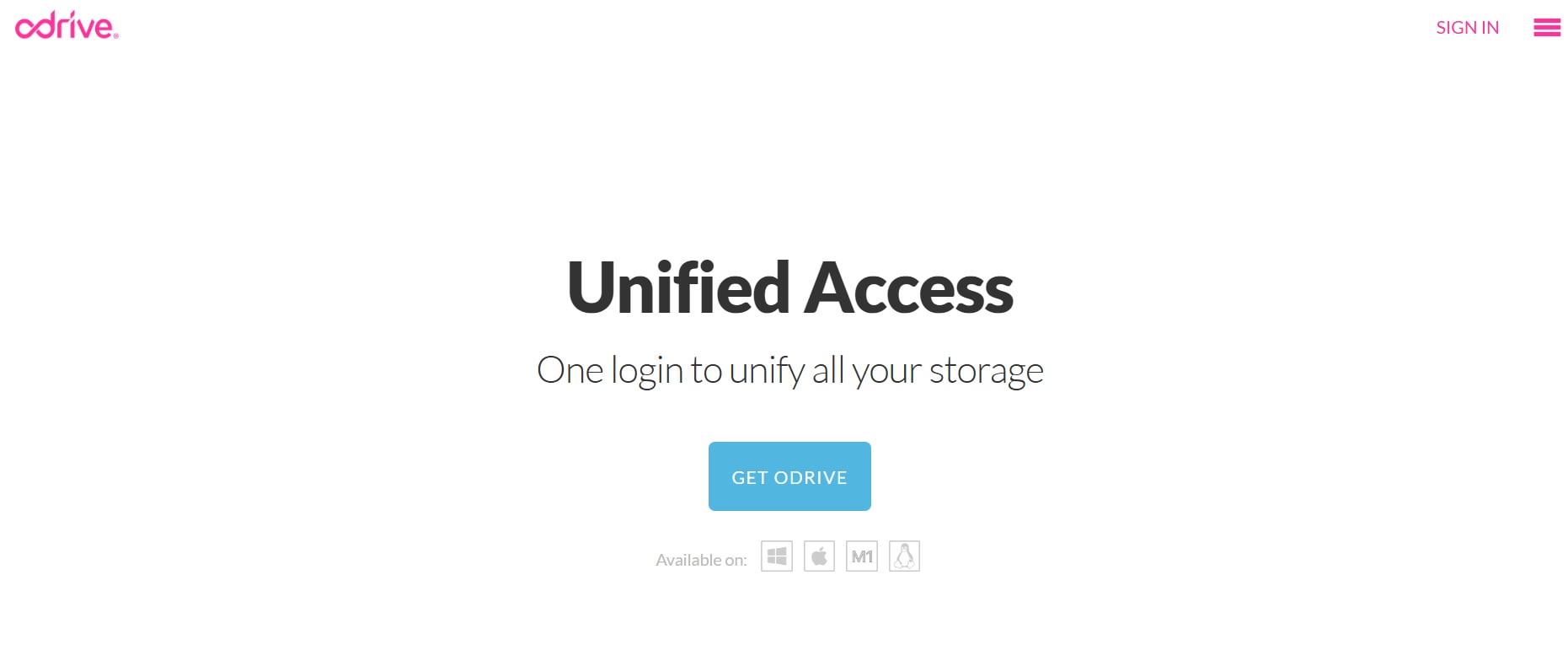
Recursos principais:
- Sincronização inteligente: Baixe fotos ou pastas específicas sem sincronizar tudo.
- Criptografia de ponta a pontaGarante transferência segura de dados.
- Acesso Offline: Fornece acesso às fotos baixadas sem conexão com a internet.
- Suporte multi-nuvemFunciona com o Google Drive, Dropbox e mais.
- Organização Fácil de ArquivosPermite que os usuários organizem fotos dentro do aplicativo.
Passos para Baixar Fotos do Google Drive Usando odrive:
Passo 1: Instale e Conecte odrive
Baixe o cliente desktop odrive e vincule-o à sua conta do Google Drive.
Passo 2: Selecionar fotos para baixar
Navegue pelos arquivos do Drive na interface do odrive e marque as fotos que deseja salvar.
Passo 3: Baixar fotos localmente
Clique com o botão direito nas fotos selecionadas e escolha Baixar para salvá-las em seu dispositivo.
Parte 4: Como Melhorar a Nitidez das Fotos Armazenadas no Google Drive
Melhorar a clareza das suas fotos armazenadas na unidade do Google garante que elas pareçam afiadas e profissionais, seja para lembranças pessoais ou uso profissional. Se você está pensando de como salvar fotos no Google Drive Com melhoria da qualidade, o uniconversor é uma ferramenta poderosa equipada com recursos acionados por AI projetados para otimizar automaticamente a qualidade das fotos. Desde ajustes de brilho e contraste até redução de ruído, o uniconversor simplifica o processo, tornando-o acessível para usuários de todos os níveis de experiência.
Uniconversor
Uniconverter é uma ferramenta tudo em um que excele em melhorar a qualidade das imagens, incluindo aquelas armazenadas na unidade do Google. O aprimorador de imagem alimentado por AI torna fácil ajustar brilho, nitidez e contraste, melhorando significativamente a nitidez da foto. Seja um usuário casual ou um fotógrafo profissional, a interface simples e os recursos avançados do uniconversor o tornam a solução perfeita para criar imagens nítidas e de alta qualidade.
Melhor aprimorador de imagem
Recursos principais:
- Aprimorador de imagem ai: Otimize automaticamente o brilho, o contraste e a nitidez.
- Redução de Ruído: Remove a granulação para visuais mais limpos.
- Aumento de Resolução: Melhora a resolução da imagem, tornando as fotos adequadas para impressão.
- Processamento em lote: Processar várias fotos de uma vez para economizar tempo.
- Interface Simples e Intuitiva: Projetada tanto para iniciantes quanto para profissionais.
Passos Para Aprimorar Fotos Baixadas do Google Drive Usando o UniConverter
Passo 1: Inicie o UniConverter e acesse o Aumentador de Imagem com IA
Instale e abra o UniConverter em seu dispositivo. Na tela inicial, acesse o Aprimorador de imagem ia Ferramenta para começar a otimizar suas fotos.
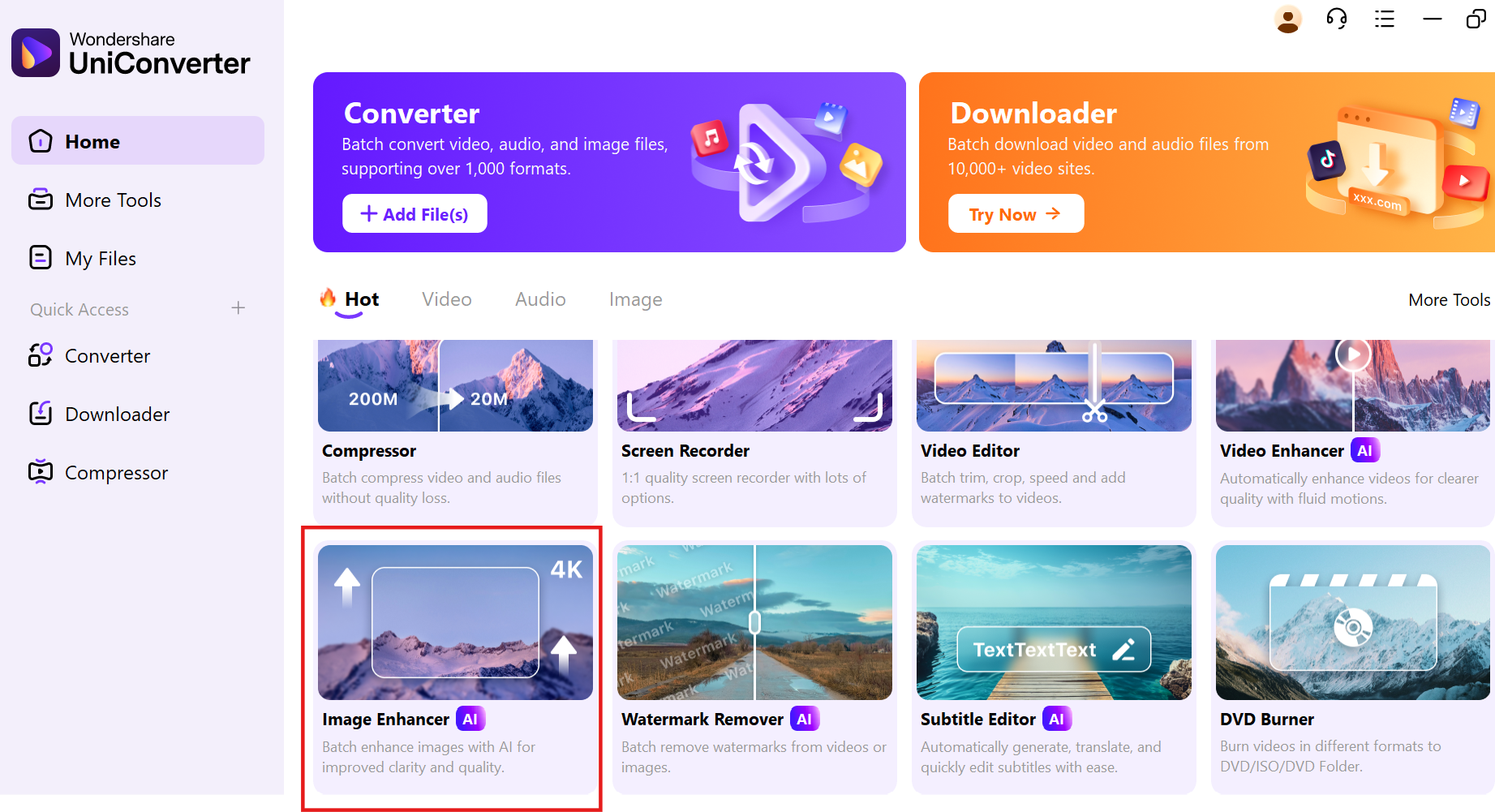
Etapa 2: Importar Fotos para Melhoria
Clique em+ Adicionar arquivos para fazer upload de fotos diretamente do seu dispositivo ou Google Drive Adicione fotos únicas ou múltiplas para processamento em lote para economizar tempo.
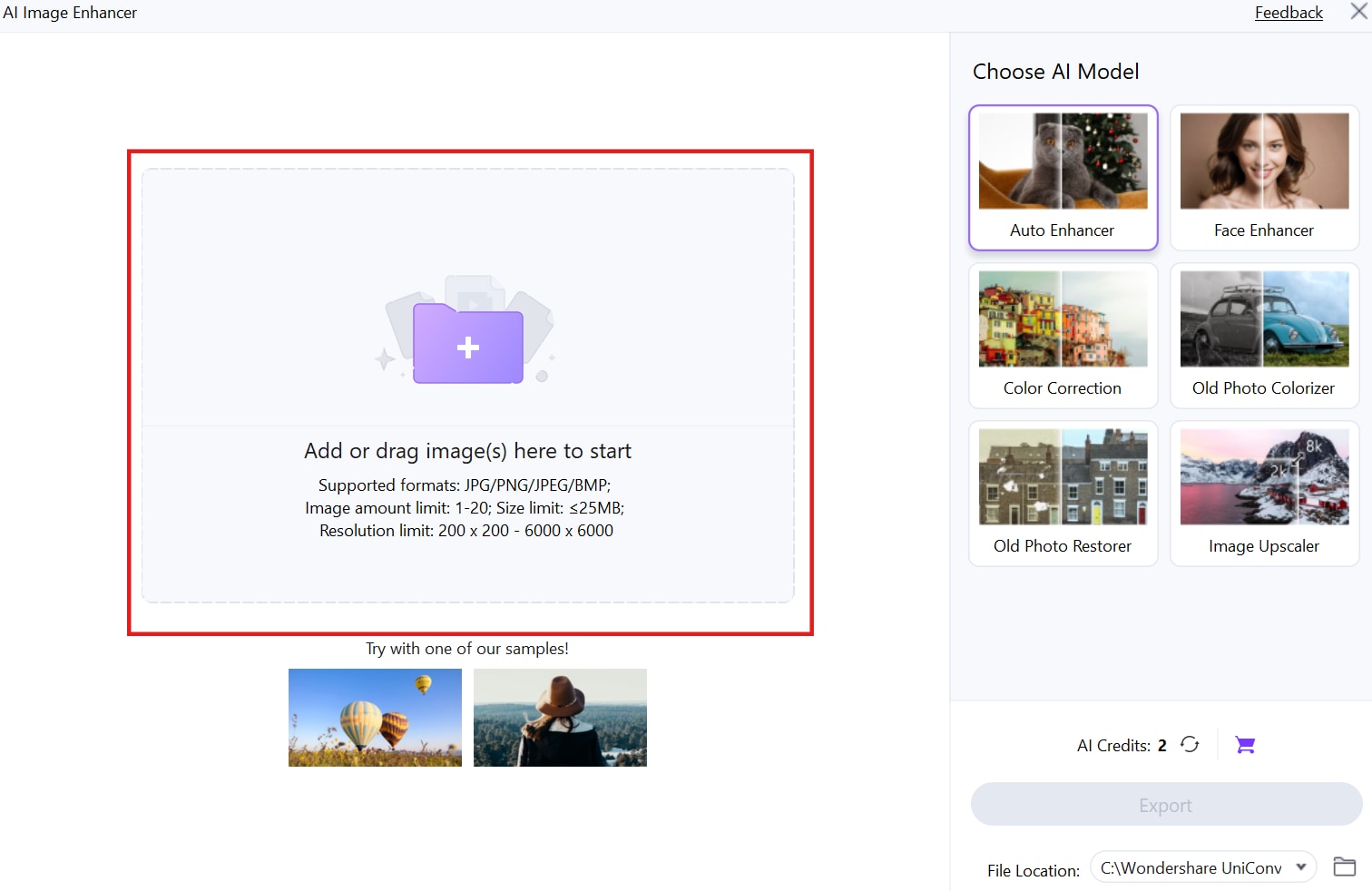
Etapa 3: Otimize suas fotos com o aprimorador de IA
Ative a função de Aprimorador Automático para permitir que a IA ajuste automaticamente o brilho, contraste e nitidez para uma clareza ideal.
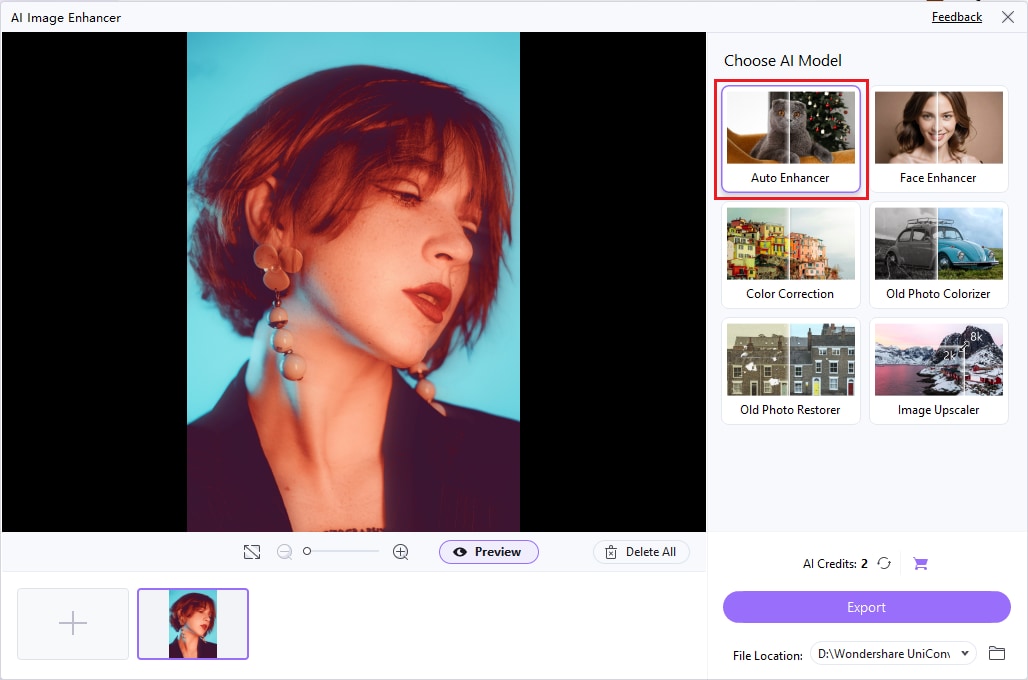
Etapa 4: Salve e Exporte as Fotos Aprimoradas
Após revisar as alterações, clique em Exportar para salvar as fotos aprimoradas. Selecione a pasta de sua preferência, ou faça o upload novamente das imagens melhoradas para o seu Google Drive.
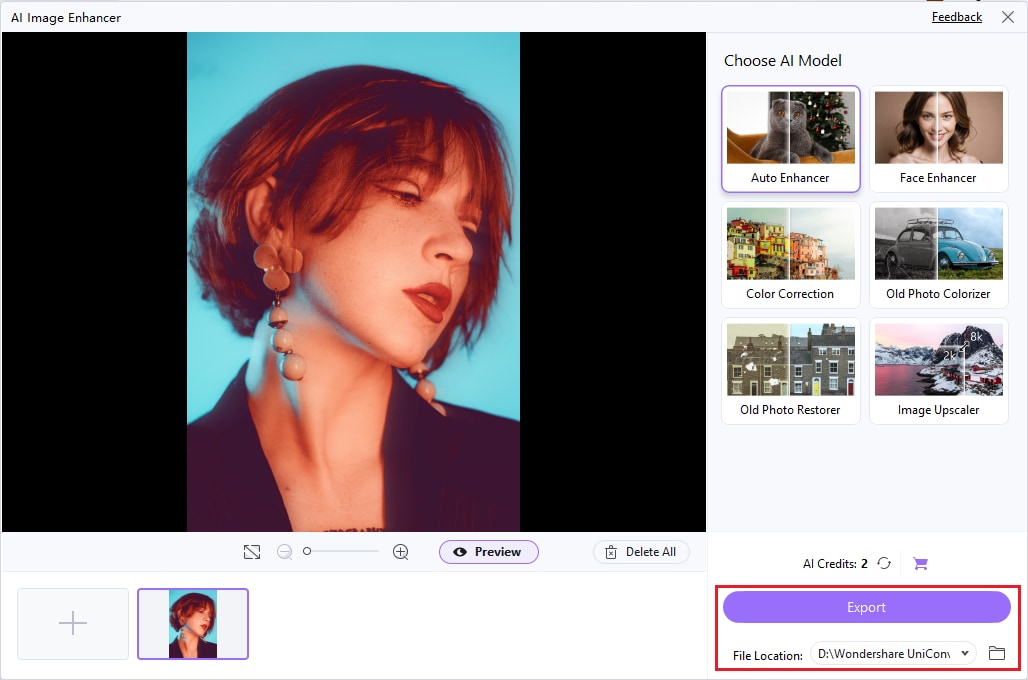
Conclusão
O Google Drive é uma plataforma excepcional para armazenar, gerenciar e acessar suas fotos com segurança a qualquer hora e em qualquer lugar. Se você está aprendendo de como salvar fotos no Google Drive Ou melhorar sua qualidade com ferramentas como uniconversores.O processo é simples e eficiente. Ferramentas como filezilla, Cyberduck e odrive otimizam os uploads e downloads, facilitando a organização da sua biblioteca de fotos. Além disso, o uniconversor não apenas aprimora a nitidez das fotos com seu aprimorador de imagem ai, mas também oferece recursos avançados como Estabilização de vídeo Recorte inteligente e processamento em lotes para uma experiência perfeita Use essas ferramentas para manter suas fotos bem organizadas, otimizadas e profissionais.
Perguntas frequentes
1Como salvo fotos para o Google Drive com segurança?
Você pode salvar fotos com segurança na unidade do Google usando ferramentas como filezilla ou web koofr, que oferecem uploads criptografados e opções eficientes de gerenciamento de arquivos. Aprender de como salvar fotos no Google Drive Use essas ferramentas simples.
2Como você salva fotos no Google Drive do seu telefone?
Use aplicativos como aplicativos móveis enormes para carregar fotos diretamente da galeria de telefones para o Google Drive de forma segura e eficiente. Esta é uma maneira perfeita.como salvar fotos no Google Drive Facilmente.
3. Posso melhorar a qualidade das fotos armazenadas no Google Drive?
Sim, você pode melhorar a qualidade das fotos com o aprimorador de imagens AI do UniConverter, que otimiza o brilho, o contraste e a nitidez. Isso garante que suas fotos do Google Drive sempre tenham uma aparência profissional.
4. Qual é a melhor maneira de baixar fotos do Google Drive?
O uso de ferramentas como Insync ou Cyberduck oferece uma maneira eficiente de baixar fotos do Google Drive, oferecendo recursos de sincronização seletiva e processamento em lote. Aprenda como salvar imagens no Google Drive e acessá-las offline.
5. Como salvar fotos do Google Photos no Drive e acessá-las offline?
Você pode sincronizar suas fotos do Google Photos com o Drive usando ferramentas como odrive ou Air Explorer, permitindo o acesso offline às suas fotos salvas. Domine como salvar o Google Fotos no Drive para gerenciamento sem complicações.

