Gravar vídeo para DVD
Roku é uma série de players digitais feitos e projetados pela Roku, Inc. Os dispositivos permitem aos usuários transmitir mídia de vários serviços online como YouTube e Netflix. Consiste em dispositivos de streaming e sticks que funcionam com sua conexão à Internet. O dispositivo oferece a melhor opção para transformar uma TV simples em uma inteligente. Neste artigo você irá aprender como gravar com o Roku. Você pode facilmente aprender sem esforço como gravar com o Roku de algumas maneiras simples. É possível gravar TV com o Roku, mesmo o seu programa favorito, e assisti-lo sempre que você quiser.
- Parte 1. A Melhor Maneira de Gravar Programas no Roku
- Parte 2. Gravar Programas no Roku Através do fuboTV
- Parte 3. Gravar programas no Roku através da YouTube TV
Parte 1. A Melhor Maneira de Gravar Programas no Roku
Como o Roku não tem as capacidades de gravação incorporadas, você pode gravar de Roku para o computador. O Wondershare UniConverter é um conversor de vídeo totalmente funcional que suporta a conversão de vídeo para cerca de 1000 formatos de arquivos. Esta ferramenta de conversão de vídeo é muito mais rápida do que os conversores antigos. Você pode baixar vídeos do YouTube, adicionar metadados a um vídeo, criar GIFs, gravar um CD, editar um vídeo, e fazer muito mais. Ele tem a confiança de mais de 50 milhões de usuários. Por sua funcionalidade e recursos fáceis de usar, o aplicativo tem a atenção da mídia também. Você pode até mesmo usar esta ferramenta para gravar a tela em seu PC! Veja como.
 Wondershare UniConverter - Gravador de Tela para Vídeos de TV
Wondershare UniConverter - Gravador de Tela para Vídeos de TV

- A melhor alternativa para gravar tela com todas as atividades no PC.
- Edita os ficheiros de vídeo com aparamento, corte, mesclagem, adição de legendas, etc.
- Velocidade de conversão 30X mais rápida do que qualquer conversor convencional.
- Crie GIF a partir de MP4, MOV, M4V, e outros formatos de vídeos ou imagens JPG, PNG, JPEG, BMP.
- Converte vídeos para qualquer formato em lote sem perdas de qualidade.
- Baixa ou grava vídeos do YouTube e de mais de 10.000 outros sites de compartilhamento de vídeo.
- Transfire vídeos de DVD convertidos diretamente para dispositivos e Discos Rígidos Externos.
- Sistemas Suportados: Windows 10/8/7/XP/Vista, Mac OS 10.15 (Catalina), 10.14, 10.13, 10.12, 10.11, 10.10, 10.9, 10.8, 10.7, 10.6.
Passo 1 Iniciar o Wondershare UniConverter
Você pode baixar o Wondershare UniConverter a partir do site oficial. Inicie o arquivo .exe para instalar o programa no seu computador. Depois, inicie o programa e clique no Gravador de Tela.

Passo 2 Seleccionar as Preferências de Gravação
Agora, será exibida a janela do gravador de tela. Você pode definir a preferência de gravação.
Para a configuração da área de captura, veja o ícone da cruz. Você pode arrastar e mover toda a moldura. Use o polegar e o dedo indicador na borda da moldura para mover. Caso contrário, você pode especificar a largura e a altura para definir a área de gravação. A maneira mais simples é clicar no ícone mostrado na área de captura. Seleccione no modo de gravação Personalizado ou de Tela Inteira. A última opção é melhor se você quiser gravar a tela completa.
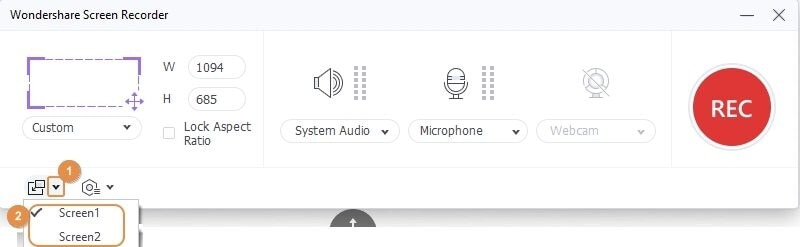
Se clicar no botão serão exibidas todas as opções de gravação. Também tem a opção de definir um temporizador, localização do arquivo, taxa de frame, e outras informações.
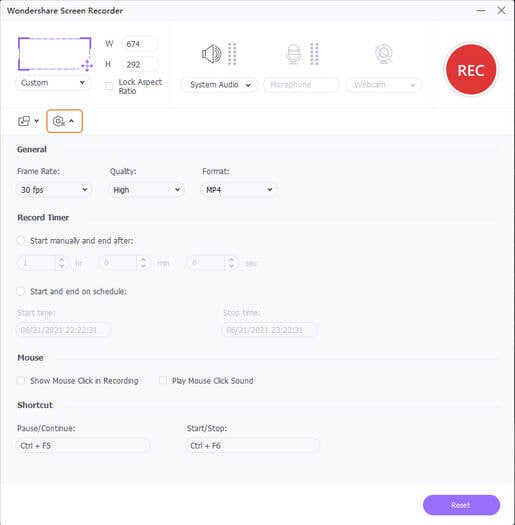
Passo 3 Iniciar a Gravação
É o passo mais natural a ser executado. Clique no botão de gravação para iniciar a gravação. Espere a contagem decrescente para começar e terminar em 5 segundos, assim você pode se preparar para a gravação para começar. Ensina você a gravar com o Roku.

Passo 4 Parar a Gravação
Quando o programa que você queria gravar termina, em seguida, basta clicar no botão Parar localizado no lado direito da barra de Tarefas. Outra forma de parar é carregar na tecla ESC ou Ctrl+F6 (mas terá de definir este botão para parar a gravação). Esta gravação do Roku será armazenada na Downloads do UniConverter.


Dicas
Se você tem um arquivo DVR de dispositivos de gravação e quer converter para outros formatos amplamente utilizados, basta ir para Como Converter Arquivos DVR para MP4 e Como Converter DVR para MP4 >>para saber mais.
Parte 2. Gravar Programas no Roku Através do fuboTV
FuboTV é um popular serviço de streaming que se concentra principalmente em shows de esportes ao vivo. Ele fornece mais de 100 canais e alguns títulos on-demand para assistir. Ele vem com a oferta de teste gratuito de sete dias, e depois disso, você pode optar por subscrever o pacote de $54.99. Os telespectadores podem ter uma grande experiência porque todos os esportes ao vivo estão disponíveis para assistir em resolução 4K. Foi lançado em Janeiro de 2015 para streaming de futebol. Este serviço de streaming é impressionante para os amantes de esportes.
Para a gravação da Roku TV, pressione UP quando um show está no ar, e você está assistindo. Isso abre as opções do reprodutor. Agora, você tem que destacar o botão que diz gravação. Finalmente, clique Ok. Se o show for exibido mais tarde, escolha um programa que você deseja gravar com as telas Busca, Home, Guias, Séries e Shows. Destaque o evento que deseja. Agora, pressione Ok novamente, destaque, e escolha Gravar.

Características da fuboTV:
● Suporta a funcionalidade de DVR na nuvem.
● Interface intuitiva.
● Oferece Boa Qualidade de Streaming.
Parte 3. Gravar programas no Roku através da YouTube TV
Não achamos que a YouTube TV precise de apresentações. Muitos de nós já conhecem este serviço. Você tem acesso a cerca de 60 redes com este serviço de streaming ao vivo. Ele fornece armazenamento ilimitado em DVR na nuvem. Você só tem que adicionar seu show ou evento mais visto para sua biblioteca. As gravações ao vivo são acessíveis por 9 meses. Ao pagar $40 por mês, seis membros da sua família podem obter DVR personalizados para assistir programas. Além disso, você pode experimentá-lo gratuitamente e pagar pela assinatura mais tarde. Você pode gravar todas as transmissões ao vivo com a gravação de TV do Roku usando a funcionalidade DVR.

Características da YouTube TV:
● Compatível com Smart TVs, streaming media players, consoles de jogos, smartphones e tablets.
● A interface é semelhante ao site original do YouTube.
● O modo escuro está disponível para proteger os seus olhos do efeito nocivo da luz azul.
Conclusão
Se você não sabe o que é o Roku e o que ele pode fazer, então este pedaço de conteúdo não é para você. O Roku dá poderes aos utilizadores para fazerem coisas incríveis na televisão. Tudo o que você precisa é de uma TV com uma porta HDMI e um dispositivo Roku que faz tudo por você. Os dispositivos Roku vêm com o seu software e controle remoto. Quando você está enfrentando uma conexão de Internet fraca e faltando alguns shows, por que não gravar na Roku TV para assisti-los mais tarde.
