Legendas
- 1. Dicas e truques sobre legendas+
3 maneiras principais de adicionar legendas a um vídeo
Por Santos • 2025-05-17 14:31:05 • Soluções comprovadas
Você pode ter assistido a um vídeo, digamos um filme com legendas e outro sem. Com essa experiência, você pode fazer uma distinção clara entre as duas situações. As legendas desempenham realmente um papel crucial no aprimoramento geral de sua experiência de visualização. Uma série de razões motivam a necessidade de legendas, incluindo a capacidade de os surdos ou pessoas com problemas auditivos acompanharem bem o vídeo, acompanharem e compreenderem as letras, bem como a tradução do vídeo para outro idioma. Existem várias maneiras de adicionar legendas e listaremos abaixo três ferramentas úteis para sua referência.
- Parte 1. Melhor ferramenta de legendas para colocar legendas em um vídeo de maneira eficaz
- Parte 2. Como adicionar legendas ao vídeo gratuitamente com o VLC Media Player
- Parte 3. Como adicionar legendas a vídeos online permanentemente
Parte 1. Melhor ferramenta de legendas para colocar legendas em um vídeo de maneira eficaz
Wondershare UniConverter é a melhor ferramenta de legendas para incorporar legendas em seu vídeo de uma forma simples, mas eficiente. A ferramenta fornece uma série de recursos de edição úteis para permitir que os usuários experimentem o melhor serviço em uma ferramenta multifuncional. Ter essa ferramenta à sua disposição torna absolutamente fácil adicionar legendas em qualquer lugar e a qualquer momento aos seus vídeos favoritos, como MP4, MKV, filmes digitais em DVD e séries de TV, entre outras categorias de vídeo. Além disso, não é apenas uma ferramenta de incorporação de legendas, mas um pacote de solução completo para soluções de áudio e vídeo. Você pode gravar, baixar, editar e converter seus vídeos entre diferentes formatos de mídia da melhor maneira possível. Com essa ferramenta, você pode alcançar o que nunca imaginou, já que a necessidade de quase todos os usuários no que diz respeito a arquivos de mídia foi bem tratada.
 Wondershare UniConverter - Melhor conversor de vídeo HD 1080P
Wondershare UniConverter - Melhor conversor de vídeo HD 1080P
-
Edite MOV e outros mais de 1000 formatos de vídeo com visualização em tempo real no Windows / Mac
-
Recursos de edição, incluindo cortar, cortar, girar, adicionar marcas d'água, aplicar efeitos, editar legendas, etc.
-
Altere a resolução do vídeo, a taxa de quadros, a taxa de bits e os formatos para que o vídeo possa ser reproduzido melhor em diferentes dispositivos
-
Caixa de ferramentas com funções adicionais, como Video Compressor, Screen Recorder, GIF Maker, Fix Media Metadata, etc.
-
SO compatível: Windows 10/8/7/2003 / Vista / XP, Mac OS 10.15 (Catalina), 10.14, 10.13, 10.12, 10.11, 10.10, 10.9, 10.8, 10.7, 10.6
Situação 1: como incorporar legendas ao vídeo usando o Wondershare UniConverter
Etapa 1 Envie os vídeos para legendas
Abra a ferramenta Wondershare Subtitle, navegue até o topo da janela principal para localizar o ícone de ![]() adicionar arquivos na opção Wondershare UniConverter e clique nele para adicionar o vídeo que deseja adicionar legendas ao programa. Em seguida, você verá as informações gerais, como o tamanho do arquivo, a resolução e também Nenhum, ou seja, nenhuma legenda reconhecida.
adicionar arquivos na opção Wondershare UniConverter e clique nele para adicionar o vídeo que deseja adicionar legendas ao programa. Em seguida, você verá as informações gerais, como o tamanho do arquivo, a resolução e também Nenhum, ou seja, nenhuma legenda reconhecida.
![]()
Etapa 2 Abra a janela de edição de vídeo
Mude para a guia SEM legenda> Incorporar legenda (s), onde você pode clicar no ícone Adicionar ao lado para carregar o arquivo de legenda.
![]()
Etapa 3 Salvar vídeo com legendas
Quando as configurações de legenda desejadas forem satisfatórias, clique em Converter ou Iniciar tudo para começar a converter o vídeo com as legendas adicionadas.
![]()
Situação 2: Abaixo está como editar texto de legenda incorporada e tempo usando a ferramenta de legenda Wondershare:
Etapa 1 Carregue o arquivo de vídeo com legendas para editar.
Execute o Wondershare UniConverter no seu computador e clique na guia Video Converter. Depois disso, pressione Adicionar Arquivos para carregar vídeos das pastas locais ou pressione Carregar DVD para importar vídeos em DVD ou Blu-ray. Uma maneira mais direta é arrastar e soltar seu arquivo de vídeo na janela do Video Converter.
![]()
Etapa 2 Abra a legenda do vídeo para editar.
Abra o menu suspenso Subtítulo e escolha um arquivo de legenda para editar na parte Incorporar legenda (s). Agora prossiga para abrir a janela de edição de legenda clicando no ícone Editar próximo ao arquivo de legenda. Seu vídeo será aberto na janela de legendas com várias faixas de legendas listadas abaixo.
![]()
Etapa 3 Edite o texto da legenda e o tempo de maneira profissional.
Clique no texto da legenda que deseja editar e altere o conteúdo do texto na caixa de texto no canto superior esquerdo. Abaixo da caixa de texto, você pode alterar a hora de início e de término da legenda. Se você se deparar com uma parte silenciosa com uma trilha de legenda confusa, simplesmente selecione a legenda e toque no botão Excluir. E, claro, você pode adicionar um novo texto de legenda e tempo clicando no ícone Adicionar próximo à trilha de legenda.
![]()
Etapa 4 Salve seu novo arquivo de vídeo.
Clique no menu Formato de saída e selecione um novo formato de vídeo de destino na guia Vídeo. Se você estiver satisfeito com as alterações, clique em Salvar e o Wondershare Subtitle Editor começará a salvar seu arquivo de vídeo
![]()

Dica
Com o Wondershare UniConverter, você também pode converter MKV para MPEG-4. Vá para Como converter MKV em MPEG-4 editável >> para saber mais.
Parte 2. Como adicionar legendas ao vídeo gratuitamente com o VLC Media Player
Antes de começar, acesse o site oficial para baixar a versão mais recente do player VLC. O VLC é gratuito e o processo de download deve levar alguns minutos para ser concluído e instalado com êxito. Agora vamos passar para o tutorial passo a passo.
Etapa 1. O VLC normalmente reproduz uma legenda, que está no mesmo local do arquivo de vídeo que está sendo reproduzido, desde que o arquivo esteja alinhado com o respectivo vídeo. Existem inúmeras fontes online para importar arquivos de legendas para quase todos os filmes ou programas, como isubtitles.in. Basta procurar o título e o arquivo de legenda ou mesmo SRT, um formato de legenda comum e também o formato SSA.

Passo 2. Depois de adquirir a legenda, salve-a na mesma pasta do respectivo vídeo. Certifique-se de que o nome da legenda e do vídeo seja o mesmo. Caso contrário, basta renomear os arquivos de legenda. É importante notar aqui que a pasta de vídeo pode conter outros vídeos diferentes.

Etapa 3. Carregue o vídeo de interesse para jogar com o VLC. Você pode fazer isso iniciando o programa VLC ou subseqüentemente carregando o vídeo ou configurando o arquivo de vídeo para abrir no VLC por padrão.
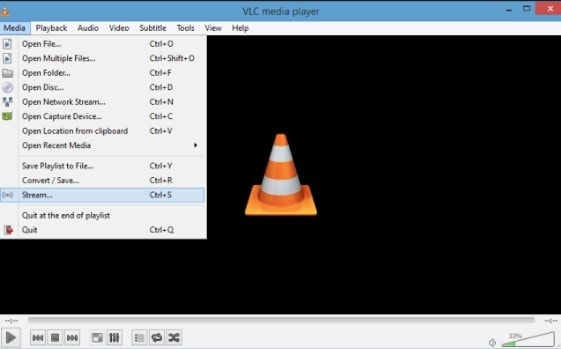
Etapa 4. Quando o arquivo de vídeo começar a ser reproduzido, acesse o menu de legenda e selecione Adicionar arquivo de legenda. Usando o explorador de arquivos, navegue até o arquivo de legenda pretendido e abra. Feito isso, o programa na parte inferior do vídeo deve agora exibir as legendas. Lembre-se de que o programa não adicionaria o arquivo de legenda ao vídeo. Isso significa que você sempre terá que manter o arquivo de legenda se precisar visualizá-lo.

Parte 3. Como adicionar legendas a vídeos online permanentemente
Se você precisa de uma maneira rápida de adicionar legendas ao seu vídeo sem baixar e instalar nenhuma ferramenta, o Kapwing Video Subtitle Maker é uma boa escolha. Esta ferramenta gratuita e funcional seria vital para uso online e offline.
Etapa 1. Visite a ferramenta online Kapwing e navegue até a interface principal, clique no botão Upload para enviar o vídeo de seu local de salvamento local
Dicas
Se o vídeo for encontrado em uma plataforma de compartilhamento de vídeo, apenas cole seu código de URL na caixa Colar uma URL fornecida. Esses sites podem ser YouTube, Instagram, Facebook, Vimeo e Twitter, entre outros

Etapa 2. Enquanto você abre seus vídeos, basta adicionar seus arquivos de legenda um de cada vez. Há uma provisão para editar o tempo de cada legenda, é claro, usando a interface do usuário online. Além disso, você pode modificar recursos como fonte, tamanho e cor do texto por meio do painel esquerdo. Além disso, se você gostaria de ter seus tempos ajustados de uma forma mais detalhada, clique em cada carimbo de data / hora para acessar a edição individual

Passo 3. Quando estiver satisfeito, clique no botão Criar Vídeo na parte inferior da janela para finalmente criar o vídeo em que está trabalhando. Você pode optar por baixar o vídeo que acabou de criar diretamente para o seu dispositivo para compartilhá-lo em plataformas de mídia social.

Adicionar legendas a um vídeo pode ser feito através de um media player VLC, através do Wondershare UniConverter e também usando uma ferramenta online como o Kapwing. Todas essas opções podem salvar o seu dia, mas é mais benéfico usar o software Wondershare UniConverter, pois você pode editar vídeos e transferir arquivos para o seu dispositivo móvel.
A sua caixa de ferramentas completa
 Converta em lote MOV para MP4, AVI, 3GP e vice-versa facilmente.
Converta em lote MOV para MP4, AVI, 3GP e vice-versa facilmente. 


Santos
staff Editor