Guia Completo para Criar Vídeos PIP no Camtasia
Por Santo • 2023-07-17 21:31:49 • Soluções comprovadas
Para criar tutoriais de software, pode ser necessário incluir vários vídeos na tela. No entanto, nem todos os gravadores de tela permitem usar o efeito Picture-in-Picture para você incluir a si mesmo junto com o vídeo da tela. Felizmente, a funcionalidade Picture-in-Picture do Camtasia permite fazer isso facilmente. Então, continue lendo para aprender a adicionar vídeo Picture-in-Picture no Camtasia e outras alternativas excelentes.
- Parte 1. Como Criar Vídeos PIP no Camtasia
- Parte 2. Melhor Alternativa ao Camtasia no Mac e Windows
- Parte 3. Mais 3 Alternativas ao Camtasia para Criar Vídeos PIP
Parte 1. Como Criar Vídeos PIP no Camtasia
Antes de mais, é importante dizer que o Camtasia tem suporte PIP para apenas um vídeo. Por outras palavras, você não pode gravar mais do que dois vídeos na mesma tela. Confira abaixo como criar um vídeo PIP.
Etapa 1: Baixe, instale e inicie o Camtasia em seu computador.
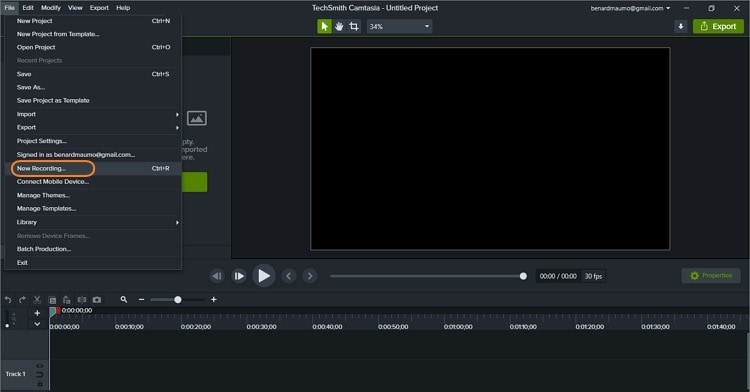
Etapa 2: Clique em Arquivo e selecione Nova Gravação, para iniciar a ferramenta de captura de tela.
Etapa 3: Agora, conecte a webcam que usará para fazer o vídeo PIP e escolha-a na seção Câmera. Também é possível usar a câmera incorporada do computador.
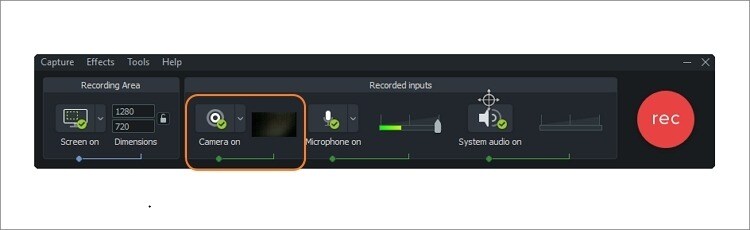
Etapa 4: Escolha se pretende gravar toda a tela ou apenas uma área específica, inserindo manualmente as dimensões. Também pode arrastar os controles para capturar a área correta.
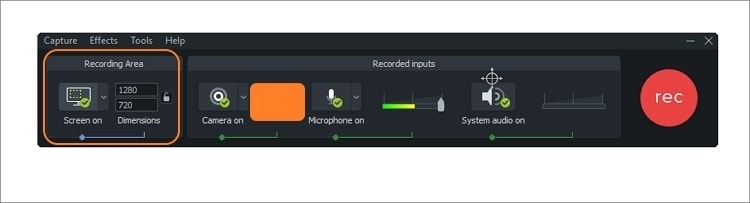
Etapa 5: Selecione o microfone que usará para adicionar a narração ao vídeo. Também pode ligar ou desligar os sons do sistema.
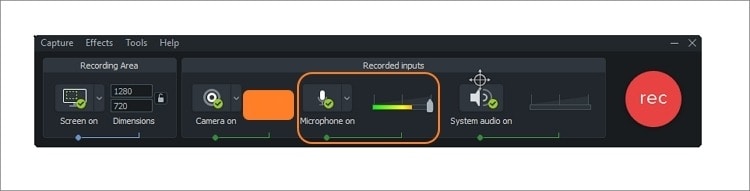
Etapa 6: Clique no botão vermelho REC para começar a gravar o vídeo PIP.
Etapa 7: Toque no botão Parar ou use a tecla de atalho F10, para terminar a gravação. A janela do programa aparecerá imediatamente, onde você poderá visualizar o vídeo gravado e fazer algumas edições. É muito fácil!
Parte 2. Melhor Alternativa ao Camtasia no Mac e Windows
Embora o Camtasia seja um aplicativo excelente, a interface pode ser um pouco intimidante para iniciantes. Além disso, o aplicativo tem um tamanho de instalação bastante significativo. Assim, se você quer um programa leve, mas igualmente poderoso, use o Wondershare UniConverter. Tal como o Camtasia, esta ferramenta possibilita a gravação de vídeos com o efeito PIP, narrações de voz e o áudio do sistema. Ele vai ainda mais longe, ao permitir adicionar desenhos, formas, texto, linhas e outras anotações, durante a gravação. Além disso, é possível personalizar a taxa de quadros, o formato e a qualidade. No geral, o Wondershare UniConverter é uma excelente alternativa ao Camtasia.
Wondershare UniConverter - Melhor Alternativa ao Camtasia Picture-in-Picture
-
Escolha a taxa de quadros, o formato de saída, a duração da gravação e a qualidade final.
-
Edite vídeos com funções de cortar, aparar, rodar, adicionar marcas d'água, aplicar efeitos e muito mais.
-
Edite, personalize e aprimore seu arquivo de vídeo.
-
Converta e comprima vídeo/áudio em lote.
-
Caixa de Ferramentas com funcionalidades adicionais, como Gravador de Tela, Conversor de VR, Corretor de Metadados e muito mais.
-
Sistemas Suportados: Windows 10/8/7/XP/Vista, macOS 11 Big Sur, 10.15 (Catalina), 10.14, 10.13, 10.12, 10.11, 10.10, 10.9, 10.8, 10.7.
Abaixo estão as etapas simples para adicionar um vídeo PIP durante uma gravação, usando o Wondershare UniConverter:
Etapa 1 Iniciar o Gravador de Tela.
Inicie o Wondershare UniConverter em seu computador e clique na aba Gravador de Tela. Depois, clique no botão Gravador, para abrir a funcionalidade de gravação.

Etapa 2 Selecionar a webcam e o microfone.
No Gravador de Tela, clique no botão Webcam, para ligar a câmera do computador. Você também pode escolher uma webcam externa para fazer a sobreposição do vídeo. Clique no botão Microfone para selecionar o microfone que pretende usar para narrar o vídeo. Também pode gravar o som do sistema através do menu Alto-falante.
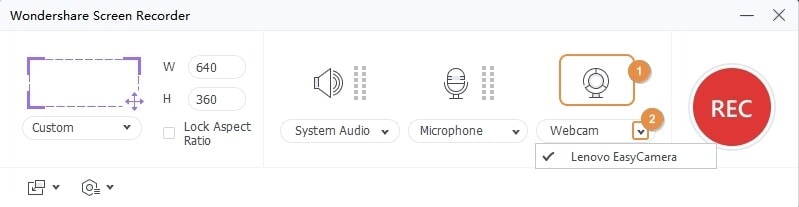
Etapa 3 Escolher a área de gravação.
Inicie o aplicativo que pretende gravar e selecione a região de captura como Personalizado ou Ecrã Inteiro. O modo Personalizado permite inserir manualmente a Altura e a Largura ou arrastar os controles na tela para ajustar a área de gravação. Também é possível bloquear a proporção de aspeto, para deixar o vídeo final com uma aparência mais profissional.
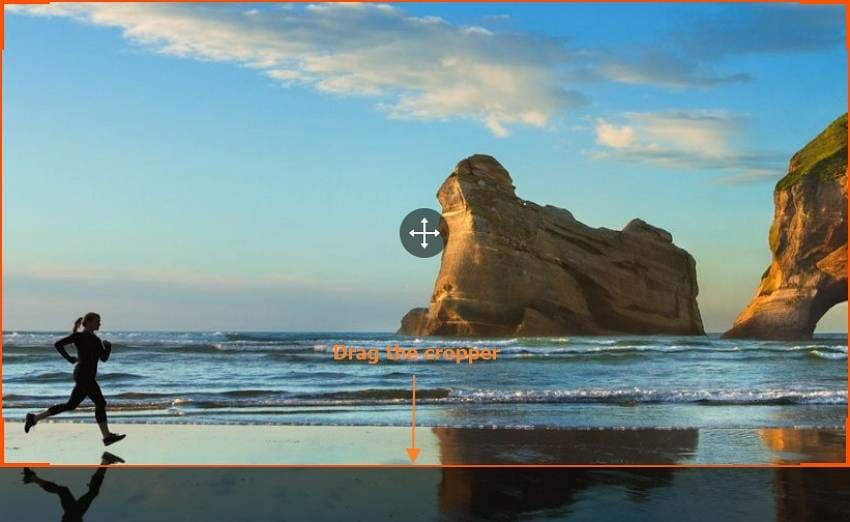
Etapa 4 Outras configurações.
Clique no botão Configurações, para abrir um menu adicional com as seguintes opções:
- Formato – Você pode escolher o formato do vídeo como MP4, AVI ou FLV. Para melhor qualidade, escolha o MP4.
- Velocidade de Fotogramas – A velocidade de fotogramas determinará a velocidade geral do vídeo. Por exemplo, para gravar um jogo, defina uma velocidade de fotogramas mais elevada.
- Qualidade - Este aplicativo permite definir a qualidade final entre os níveis alto, médio e baixo. No entanto, tenha em atenção que, quanto maior for a qualidade, maior será o tamanho do arquivo.
- Temporizador - Esta seção permite definir uma duração para iniciar e parar a gravação automaticamente.
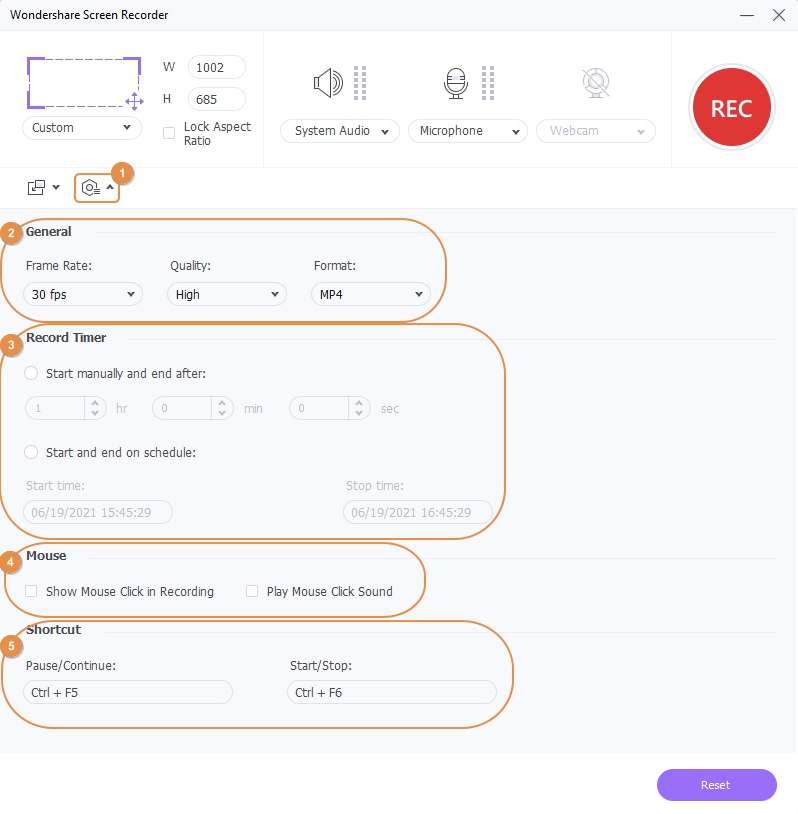
Etapa 5 Começar e parar a gravação.
Finalmente, clique no botão REC para começar a gravar tudo o que acontece na tela. Clique na seta, que se encontra na parte direita da tela, para abrir a barra de ferramentas de gravação. Aqui é possível pausar ou parar a gravação, ativar ou desativar o microfone, o alto-falante e a webcam. Se deseja adicionar caracteres especiais, como formas, setas, linhas, desenhos e fontes, clique no botão Anotações. Quando estiver satisfeito, clique no botão Parar. No final, pode visualizar o vídeo e usar as ferramentas de edição, se necessário.



Parte 3. Mais 3 Alternativas ao Camtasia para Criar Vídeos PIP
Além do Wondershare UniConverter e do Camtasia, existem outros aplicativos eficazes para gravar a tela. Confira as opções apresentadas abaixo.
1. Ecamm Live
O Ecamm Live é um aplicativo que permite criar transmissões ao vivo profissionais em um piscar de olhos. Durante a sessão de gravação, os usuários podem adicionar logotipos, gráficos, textos, linhas, setas e muito mais. Além disso, é fácil configurar e se conectar a câmeras e fontes de áudio.
Vantagens:
- Simples de configurar.
- Conexão fácil com câmeras externas.
Desvantagens:
- Os planos com preços mais baixos são bastante limitados.
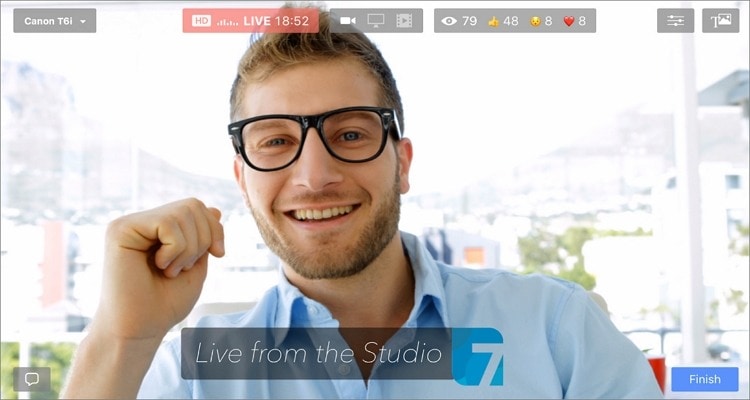
2. ScreenFlow
O ScreenFlow é um aplicativo simples de gravação de tela, edição e compartilhamento de vídeo, do desenvolvedor Telestream. É indicado para vloggers, treinadores, profissionais de marketing, estudantes e qualquer usuário que queira fazer vídeos de alta qualidade. Ele permite sobrepor música, anotações, ampliar partes específicas dos vídeos, etc.
Vantagens:
- Suporta a maioria das tarefas de edição de vídeo.
- Permite carregar diretamente para o YouTube.
Desvantagens:
- Não inclui ferramentas de backup e restauração.
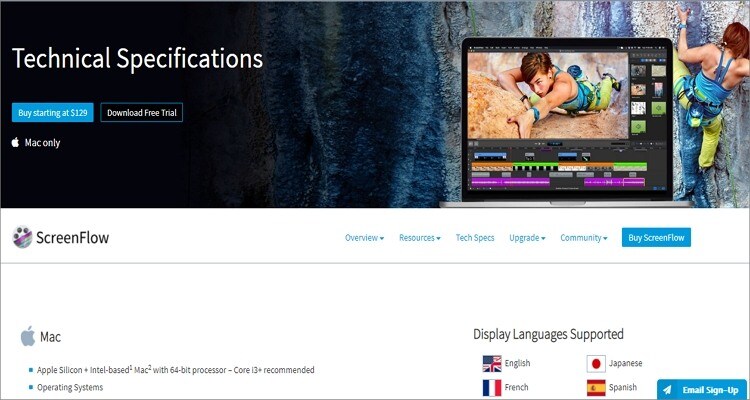
3. Zoom
Tenho certeza que você já sabe algumas coisas sobre este aplicativo de reuniões virtuais. O Zoom é fácil de usar e suporta até 100 participantes por sessão. Os usuários podem fazer chamadas de vídeo HD com áudio nítido e claro, já para não dizer que o suporte é bastante útil. Além disso, o Zoom se integra rapidamente com qualquer webcam de terceiros.
Vantagens:
- Permite até 100 participantes por reunião.
- Excelente qualidade de vídeo e áudio.
Desvantagens:
- Necessita de uma conexão de Internet rápida.
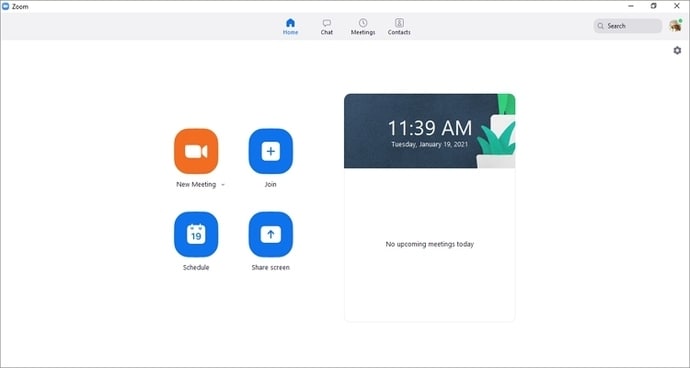
Conclusão
Um vídeo Picture-in-Picture de excelente qualidade é essencial para criar apresentações para suas aulas online. Escolha o Wondershare UniConverter se pretende um programa simples, acessível e repleto de recursos.
A sua caixa de ferramentas completa
 Converta em lote MP4 para MOV, MKV, M4V, FLV e vice-versa facilmente sem perda de qualidade.
Converta em lote MP4 para MOV, MKV, M4V, FLV e vice-versa facilmente sem perda de qualidade. 

Santo
staff Editor