[2023] 10 compressores de vídeos recomendados no Mac
Por Santo • 2023-07-17 21:43:28 • Soluções comprovadas
"Como faço para reduzir o tamanho de um vídeo no Mac?"
É cada vez mais importante comprimir vídeos à medida que a tecnologia de vídeos em 4K e HD evolui. Os vídeos com tamanho mais reduzido são mais fáceis de gerir, partilhar por email, na Internet e por outros meios, e para liberar mais espaço de armazenamento em smartphones e computadores. No seu sistema Mac, qualquer que seja a capacidade máxima de armazenamento, vai sempre deparar-se com problemas de memória. Para liberar mais espaço no seu Mac, é necessário comprimir vídeos usando ferramentas profissionais no Mac. Na parte seguinte deste artigo apresentamos os 10 melhores compressores de vídeo para Mac gratuitos online e destkop juntamente com seus prós e contras.
Centro de Ajuda
Sua caixa de ferramentas de vídeo completa
- Parte 1. O método mais fácil para comprimir vídeos no Mac em série e sem perdas de qualidade
- Parte 2. Os 4 melhores compressores de vídeos gratuitos para Mac
- Parte 3. 5 compresores de vídeos online para Mac
- Parte 4. Dicas úteis para configurar a compressão de vídeos no Mac
Sumário breve das 10 soluções para comprimir vídeos no Mac:
- [Velocidade de compressão em 90X] Wondershare UniConverter para Mac
- [Profissional] QuickTime Player
- [Alta qualidade] iMovie
- [Compressão de todos os arquivos] Mac Finder
- [Gratuito] Handbrake
- [Online Gratuito] Compressor de Vídeos Online Clideo
- [Online Gratuito] Ezgif
- [Online Gratuito] CompressVideo
- [Online Gratuito] Clipchamp
- [Online Gratuito] Videosmaller
Parte 1. O método mais fácil para comprimir vídeos no Mac em série e sem perdas de qualidade.
Existem imensas ferramentas de compressão de vídeos à disposição, sendo que uma das melhores desta lista é o Wondershare UniConverter (originalmente Wondershare Video Converter Ultimate). É um conjunto de ferramentas de vídeo completo para realizar diversas funções como conversão, compressão e transferência de vídeos, gravar DVD, editar e baixar vídeos. Este programa converte mais de 1000 formatos compatíveis com todos os dispositivos. Este aplicativo compressor de vídeos para Mac comprime vídeos alterando o tamanho, taxa de bits, resolução e taxa de frames. Os usuários podem também comprimir vídeos no Mac para email, Discord e redes sociais como YouTube, WhatsApp, Twitter e etc.
Wondershare UniConverter - Conversor de vídeos tudo-em-um
-
Comprima vídeos automaticamente ou manualmente ajustando os parâmetros de vídeo no Mac.
-
Converta vídeos em série no Mac para +1000 formatos, incluindo MP4, MOV, WMV, FLV, AVI, MPG, etc.
-
Comprima e converta facilmente vídeos/áudio.
-
Conjunto de ferramentas adicionais como Gravador da Tela, Conversor de RV, Criador de GIF, Reparador de Metadados de Mídia e mais.
-
SO suportados: Windows 10/8/7/XP/Vista, macOS 11 Big Sur, 10.15 (Catalina), 10.14, 10.13, 10.12, 10.11, 10.10, 10.9, 10.8, 10.7.
Passos para comprimir vídos no Mac em série sem perder qualidade:
- Passo 1: Inicie o melhor compressor de vídeos para Mac e clique no botão Adicionar Arquivos para importar seus arquivos de vídeo.
- Passo 2: Clique no ícone da Engrenagem para configurar as definições da compressão em série no Mac.
- Passo 3: Inicie a compressão de vídeos no Mac.
Passo 1 Inicie o melhor compressor de vídeos para Mac e adicione seus arquivos.
Após baixar e instalar o Wondershare UniConverter no seu Mac, inicie o programa. Na aba do Compressor, clique no ícone ![]() para adicionar arquivos. Depois aparecerá uma nova janela do explorador de arquivos onde deve localizar e adicionar os arquivos de vídeo desejados do seu Mac. Pode adicionar múltiplos arquivos.
para adicionar arquivos. Depois aparecerá uma nova janela do explorador de arquivos onde deve localizar e adicionar os arquivos de vídeo desejados do seu Mac. Pode adicionar múltiplos arquivos.
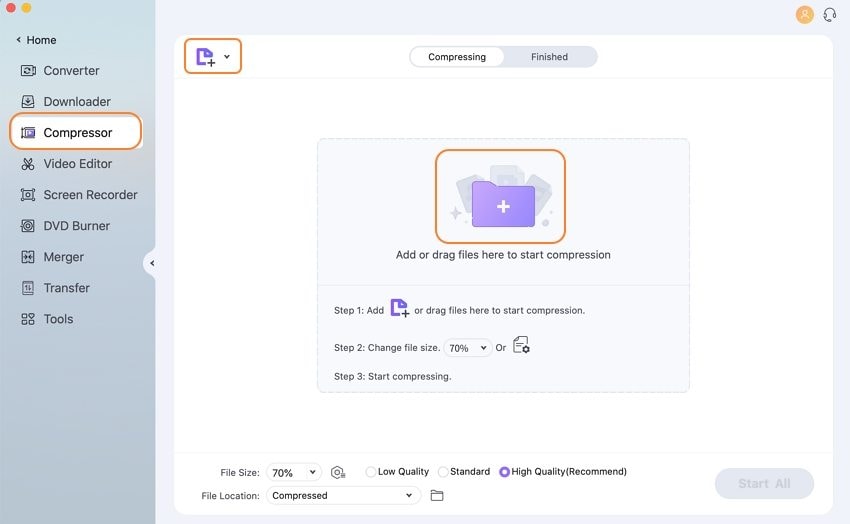
Passo 2 Configurar compressão em série.
Se você pretende comprimir todos os vídeos com um clique, pressione no botão do Tamanho do Arquivo para escolher o tamanho da compressão.

Dica profissional
No passo acima pode configurar as definições de todos os arquivos adicionais para comprimir em série. Se pretender personalizar as definições da compressão dos vídeos em separado, clique no ícone das Definições em cada arquivo de vídeo e abrirá uma pequena janela onde pode reduzir o tamanho do vídeo. Aqui pode personalizar seu vídeo alterando o tamanho do arquivo, resolução do vídeo, taxa de bits, formato de saída e mais.

Passo 3 Comprimir vídeos no Mac.
Agora você pode conferir a redução de tamanho do vídeo, e se for esse o tamanho que pretende para o vídeo final, acesse a aba da Localização do Arquivo e selecione a localização onde deseja salvar o arquivo de vídeo comprimido no Mac. Por fim, pressione em Iniciar Tudo para iniciar a compressão do vídeo no Mac.

Dica profissional
Se você pretende comprimir um vídeo em separado com passos mais simples, pode ver aqui como comprimir vídeos no Mac em 3 passos para saber mais.
Parte 2. Os 4 melhores compressores de vídeos gratuitos para Mac.
Além do software profissional que vimos acima, existem muitos outros compressores de vídeos gratuitos para Mac. Estas ferramentas são muito amigáveis com várias funcionalidades decentes de compressão de vídeos. Conheça em baixo algumas ferramentas de compressão de vídeos recomendadas e gratuitas para Mac.
1. QuickTime Player
O QuickTime Player é um aplicativo popularmente usado no Mac, e além de permitir assistir a vídeo, o programa também permite reduzir o tamanho dos arquivos. O processo de compressão de vídeos nesta ferramenta gratuita é muito simples.
Passos para comprimir um vídeo com o QuickTime Player
Passo 1: Inicie o QuickTime Player do aplicativo QuickTime Pro no seu sistema Mac. Se não estiver pré-instalado no seu sistema, pode baixar e instalar o aplicativo.
Passo 2: Abra o vídeo que deseja comprimir no seu QuickTime Player. Clique no menu Arquivo na barra superior e selecione a opção Partilhar.
Passo 3: Aparecerá uma nova caixa de diálogo onde deve selecionar a aba de Email. Na opção do Nome, selecione o nome desejado do arquivo de saída. Na aba do Tamanho, selecione a opção que pretende, e aparecerá uma janela com um breve sumário do vídeo de saída com o FPS, codec de compressão, tipo de compressão de áudio, e outros. Também será exibido o tamanho estimado do vídeo após a conversão.
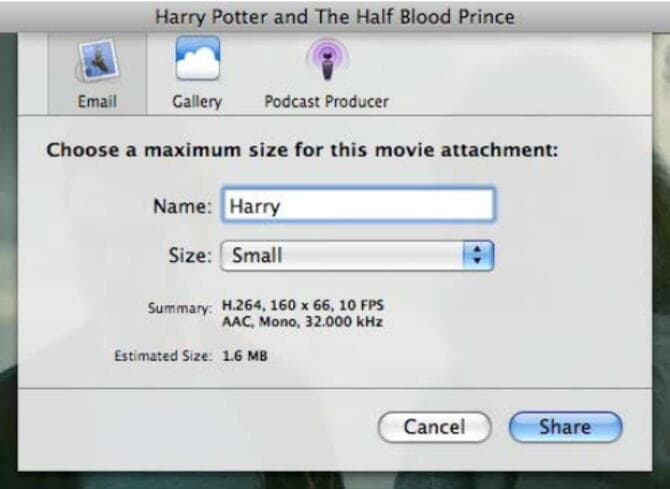
Passo 4: Quando configurar todas as definições, clique em Partilhar para iniciar o processo. Aparecerá uma barra de progresso.
Passo 5: Após exportar com sucesso o vídeo no QuickTime Player, o Mac Mail abrirá automaticamente se tiver selecionado a opção de Email. O vídeo convertido será embutido no corpo da mensagem de email. Para extrair o vídeo como arquivo utilizável, e pode arrastá-lo e largá-lo do seu email para uma localização desejada no Mac ou clique no arquivo para opção Salvar Anexo e salve o arquivo no seu Mac.
2. iMovie
O iMovie é uma ferramenta de edição de vídeos para dispositivos Mac e iOS, e permite facilmente reduzir seus vídeos de forma rápida e direta. Este aplicativo de compressão vem pré-instalado gratuitamente em todos os sistemas do Mac.
Passos para comprimir vídeos com o iMovie no Mac
Passo 1: Inicie o aplicativo iMovie no seu sistema Mac. Localize o menu de Projetos/Biblioteca e clique no botão +. De seguida, selecione a opção do iMovie seguido do tema desejado, ou se preferir, clique na opção Sem Tema. Introduza um nome para seu arquivo.
Passo 2: Para adicionar o vídeo que deseja comprimir, clique na seta para a frente no canto superior esquerdo. Em alternativa, pode também pressionar no botão Importar Mídia para localizar e adicionar seus arquivos desejados.
Passo 3: De seguida, para comprimir o vídeo adicionado, clique na caixa com a seta apontando para fora no canto superior direito, e selecione o arquivo nas opções. Em alternativa, pode usar a barra de menu clicando em Arquivo > Partilhar > Arquivo. Agora configure as definições do vídeo para reduzir o tamanho, qualidade e resolução. Clique em Seguinte para proceder.

Passo 4: Introduza o nome do arquivo desejado e selecione a localização onde deseja salvar o arquivo comprimido. Clique em Salvar. O vídeo adicionado será comprimido e armazenado na localização do Mac selecionada.
3. Mac Finder
Se você pretende usar uma solução simples e direta para comprimir seus arquivos de vídeo, o Mac Finder é uma excelente escolha. Esta ferramenta integrada no Mac é usada principalmente para acessar diversos programas no Mac, mas consegue fazer muito mais incluindo a compressão de vídeos. Com o Mac Finder, você pode alterar a taxa de bits, taxa de frames, resolução, codec e a qualidade para reduzir o tamanho de um vídeo. O Mac Finder é um método rápido de compressão de vídeos que também permite personalizar vídeos e realizar outras tarefas. Tenha em conta que o Mac Finder apenas permite converter e comprimir arquivos MOV.
Passos para comprimir vídeos com o Mac Finder
Passo 1: Inicie o aplicativo Mac Finder no seu Mac. Pode clicar no ícone do aplicativo no ambiente de trabalho para iniciar uma nova janela ou selecionar a aba Command e depois Command-N para abrir.
Passo 2: De seguida, deve localizar os arquivos de vídeo que deseja comprimir. Pode introduzir o nome dos arquivos na ferramenta de busca, ou localizar os arquivos nas pastas diferentes através das abas existentes na coluna à esquerda.

Passo 3: Após localizar os arquivos desejados, abra o menu das opções pressionando em Control + clicando no arquivo. Nas opções disponíveis, selecione Codificar arquivo de vídeo selecionado.

Passo 4: Aparecerá uma nova janela de Codificar Mídia onde deve configurar as opções do vídeo de saída. Altere os parâmetros do vídeo nas opções disponíveis no menu de opções. Altere a resolução ou selecione a conversão para Apple ProRes ou formato exclusivo de áudio. Aqui deve também selecionar a pasta de destino do arquivo. Se pretender manter a mesma pasta, assinale a opção Igual ao arquivo original. Após configurar todas as definições, clique em Continuar para proceder com o processo.

Passo 5: Por fim clique em OK para iniciar a conversão do arquivo. Dependendo do tamanho, qualidade, pixels, taxa de áudio e de bits, e do codec do vídeo, a velocidade e duração do processo podem variar. Após concluir a compressão, receberá a respetiva notificação.

4. Handbrake
O Handbrake é mais uma ferramenta popularmente usada para realizar todo o tipo de funções, incluindo compressão de vídeos. É um programa multi-plataforma compatível com sistemas Mac, Windows, e Linux. O Handbrake é um programa gratuito e open-source para comprimir vídeos facilmente através de modelos pré-definidos de vídeo ou alterando manualmente os parâmetros do arquivo.
Passos para comprimir vídeos no Mac com o Handbrake
Passo 1: Baixe, instale e inicie o compressor de vídeos Handbrake no Mac. Clique no botão Fonte no canto superior direito para localizar e adicionar os arquivos de vídeo desejados.
Passo 2: Após adicionar o arquivo na interface do programa, clique em Explorar na aba de DEstino, introduza o nome do arquivo de saída e selecione a localização onde deseja salvar o arquivo. Clique em Salvar para confirmar.

Passo 3: Na opção das Definições de Saída, selecione o formato do arquivo de saída. Depois, selecione o codec do vídeo nas opções disponíveis. Na Gaveta de Modelos, selecione o modelo de Perfil de Máxima Importância. Em alternativa, pode acessar esta opção na barra de menu superior clicando em Janela> Gaveta de Modelos. De seguida, selecione a taxa de frames, a taxa de bits média e outros parâmetros.

Passo 4: Para alterar a resolução ou a proporção do vídeo, clique nas Definições de Imagem para abrir uma nova caixa de opções.

Passo 5: Após configurar todas as opções, clique no botão Iniciar na barra de menu superior para iniciar a compressão do vídeo. Quando o processo terminar, receberá a devida notificação.

Parte 3. 5 compresores de vídeos online para Mac.
Se você ocasionalmente precisar de comprimir vídeos e não quiser baixar ou instalar softwares no seu Mac, as ferramentas online são boas alternativas. Estes programas online são muito simples, não requerem instalação, funcionam diretamente no seu navegador e a maioria está disponível gratuitamente. Confira em baixo alguns dos melhores compressores online no Mac para ajudar você a escolher a opção mais acertada.
1. Compressor de Vídeos Online Clideo
URL: https://clideo.com/compress-video
O Compressor de Vídeos Online Clideo é uma ferramenta online que facilita a compressão de vídeos com apenas um clique. Pode adicionar arquivos com tamanho máximo de 500MB na interface do programa. Além do seu sistema Mac, o arquivo comprimido também pode ser armazenado em plataformas online como o Dropbox ou Google Drive.
Passos para comprimir vídeos com o Clideo
● Passo 1: Acesse o site https://clideo.com/compress-video no seu Mac. Clique em Escolher Arquivo para adicionar vídeos do seu Mac. Você pode também adicionar o URL do arquivo para converter.
● Passo 2: Aguarde alguns instantes enquanto a ferramenta configura os parâmetros necessários do vídeo.
● Passo 3: Confira a pré-visualização para se certificar que está tudo em ordem. Se for esse o caso, baixe o vídeo, ou então volte à tela de edição.
Vantagens:
- Função de edição simplificada.
- Pode partilhar no Facebook ou Google.
- Processo de compressão rápido.
Desvantagens:
- Não pode configurar o formato de saída.
- Adiciona marcas de água.
2. Ezgif
URL: https://ezgif.com/resize-video
Esta é uma plataforma simples para redimensionar vídeos online gratuitamente, com uma vasta gama de formatos de vídeo incluindo WebM, MOV, FLV, MP4, entre outros. Você pode adicionar os vídeos do seu Mac ou colar o URL para iniciar a compressão.
Passos comprimir vídeos online gratuitamente no Mac:
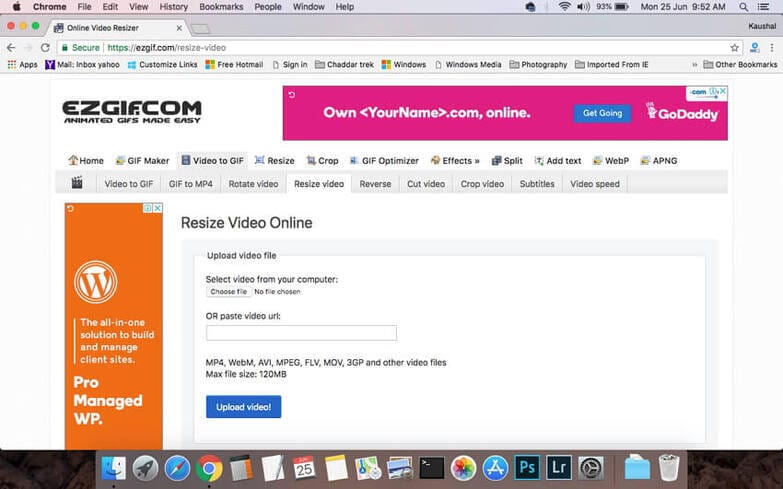
● Passo 1: Acesse o site https://ezgif.com/resize-video no seu navegador no Mac. Clique em Escolher Arquivo para localizar e adicionar vídeos do seu sistema. Você pode também colar o URL do vídeo se preferir.
● Passo 2: Clique em Carregar Vídeo e abrirá uma nova janela. Selecione a nova largura, altura e percentagem do vídeo. Selecione também um formato de saída e opção de codificação no respetivo menu.
● Passo 3: Por fim, clique no botão Redimensionar Vídeo para iniciar o processo de compressão do vídeo.
Aparecerá um link para descarregar o vídeo comprimido na interface principal da plataforma.
Vantagens:
- Interface de usuário simples.
- Várias opções de personalização de arquivos disponíveis.
- Permite adicionar e otimizar arquivos GIF, JPG, e PNG.
Desvantagens:
- Tamanho máximo de arquivo suportado de 35 MB.
- Precisa de baixar o arquivo processado.
3. CompressVideo
URL: https://clideo.com/compress-video
O CompressVideo é mais um compressor de vídeos popular para Mac. Consegue reduzir o tamanho de arquivos em AVI, MP4, WMV, MKV, e outros formatos preservando uma qualidade de imagem decente. O programa ajuda a comprimir arquivos reduzindo a taxa de bits e a largura. É muito rápida de usar com uma interface simples. Pode carregar arquivos com tamanho máximo de 150MB no programa.
Passos para reduzir o tamanho de um vídeo online gratuitamente:
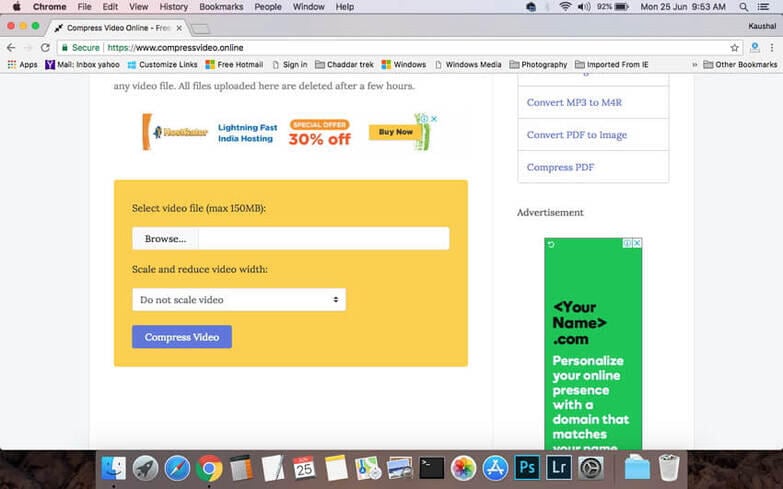
● Passo 1: Acesse https://clideo.com/compress-video no navegador do seu Mac.
● Passo 2: Clique em Explorar para localizar e adicionar os vídeos do seu sistema.
● Passo 3: Selecione a opção para reduzir a largura do vídeo nas opções no menu correspondente. Clique em Comprimir Vídeo e o processo de carregamento e compressão do vídeo iniciará.
Vantagens:
- Fácil de usar.
- Reduza facilmente o tamanho de um arquivo.
Desvantagens:
- Tamanho máximo de arquivo suportado de 500MB.
- Sem opções de conversão em massa.
4. Clipchamp
O Clipchamp é mais um compressor de vídeos online usado regularmente por usuários do Mac, e é muito fácil de usar com imensas funcionalidades incluídas. O programa permite adicionar e comprimir vídeos com tamanhos até 20GB. Existem imensos modelos disponíveis para redimensionar arquivos automaticamente para as redes sociais, web, entre outras finalidades. Este conversor online suporta vários formatos e resoluções de arquivos, e nunca acessa os conteúdos do seu vídeo para garantir sua total privacidade. Também consegue processar arquivos em simultâneo.

Passos para comprimir vídeos online com o Chipchamp
● Passo 1: Inicie o Clipchamp no seu sistema Mac. Importe o vídeo do seu Mac que deseja redimensionar.
● Passo 2: Configure as definições de Saída para reduzir o arquivo.
● Passo 3: Pressione em Iniciar para executar o processo de compressão.
Após redimensionar o arquivo, pode salvá-lo ou partilhá-lo conforme necessário.
Vantagens:
- Tem opções de conversão em massa.
- É muito simples partilhar arquivos convertidos nas redes sociais.
Desvantagens:
- Tamanho máximo de arquivo de 500MB.
- Não é possível escolher o formato do vídeo final.
5. Videosmaller
URL: http://www.videosmaller.com
O VideoSmaller é mais um compressor de vídeos gratuito no Mac para comprimir diferentes formatos de vídeo em qualidade decente. Pode carregar arquivos com um tamanho máximo de 500MB na interface para iniciar a compressão. A ferramenta também tem uma opção para usar níveis de compressão baixos, podendo comprimir o vídeo reduzindo sua largura.

Passos para comprimir um vídeo com o Videosmaller:
● Passo 1: Acesse o site http://www.videosmaller.com/ no navegador do seu Mac. Pressione em Explorar para localizar e importar os vídeos que deseja comprimir.
● Passo 2: No meu de opções, selecione o tamanho do arquivo para o qual pretende comprimir. Pode também usa um nível de compressão baixa se necessário, e remover o áudio do vídeo.
● Passo 3: Clique em Carregar Vídeo para o programa iniciar o carregamento e compressão do vídeo.
Quando o processo estiver concluído, os arquivos comprimidos podem ser baixados na interface principal.
Vantagens:
- Múltiplos formatos de arquivos suportados.
Desvantagens:
- Marcas de água adicionadas.
- Muitos anúncios.
Parte 4. Dicas úteis para configurar a compressão de vídeos no Mac.
De uma forma geral, reduzir ou comprimir um vídeo significa remover partes indesejadas ou desnecessários do vídeo para reduzir seu tamanho. A qualidade do vídeo é afetada consideravelmente ao reduzir o tamanho. Por isso, se você pretende reduzir o tamanho do seu vídeo MP4 sem afetar sua qualidade, veja em seguida algumas dicas úteis para comprimir arquivos de vídeo no Mac sem perder qualidade.
● Dica 1: Comprimir seus vídeos para formatos com tamanhos mais reduzidos é excelente para preservar a qualidade do vídeo enquanto reduz o tamanho. Alguns dos formatos mais recomendados são M4V e MOV.
● Dica 2: Outra forma para preservar a qualidade do vídeo durante a compressão é ajustar a barra deslizante de LQ-HQ (Baixa Qualidade - Alta Qualidade). Você pode também assinalar a opção Usar Motor de Alta Qualidade na janela das definições avançadas.
● Dica 3: Em comparação com o vídeo original, reduza a resolução e a taxa de bits em 20-50%. Um vídeo com tamanho menor tem uma taxa de bits mais reduzida.
O Wondershare UniConverter é o melhor compressor de vídeos para Mac, pois além de garantir a velocidade mais rápida e melhor qualidade, também oferece funcionalidades adicionais como edição de vídeos. Reduza o tamanho dos seus vídeos no Mac sem limitações com o Wondershare UniConverter.
A sua caixa de ferramentas completa
 Converta em lote MP4 para MOV, MKV, M4V, FLV e vice-versa facilmente sem perda de qualidade.
Converta em lote MP4 para MOV, MKV, M4V, FLV e vice-versa facilmente sem perda de qualidade. 




 Converta Vídeo no Mac >
Converta Vídeo no Mac >
 Compactar Vídeo no Mac >
Compactar Vídeo no Mac >
 Grave Vídeo no Mac >
Grave Vídeo no Mac >

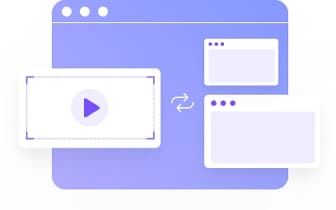

Santo
staff Editor