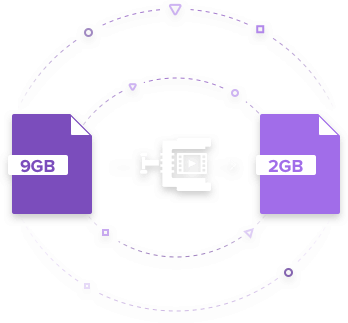MAC
- 1.Gravar e reproduzir vídeo/áudio no Mac+
- 2.Outras dicas de conversão no Mac+
3 Métodos para Converter PNG para JPG no Mac
A internet é usada para várias coisas, no entanto, desde há muitos anos, o uso mais popular da internet é, sem dúvida, o compartilhamento de imagens e arquivos multimídia. Com os aplicativos de nova geração e aplicativos de compartilhamento de fotos, como Instagram e Snapchat, o compartilhamento de imagens é uma tendência. No entanto, muitas vezes existem momentos em que você não pode carregar ou enviar uma foto específica e aparece o erro comum - Tipo de arquivo não suportado.
Existem diferentes tipos de formatos de imagem circulando na Internet e os mais populares são PNG e JPG. Quase todos os sites da web aceitam um dos formatos (se não os dois). Portanto, suas imagens precisam estar em conformidade com o formato que o site em particular aceita. Se suas imagens são PNG e o site aceita apenas imagens JPG, você precisa de saber como converter PNG para JPG no Mac para que elas possam ser aceitas pelo site. Por mais complexo que isso possa parecer, é realmente muito simples se você encontrar o conversor correto de PNG para JPG no Mac.
- Parte 1. A Diferença Entre PNG e JPG
- Parte 2. Como Converter PNG para JPG no MacOS
- Parte 3. Como Converter PNG para JPG On-line Grátis
- Parte 4. Métodos para Converter PNG para JPG em Lote no Mac
- Parte 5. Criar GIF no Mac com Imagens PNG e JPG
Parte 1. A Diferença Entre PNG e JPG
Mesmo que você tenha ouvido os termos, PNG e JPG, é importante saber qual é a diferença entre os dois formatos de imagem. Isso permitirá que você os entenda melhor, saiba por que e como converter e também que esteja pronto para fazer uma escolha informada.
Então, basicamente, existem duas grandes diferenças entre esses dois formatos de imagem. Em primeiro lugar, os arquivos JPG podem ser compactados (o que significa que podem ser transformados em um tamanho menor) para que você possa compartilhá-los facilmente com as pessoas; no entanto, isso também afeta drasticamente a qualidade da imagem e, por vezes, a compactação dos arquivos JPG pode até produzir imagens desfocadas. O PNG, por outro lado, não é afetado pela compactação e produzirá apenas imagens nítidas e claras; no entanto, os arquivos PNG são muito maiores que os arquivos JPG, dificultando o compartilhamento. Em segundo lugar, existem certas diferenças em termos de quais recursos eles suportam.
JPG:
- Não suporta transparência nas imagens.
- Suporta incorporação de dados EXIF.
- Este formato é melhor para fotografias.
PNG:
- Suporta transparência, sendo, por isso, usado em logotipos.
- Não suporta incorporação de dados EXIF.
- Este formato é melhor para imagens criadas.
Parte 2. Como Converter PNG para JPG no MacOS
Para usuários do Mac OS X, existe um programa incorporado, chamado Preview, que ajuda a entender como converter PNG para JPG no Mac. O programa basicamente exporta e salva a imagem no novo formato. Siga as etapas abaixo e saiba como usar este programa par aefetuar a conversão de PNG para JPG.
Etapa 1. Abra a imagem com o programa Preview.
Etapa 2. Escolha a opção Exportar no menu arquivo.
Etapa 3. Selecione o formato desejado na lista, JPEG ou PNG.
Etapa 4. Após digitar o nome e escolher a localização, clique em Salvar.
Você também pode usar este programa para ver como converter PNG para JPG, com várias imagens de uma só vez no Mac OS X. Em vez de usar ferramentas e software de terceiros, você pode usar essa ferramenta.
Parte 3. Como Converter PNG para JPG On-line Grátis
Se você pesquisou um pouco na Internet, certamente deve ter encontrado essa solução de usar uma ferramenta de conversão on-line para alterar PNG para JPG. A melhor parte dessas ferramentas é que elas são totalmente gratuitas e baseadas na Internet, para que você não precise baixar ou instalar nada no seu Mac. Além disso, existem imensas ferramentas deste gênero, o que você pode escolher a mais adequada. Nós recomendamos algumas das mais populares, como PNG2JPG. Esta é uma ferramenta gratuita, totalmente on-line que vai ajudar você a converter arquivos PNG para JPG. Tudo o que você precisa fazer é entrar no website e carregar os arquivos que deseja converter. Após algum tempo (depende do tamanho dos arquivos) a ferramenta vai apresentar as versões convertidas.
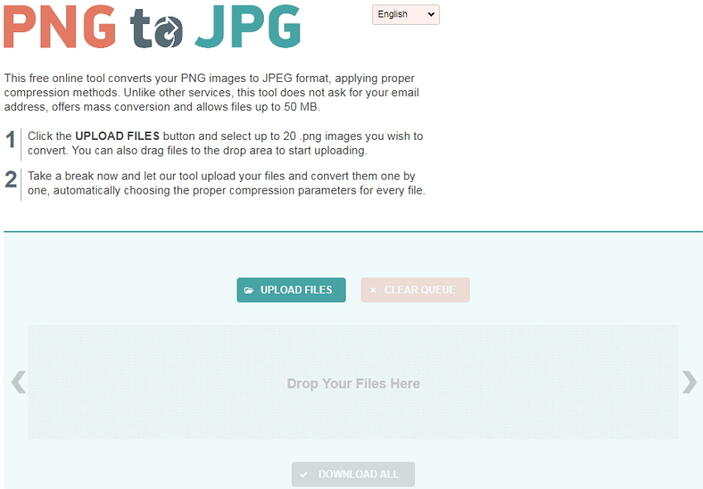
Parte 4. Métodos para Converter PNG para JPG em Lote no Mac
As opções listadas acima são realmente bons métodos para converter as imagens de PNG para JPG sem qualquer aborrecimento; no entanto, se você deseja converter em lote PNG para JPG no Mac, ou seja, converter várias imagens de uma vez, então você pode preferir baixar um software que converta facilmente todos eles em um clique. Um dos melhores softwares para essa tarefa é o PhotoBulk, que também suporta dispositivos iOS e é compatível com o seu Mac. Ele tem um processo simples para converter em lote PNG para JPG Mac.
Uma das coisas mais interessantes do software é que não é apenas uma maneira de entender com facilidade e segurança como converter PNG para JPG no Mac, mas também uma ferramenta de edição de fotos totalmente rica em recursos. A renomeação em lote de fotos, a compactação e a otimização, adicionando marcas d'água entre outras coisas, podem ser facilmente realizadas usando este software. Siga as etapas abaixo para converter em lote PNG para JPG no Mac com o PhotoBulk.
Etapa 1. Baixe, instale e inicie o PhotoBulk no seu Mac.
Etapa 2. Selecione todos os gráficos PNG que deseja converter. Depois de os selecionar e adicionar à aplicação, será apresentado o número total de arquivos.
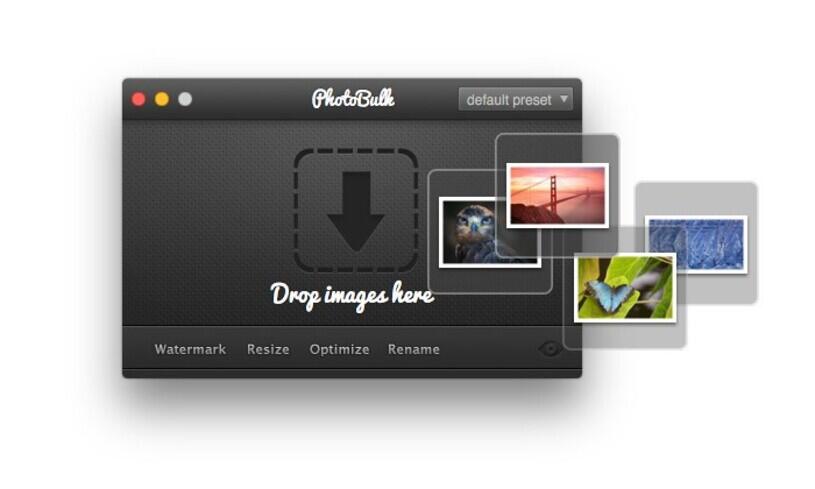
Etapa 3. Na guia inferior, clique no botão Otimizar, aqui também pode redimensionar as imagens.
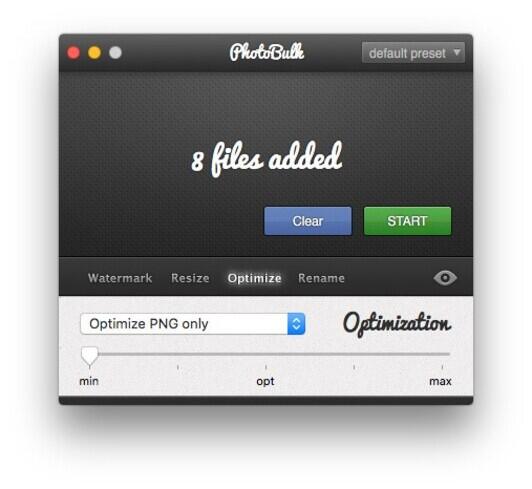
Etapa 4. Clique no botão Iniciar, onde solicita que você selecione o formato do arquivo que deseja converter, selecione JPEG para converter todos os arquivos PNG em JPG.
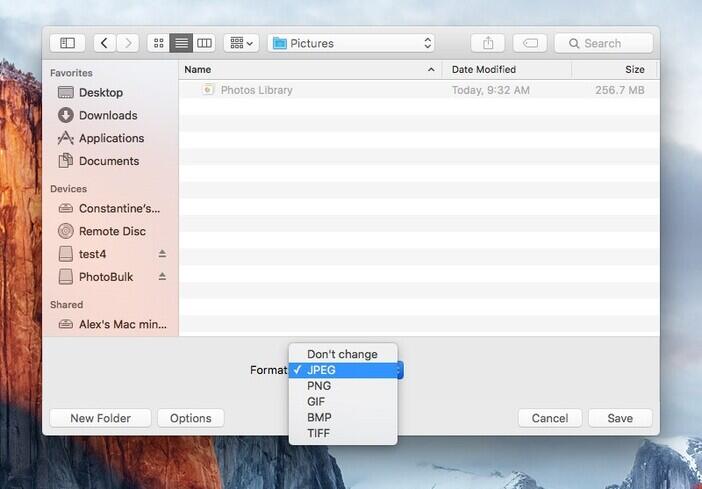
O software Photobulk é rápido, seguro e simples de usar para converter PNG para JPG no Mac. Você pode utilizar este software para conversão em lote, marca d'água, edição e várias outras alterações nas imagens. Você não precisará de nenhuma outra ferramenta on-line ou software para este aplicativo converter PNG para JPG no Mac.
Parte 5. Criar GIF no Mac com Imagens PNG e JPG
Se você estiver procurando por um conversor de PNG para JPG no Mac, poderá precisar de uma ferramenta para criar um GIF para que sua criação seja mais atraente. É muito fácil criar GIF no Mac usando o Wondershare UniConverter (originalmente Wondershare Video Converter Ultimate), que é um software multifuncional para ajudá-lo a lidar com problemas de mídia. Com ele, você pode converter vídeo e áudio para qualquer formato dentro de alguns minutos. Ele suporta mais de 1.000 formatos, incluindo MP4/AVI/MOV/WMV/MP3/WAV, etc. E você pode encontrar muitas funções adicionais, incluindo gravador de tela, download de vídeo, gravação de DVD, transferência de arquivos e muito mais. Você pode usar o Wondershare UniConverter no sistema Mac e Windows.
 Wondershare UniConverter - Sua Caixa de Ferramentas de Vídeo Completa
Wondershare UniConverter - Sua Caixa de Ferramentas de Vídeo Completa

- Cria GIF no Mac com importação de arquivos PNG, JPG, JPEG, BMP e vídeos para conversão em GIF.
- Suporta mais de 1.000 formatos, incluindo MP4 / MOV / AVI / MKV / MP3 / WAV / M4A / M4B e mais, para converter arquivos de vídeo / áudio em qualquer formato no Mac.
- Baixe vídeos de mais de 1.000 sites populares como o YouTube colando URLs.
- Grave vídeos em DVD reproduzíveis com um atraente modelo de DVD gratuito e faça uma cópia no Mac.
- Transfira arquivos de mídia do Mac para dispositivos iPhone / iPad / Android sem perda de qualidade.
- Caixa de ferramentas com funções de Corrigir Metadados, Transmitir para TV, Compressor de Vídeo, Gravador de Tela, Copiar DVD, etc.
- Sistemas Operacionais Suportados: Mac OS 10.15 (Catalina), 10.14, 10.13, 10.12, 10.11, 10.10, 10.9, 10.8, 10.7, 10.6, Windows 10/8/7/XP/Vista.
Etapas para criar GIF no Mac com imagens PNG e JPG (use a versão do Windows como exemplo)
Etapa 1 Iniciar o software Wondershare no Mac.
Antes de criar um GIF, você deve baixar e instalar o Wondershare UniConverter no seu Mac. Em seguida, inicie-o e vá para a Caixa de ferramentas, escolha a opção Criador de GIF para iniciar.

Etapa 2 Adicionar arquivos PNG ou JPG.
Na nova interface do programa, escolha a opção Fotos para GIF e você pode ver os formatos de importação de imagem suportados, PNG, JPG, JPEG e BMP incluídos. Clique no botão +Adicionar arquivos na interface superior esquerda para importar os arquivos PNG ou JPG que você deseja converter. Todas as imagens adicionadas serão exibidas na interface como miniaturas.
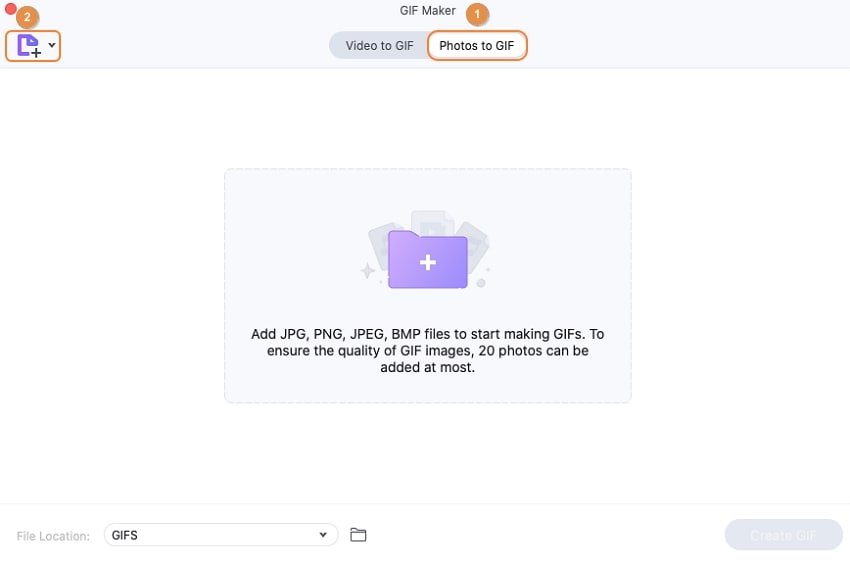
Etapa 3 Converter PNG e JPG para GIF no Mac.
Antes de criar um GIF com PNG e JPG, você pode fazer alterações nas configurações de saída exibidas no painel esquerdo. Se tudo estiver correto, clique no botão Criar GIF para começar a criar um GIF no Mac com o Wondershare UniConverter.
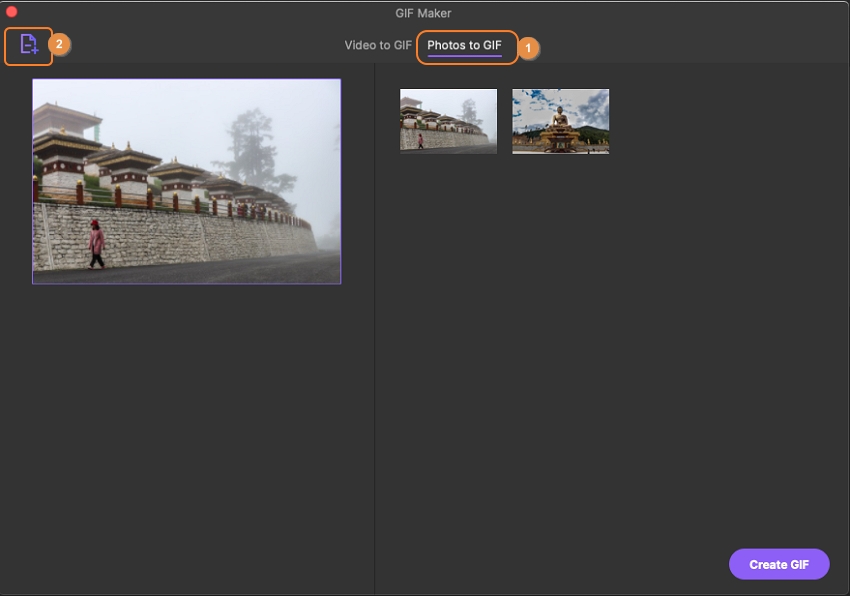
As etapas para criar GIF no Mac são as mesmas da versão para Windows, basta seguir as etapas acima para converter suas imagens PNG e JPG em um arquivo GIF.