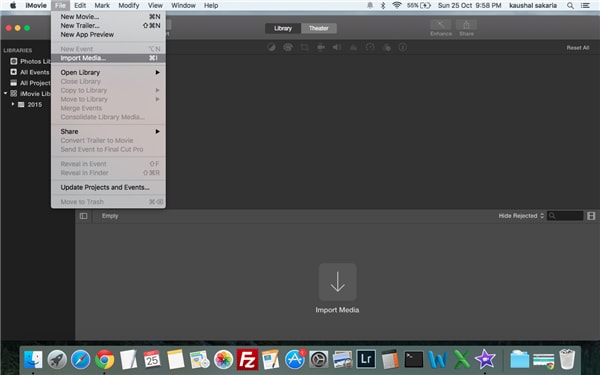AVI
- 1. Converter AVI+
-
- 1.1 Converter AVI para MPEG
- 1.2 10 Players AVI populares
- 1.3 Converter ALMP para AVI
- 1.4 Converter AVI para MOV
- 1.5 Converter AVI para MKV
- 1.6 Editores/Cortadores AVI
- 1.7 Converter ISO para AVI/MP4
- 1.9 importar AVI para iMovie
- 1.10 Reproduza vídeos .avi com o VLC
- 1.11 Converter arquivos Windows Live Movie Maker par AVI
- 1.12 Converter DVD para AVI
- 1.13 Reproduzir arquivos AVI na TV
- 1.14 AVI Player grátis para Windows 10
- 1.15 Converter MKV para AVI
- 1.16 6 Gratuitos Conversores AVI para Mac
- 1.17 Reparar Arquivo AVI Quebrado
- 1.18 AVI vs MP4
Como importar AVI para iMovie no Mac
O iMovie é um conhecido software de edição de vídeo da Apple que funciona em dispositivos iOS e sistema Mac e permite que o usuários edite fotos e vídeos adicionando temas, adicionando música, adicionando efeitos, correção de cor e outras alterações. O software suporta vários formatos de vídeo e no caso de um formato específico não ser suportado, ele pode ser convertido em compatível usando um conversor de vídeo. Muitas vezes, os clipes de vídeo avi são importados para o iMovie e, nessas condições, é necessário convertê-lo em outro formato.
- Parte 1. Porque o arquivo AVI não pode ser Importado para iMovie
- Parte 2. Como Importar AVI para iMovie no Mac
Parte 1. Porque o arquivo AVI não pode ser Importado para iMovie
AVI é um formato que é amplamente usado e quando você deseja editar o seu arquivo de vídeo avi no iMovie há momentos em que você será capaz de fazê-lo, mas também há situações em que seus arquivos são importados com sucesso. Abaixo são dadas as razões comuns pelas quais um arquivo de vídeo avi não pode ser importado para o iMovie:
- O software iMovie suporta a importação de arquivos de vídeo avi com dados MJPEG. Assim, se o seu arquivo avi for da câmera de vídeo Hybrid, Sony ou outros dispositivos, eles não poderão ser aceitos pelo iMovie.
- Para ler os arquivos avi, o iMovie contém todos os codecs essenciais e, portanto, se houver algum codec diferente na legenda ou no áudio do vídeo, haverá problema na importação do arquivo avi.
Parte 2. Como Importar AVI para iMovie no Mac
Wondershare UniConverter é um conversor muito bom que permite converter vídeos em vários formatos compatíveis com seus dispositivos. O conversor funciona perfeitamente com o Windows, bem como com sistemas Mac, e vem repleto de recursos. O conversor é capaz de converter um vídeo para outros formatos sem perda de qualidade. Enquanto estiver usando o iMovie se você enfrentar qualquer problema com compatibilidade de formato, então o Wondershare UniConverter provará ser uma escolha apropriada. Abaixo estão alguns pontos que explicam porque este conversor é bom para vídeos do iMovie.
 Wondershare UniConverter
Wondershare UniConverter

- Converta vídeo para mais de 1000 formatos, incluindo MP4, AVI, WMV, FLV, MKV, MOV e mais
- Converta para predefinição otimizada para quase todos os dispositivos.
- Velocidade de conversão 30 vezes mais rápida do que qualquer conversor convencional.
- Edite, melhore & personalize seus arquivos de vídeo
- Grave e personalize seu DVD com modelos de menu de DVD grátis
- Faça o download ou grave vídeos de mais de 10.000 sites de compartilhamento
- Caixa de ferramentas versátil combina metadados de vídeo fixo, GIF maker, conversão de vídeo para TV, conversor de realidade virtual e gravador de tela
- OS Suportado: Windows 10/8/7/XP/Vista, Mac OS 10.15 (Catalina), 10.14, 10.13, 10.12, 10.11, 10.10, 10.9, 10.8, 10.7, 10.6
Abaixo são dadas as etapas para converter e importar AVI para o iMovie usando o UniConverter Wondershare
Passo 1 Importar AVI
Primeiro de tudo você precisa baixar e instalar o software Wondershare e depois carregar o arquivo AVI para ele. Você pode carregar o arquivo/ arquivos simplesmente arrastando-o para a janela do programa ou clicando no botão ![]() .
.
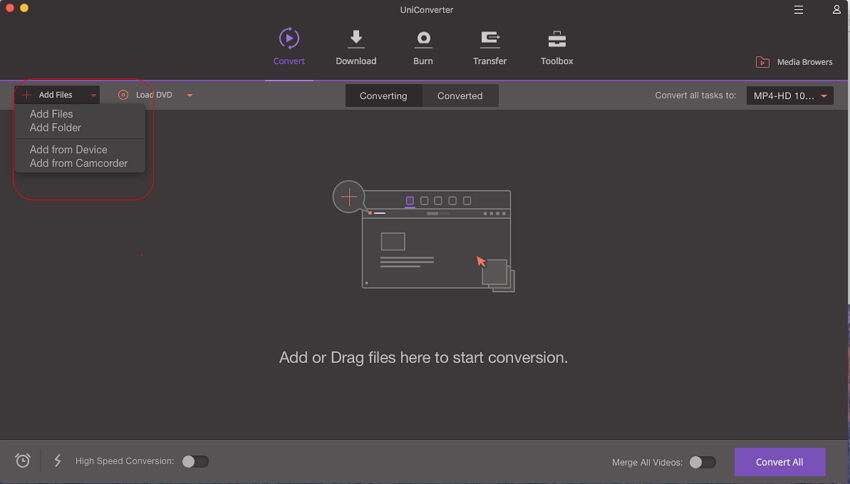
Passo 2 Escolher Formato iMovie-compatible
Vá para seção Alvo e clique no botão suspenso, então uma lista aparecerá suspensa aparecerá com abas de Recentemente, Vídeo, Áudio, Dispositivo e Editando. Para simplesmente selecionar o formato compatível com o iMovie, vá para Editando > iMovie e selecione a resolução específica à direita.
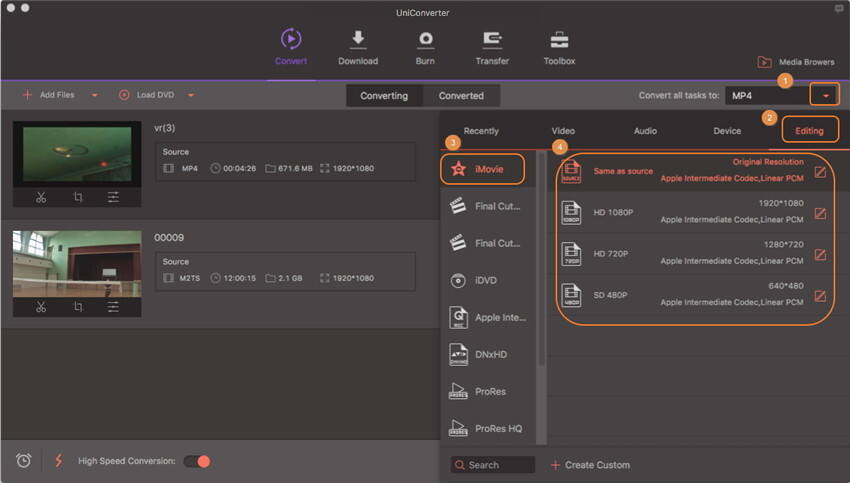
Passo 3 Converter AVI
Quando o formato desejado for selecionado, basta clicar no botão Converter ou Converter Tudo. Quando o processo terminar, mude para a guia Convertido para obter os arquivos de vídeo convertidos.
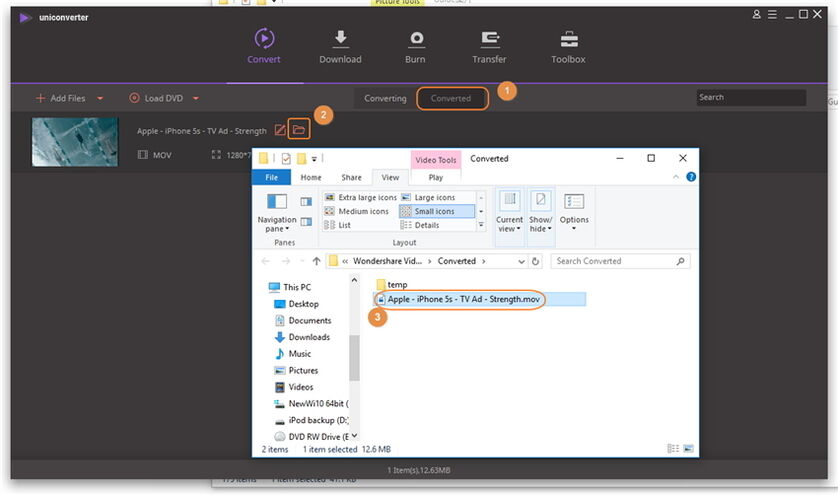
Passo 4 Importar AVI convertido para o iMovie
Depois que seu vídeo AVI for convertido para o formato compatível com o iMovie, você precisará importá-lo para o iMovie, navegando até Arquivo > Importar Filmes.