Como dividir vídeos facilmente com o Windows Media Player
Por Santo • 2023-07-17 21:37:48 • Soluções comprovadas
O Windows é o sistema operacional mais popular e mais usado em todo o mundo. Além de oferecer um excelente desempenho e uma aparência elegante, o Windows vem com muitas ferramentas úteis, sendo o Windows Media Player uma delas. Este leitor de mídia pode reproduzir praticamente qualquer arquivo de mídia. Mas você sabia que o Windows Media Player também pode editar vídeos? Neste guia detalhado, você aprenderá como dividir vídeos com o Windows Media Player e as melhores alternativas para essa tarefa. Vamos dar uma olhada!
- Parte 1. Como dividir vídeos com o Windows Media Player em passos simples
- Parte 2. Melhor alternativa ao Windows Media Player para dividir vídeos
- Parte 3. Outra alternativa gratuita ao Windows Media Player para dividir vídeos
Parte1. Como dividir vídeos com o Windows Media Player em passos simples
Antes de começar a dividir vídeos no Windows Media Player, você precisa instalar um plugin de terceiros, chamado SolveigMM WMP Trimmer. É muito simples de baixar e instalar. Depois, siga as instruções seguintes:
O Coolutils é um site maravilhoso de conversão de áudio que é muito fácil de navegar e usar. Ele oferece serviços de conversão de áudio, imagens, vídeos e documentos. Veja como usá-lo:
Passo 1: Inicie o Windows Media Player e clique em Ferramentas > Plugins > SolveigMM WMP Trimmer Plugin Home Edition. Você verá o plugin WMP Trimmer na parte inferior da janela.
Passo 2: No WMP Trimmer, clique no ícone da pasta para importar o vídeo.
Passo 3: De seguida, clique no botão Editar Arquivo para começar a dividir o vídeo. Clique onde pretende começar a cortar o vídeo e escolha uma pasta para armazenar o arquivo dividido.
Passo 4: Por fim, clique no botão Dividir para começar a dividir o vídeo no Windows Media Player.
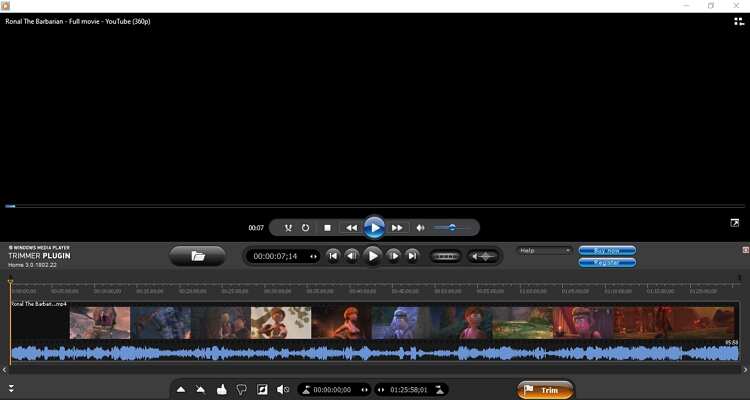
Parte 2. Melhor alternativa ao Windows Media Player para dividir vídeos
Em vez de instalar um plugin de terceiros, você pode baixar o Wondershare UniConverter. Ao contrário do Windows Media Player, este aplicativo é super simples de usar e não precisa de plugins adicionais. Além de dividir vídeos, o UniConverter também pode cortar, girar, adicionar legendas, aplicar efeitos, e assim por diante. Você também pode transcodificar e converter seus vídeos para todos os formatos de vídeo comuns.
Wondershare UniConverter - Melhor Editor de Vídeo
- Edite vídeos aparando, dividindo, cortando, aplicando efeitos e muito mais.
- Converta filmes com presets otimizados para quase todos os dispositivos.
- Baixe vídeos de sites populares, como YouTube, Dailymotion, Vevo, etc.
- Converta vídeos a uma velocidade 90X mais rápida do que outros conversores.
- Edite, personalize e aprimore seu arquivo de vídeo.
- Baixe ou grave vídeos do YouTube e mais de 10.000 outros sites de compartilhamento de vídeo.
- Caixa de ferramentas versátil: adicione metadados de vídeo, crie GIFs, comprima vídeo e grave a tela.
- Sistemas suportados: Windows 10/8/7, macOS 11 Big Sur, 10.15, 10.14, 10.13, 10.12, 10.11, 10.10, 10.9, 10.8, 10.7, 10.6.
Passo 1 Carregue o vídeo.
Depois de iniciar o programa, arraste o vídeo para a janela do Conversor. Outra maneira é clicar em  e procurar o vídeo que pretende editar. Observe que o Wondershare UniConverter permite fazer conversões em lote.
e procurar o vídeo que pretende editar. Observe que o Wondershare UniConverter permite fazer conversões em lote.

Passo 2 Dividir o vídeo.
Em seguida, clique no botão Dividir, com o ícone de uma tesoura, para começar a dividir o vídeo. Agora arraste a linha laranja para onde pretende começar a cortar e clique no botão Cortar. Repita o mesmo processo para definir o ponto final.
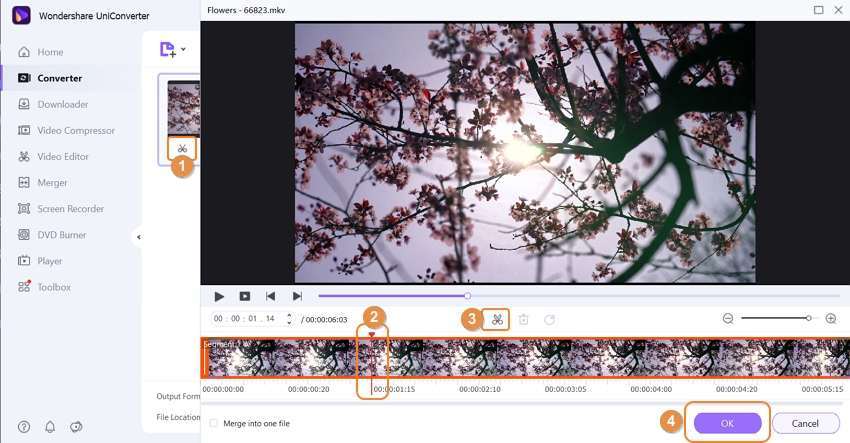
Para apagar partes desnecessárias, clique no segmento pretendido e clique no botão Apagar. Quando estiver satisfeito com o resultado, clique no botão OK.
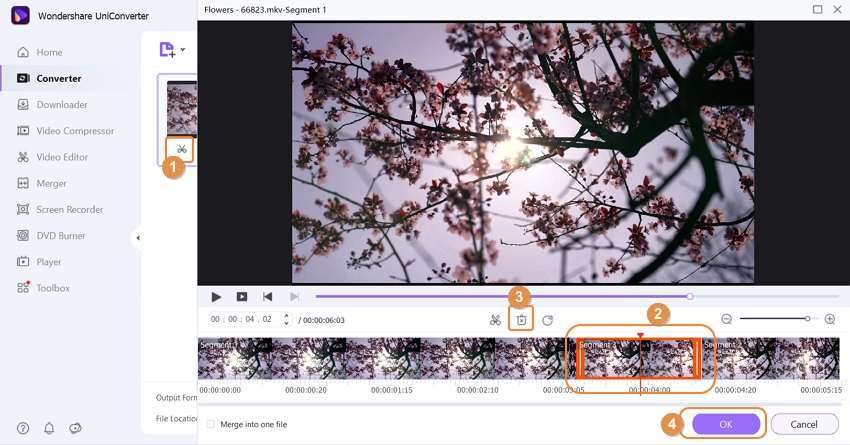
Passo 3 Escolha o formato do vídeo.
Antes de salvar o vídeo, clique no botão Converter todos os arquivos para e selecione a opção Vídeo. De seguida, escolha o formato e a resolução.
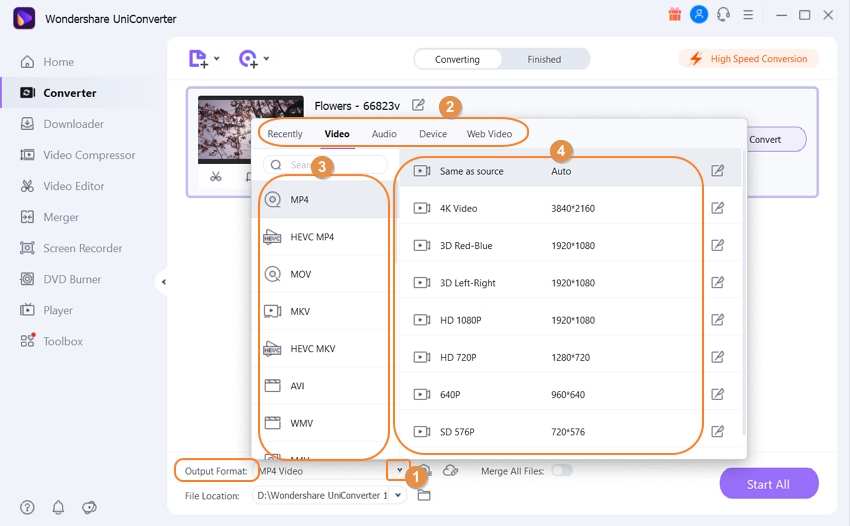
Passo 4 Salve o vídeo cortado.
Na parte inferior da janela do Conversor, vá para Localização do arquivo e escolha uma pasta. Depois, clique no botão Converter Tudo para começar a cortar e converter o seu vídeo. O Wondershare UniConverter fará isso em poucos segundos.

Parte 3. Outra alternativa gratuita ao Windows Media Player para dividir vídeos
Além dos dois aplicativos de computador analisados acima, você também pode usar o Media.io para dividir seus arquivos de vídeo facilmente. Este software online é muito simples de usar e inclui várias opções de edição. Melhor ainda, o site está disponível para qualquer usuário com um navegador e uma conexão à Internet. Veja como usar este website para dividir vídeos:
Passo 1: Acesse o Media.io e arraste e solte o vídeo no site.
Passo 2: Arraste a linha do tempo para o ponto inicial e final do seu vídeo.
Passo 3: Por último, escolha o formato de saída e salve as alterações. É muito simples!
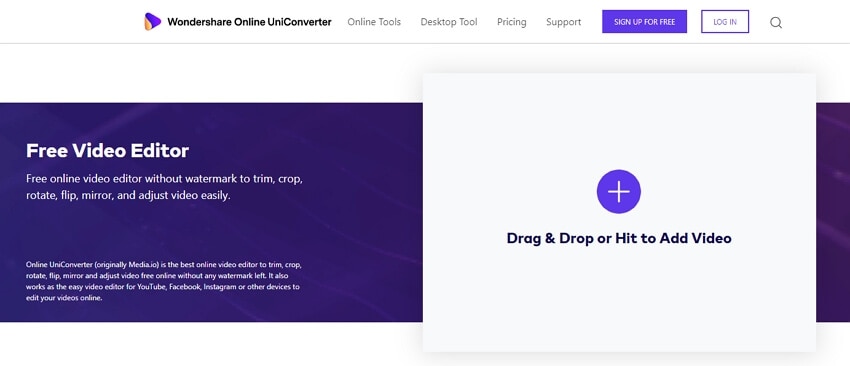
Estes são os métodos mais fáceis e rápidos para dividir vídeos no Windows Media Player. No entanto, se você é um observador atento, deve ter notado que o Wondershare UniConverter é o melhor aplicativo. Este software incrível é super fácil de usar e oferece muitos recursos de edição.
A sua caixa de ferramentas completa
 Converta em lote MP4 para MOV, MKV, M4V, FLV e vice-versa facilmente sem perda de qualidade.
Converta em lote MP4 para MOV, MKV, M4V, FLV e vice-versa facilmente sem perda de qualidade. 


Santo
staff Editor