MAC
- 1.Gravar e reproduzir vídeo/áudio no Mac+
- 2.Outras dicas de conversão no Mac+
Se você está procurando uma opção para que arquivos possam ser importados do MOV para o Final Cut Pro, você está no lugar certo. Sendo uma das ferramentas de edição de vídeo mais robustas e eficientes, o Final Cut Pro sempre foi a primeira escolha de editores de vídeo profissionais que possuem um computador Mac. No entanto, a Apple é bastante rigorosa sobre sua plataforma e os aplicativos que o macOS suporta. Da mesma forma, mesmo os programas executados em computadores Mac também têm certas limitações, e o Final Cut Pro é um deles. Dito isto, aqui você aprenderá comoimportar do MOV para o Final Cut Pro com o mínimo de sobrecarga.
- Parte 1. Será que o Final Cut Pro Suporta Arquivos MOV
- Parte 2. Como Importar e Converter Rapidamente MOV para o Final Cut Pro
Parte 1. Será que o Final Cut Pro Suporta Arquivos MOV
Uma resposta breve para a pergunta é: "Não, o Final Cut Pro não pode abrir todos os arquivos MOV". Para elaborar, se você possui um vídeo com a extensão MOV, o Final Cut Pro pode não necessariamente abrir o arquivo e pode se recusar a fazê-lo. Isso faz todo o sentido. O motivo disso é explicado abaixo em detalhes:
MOV é um formato de contêiner que compreende arquivos de áudio e vídeo. Quando esses ingredientes de mídia são compactados em um arquivo MOV usando um aplicativo ou um PC de uma plataforma diferente que pode ter usado um codec diferente durante o processo, a arquitetura do arquivo MOV fica irreconhecível para o computador Mac ou o MacOS que você está tentando abrir o arquivo.
Nesse caso, você notará que o Final Cut Pro não pode abrir o MOV, e não resta outra opção senão tentar algumas soluções alternativas para tornar o vídeo editável no programa. Tais métodos podem ser:
- Capturando Novamente as Imagens em um Formato Compatível com Final Cut Pro
Essa abordagem pode ser impraticável em muitas situações. Por exemplo, você não pode recriar o cenário de um passeio de férias ou de férias que foi com sua família.
- Recompactar o Arquivo MOV Usando os Codecs Suportados
Embora essa solução alternativa não seja tão desafiadora quanto a anterior, você deve entender bem os diferentes tipos de codec e suas plataformas compatíveis para fazer isso.
- Converter o arquivo MOV em um formato de suporte do Final Cut Pro
Agora, isso é algo que pode ser feito comparativamente mais fácil, desde que você esteja ciente de um bom programa de conversão que não seja apenas eficiente o suficiente para concluir a tarefa com precisão, mas também extremamente simples, para que até mesmo uma pessoa não técnica possa usá-la. sem qualquer aborrecimento. É aqui que a próxima seção, Parte 2, entra em cena.
Parte 2. Como Importar e Converter Rapidamente MOV para o Final Cut Pro
Se a sua instância do Final Cut Pro não puder abrir o MOV ue foi trazido para o seu computador Mac a partir de uma plataforma diferente, você deverá converter o arquivo em um formato reconhecível usando qualquer uma das ferramentas de conversão eficientes disponíveis no mercado. Um desses programas, conhecido por suas mais de 1.000 extensões suportadas e pela conversão de arquivos de mídia para quase qualquer um dos formatos reconhecíveis, é o Wondershare UniConverter (originalmente Wondershare Video Converter Ultimate).
O Wondershare UniConverter é um software que não apenas converte vídeos, mas também arquivos e imagens de áudio em seu formato relevante. Além disso, sendo cerca de 30% mais rápido que seus concorrentes e disponível para as plataformas Mac e Windows, o UniConverter também possui várias ferramentas integradas, como gravador de tela, criador de GIF, rasgador de CD de áudio etc. que tornam o programa um todo. pacote único e balcão único para todas as suas tarefas relacionadas à mídia.
 Wondershare UniConverter - Converta Vídeos para o Final Cut Pro
Wondershare UniConverter - Converta Vídeos para o Final Cut Pro

- Converta vídeos MOV para formatos compatíveis com o Final Cut Pro com facilidade e rapidez no Mac/Windows.
- Suporta mais de 1000 formatos de vídeo, incluindo MP4, MOV, WMV, AVI, MKV e configurações de saída personalizadas.
- Velocidade de conversão 30 vezes mais rápida que qualquer conversor convencional.
- Edite arquivos de vídeo com recorte, corte, adição de legendas, aplicação de efeitos e muito mais.
- Grave vídeo em DVD reproduzível com um atraente modelo de DVD gratuito.
- Baixe ou grave vídeos de mais de 10.000 sites de compartilhamento de vídeo.
- A caixa de ferramentas versátil combina correção de metadados de vídeo, criação de GIF, transmissão de vídeo para TV, compressão de vídeo e gravação de tela.
- Transmita seus vídeos do Windows ou Mac para outros dispositivos, incluindo Chromecast, Roku, Apple TV, Xbox 360 ou PS3.
- SO suportados: Mac OS 10.15 (Catalina), 10.14, 10.13, 10.12, 10.11, 10.10, 10.9, 10.8, 10.7, 10.6, Windows 10/8/7/XP/Vista.
Com essa robustez e eficiência em mente, listadas abaixo estão as etapas para ensinar como converter um arquivo MOV para o formato Final Cut Pro. Nota: Se o Final Cut Pro não puder abrir o MOV, apenas a versão para Mac do Wondershare UniConverter tem a opção de converter o arquivo em um formato reconhecível.
Passo 1 Clique em Add Files e Importe o Arquivo MOV Fonte.
Inicie o Wondershare UniConverter no seu computador Mac executando a versão mais recente do macOS, clique no ícone Add Files (ícone de pasta) no centro da interface, use a caixa que se abre para localizar e selecionar o MOV que o Final Cut Pro se recusa a abrir, e clique em Load no canto inferior direito para importar o arquivo para o programa.

Passo 2 Abra o Menu Convert All Files e Selecione Final Cut Pro X.
Quando voltar à janela principal, clique e abra o menu Convert all tasks to no canto superior direito, vá para a guia Editing na parte superior, selecione Final Cut Pro X (ou Final Cut Pro 7 se estiver usando um versão mais antiga) no painel esquerdo e selecione a resolução preferida para o arquivo de saída da direita (o mesmo que a fonte está selecionado aqui).
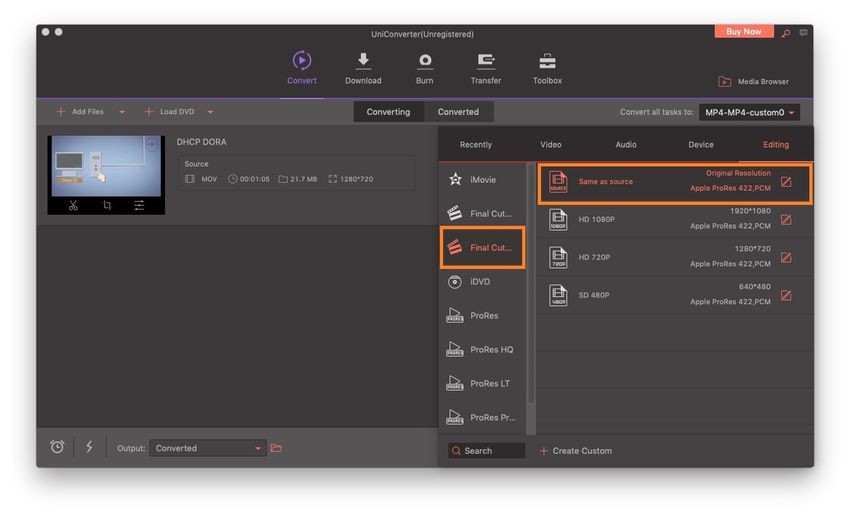
Passo 3 Escolha um Destino e Converta o Arquivo.
Use o campo Output na parte inferior da janela principal para escolher sua pasta preferida na qual deseja salvar a saída e clique em Convert à direita da mídia importada. Como alternativa, você pode clicar em Convert All no canto inferior direito da janela se tiver importado vários arquivos MOV não suportados para o Wondershare UniConverter para torná-los compatíveis com o Final Cut Pro.
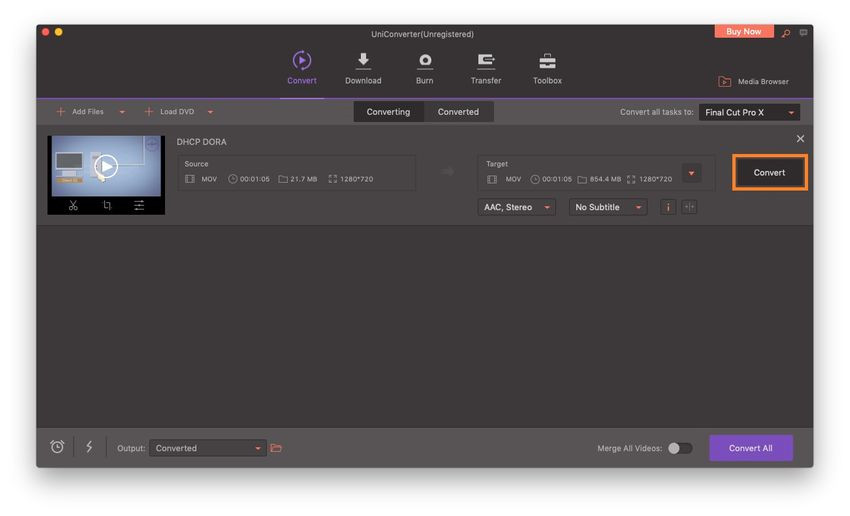
Após a conclusão do processo de conversão, você pode importar o MOV para o Final Cut Pro com facilidade. Você pode perceber como as coisas correram bem e agora você pode editar o vídeo no aplicativo para torná-lo profissional e compartilhá-lo com o público-alvo, conforme necessário.
Conclusão
Pode não ser sempre o caso em que o Final Cut Pro se recusa a reconhecer e importar um MOV, mas, quando faz isso, pode ser devido ao aplicativo ou computador de origem de uma plataforma estrangeira que usou um codec de arquitetura diferente para compactar o áudio e dados de vídeo no arquivo.
Nesse caso, você sempre pode confiar nos produtos desenvolvidos pela Wondershare, especialmente o Wondershare UniConverter, projetado e desenvolvido especificamente para converter um arquivo não suportado em um formato reconhecível, para que você possa importar facilmente o MOV para o Final Cut Pro para editar e produzir um vídeo com aparência profissional.


