Editar vídeo
- 1. dicas de edição de vídeos+
MPEG é o formato padrão especializado pelo Moving Picture Experts Group. Quando um arquivo tem a extensão .MPEG ou .MPG, você geralmente tem um vídeo MPEG-1 ou MPEG-2, em que MPEG-1 é para discos VCD e MPEG-2 é para discos SVCD e DVD. Se você se deparar com os problemas abaixo, a melhor solução é usar um aplicativo para dividir o arquivo MPEG.
- Precisa enviar vídeo MPEG (por exemplo, para o YouTube), mas ultrapassa o limite de duração (máximo de 15 minutos).
- Os arquivos de vídeo MPEG são muito grandes. Você precisa cortá-los em pedaços de tamanho menor.
Este artigo apresenta duas ferramentas úteis que podem ajudá-lo a dividir e salvar qualquer arquivo MPEG em pequenos segmentos, não importa como seus arquivos MPEG estejam codificados.
- Parte 1. Dividir arquivos MPEG com o Wondershare UniConverter (originalmente Wondershare Video Converter Ultimate) (Função de Edição Básica com muitas outras ferramentas de vídeo)
- Parte 2. Dividir arquivos MPEG com Wondershare Filmora (Ferramentas poderosas de edição)
Parte 1. Dividir arquivos MPEG com o Wondershare UniConverter (originalmente Wondershare Video Converter Ultimate) (Função de Edição Básica com muitas outras ferramentas de vídeo)
O Conversor de Vídeo Wondershare (Conversor de Vídeo para Mac) permite dividir um arquivo MPEG em pequenos segmentos. Verifique seus recursos abaixo:
 O Wondershare UniConverter (originalmente Wondershare Video Converter Ultimate) - Melhor Divisor de MPEG para Windows 10/Mac (Incluindo Catalina)
O Wondershare UniConverter (originalmente Wondershare Video Converter Ultimate) - Melhor Divisor de MPEG para Windows 10/Mac (Incluindo Catalina)

- Suporte para divisão de MPEG, MPG, MP4, WMV, MPEG, FLV e muito mais.
- Os vídeos podem ser personalizados por meio de recursos de edição, como corte, corte, corte e outros.
- Converta vídeos em lote, para qualquer formato, com menos perda de qualidade.
- Vários arquivos podem ser adicionados ao mesmo tempo para processamento em lote.
- Permite a transferência de arquivos de mídia para dispositivos Android, Apple, disco rígido externo e outros.
- Permite gravar vídeos em DVD, arquivos ISO, DVD ou disco Blu-ray.
- Baixe ou grave vídeos do YouTube e de mais de 10.000 sites de compartilhamento de vídeo.
- Caixa de ferramentas versátil: adicionar metadados de vídeo, criador de GIF, transmitir vídeo para TV, conversor VR e gravador de tela.
- Suporta Windows 10/8/7/XP/Vista e Para macOS 10.11 ou posterior.
Etapas fáceis para dividir arquivos MPEG:
Agora vamos seguir as etapas para cortar o vídeo MPEG em vários segmentos e exportar para arquivos separados.
Etapa 1 Carregue os arquivos MPEG no editor.
Depois de baixar e instalar o UniConverter (originalmente Wondershare Video Converter Ultimate), clique duas vezes no ícone para iniciá-lo e você verá a tela principal conforme abaixo. Clique no botão ![]() para carregar arquivos MPEG. Você também pode arrastar e soltar arquivos MPEG de seu computador para a tela principal.
para carregar arquivos MPEG. Você também pode arrastar e soltar arquivos MPEG de seu computador para a tela principal.
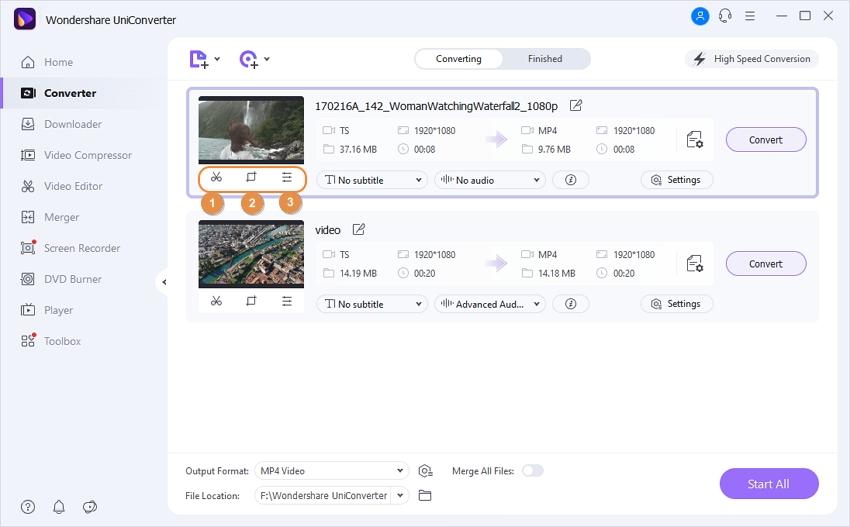
Dica: No botão Carregar DVD, você pode dividir e converter filmes DVD em partes menores para partilhar.
Etapa 2 Divida o MPEG em segmentos.
Para dividir o vídeo MPEG adicionado, clique no primeiro ícone sob a miniatura do vídeo. Será aberta a tela de corte. Se você quiser cortar o vídeo no início ou no final, coloque o mouse no início ou no final do clipe (Nota: Na versão Windows, aqui você pode mover o mouse na barra deslizante de tempo e será apresentado o ícone de lápis, clique nele para escrever o tempo exato que você deseja cortar) e, em seguida, clique no botão Cortar para cortar o vídeo em duas partes. Para aprender outras soluções para cortar vídeo MPEG veja como editar vídeo MPEG>

Etapa 3 Comece a dividir os arquivos MPEG.
Finalmente, escolha um formato para exportar seus vídeos MPEG divididos. Pode manter o formato, caso não deseje alterar. Mas você pode dividir MPEG em qualquer formato regular, incluindo MP4, MOV, WMV, etc. Depois de selecionar o formato de destino, você descobrirá que todos os clipes possuem nomes sequenciais baseados no nome original. Depois, clique no botão Iniciar tudo para começar a dividir os arquivos MPEG.
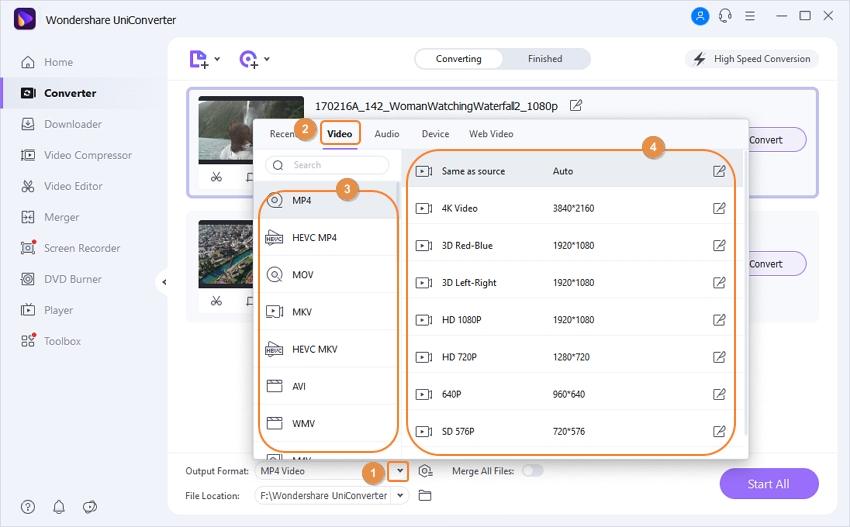
Parte 2. Dividir arquivos MPEG com Wondershare Filmora (Ferramentas poderosas de edição).
O Wondershare Filmora é um software de edição de vídeo poderoso e fácil de usar. Quando se trata de dividir arquivos MPEG, ele permite que você divida em qualquer posição com um clique. Com ele, você também pode recortar e colar o clipe que desejar para criar um novo arquivo. Depois de dividir seus arquivos MPEG, basta carregá-los no YouTube diretamente a partir deste aplicativo ou exportar para seus dispositivos portáteis para reproduzir em qualquer lugar.
Passo 1 Importar arquivos MPEG para o Filmora.
Carregue todos os seus clipes MPEG clicando em Importar, para navegar na sua pasta de arquivos. Eles serão exibidos como miniaturas na biblioteca de mídia. Depois disso, adicione um clipe MPEG à linha de tempo do vídeo arrastando e soltando.
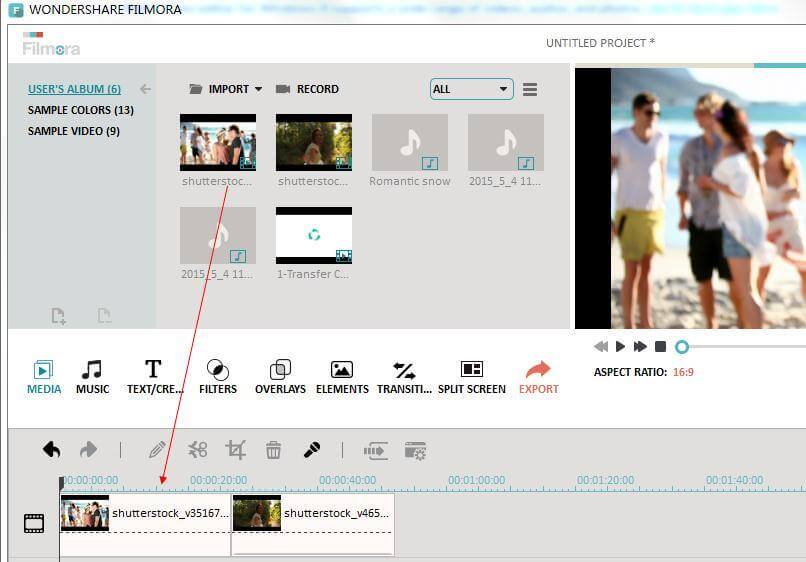
Etapa 2 Dividir os arquivos MPEG com um clique.
Clique no ícone de reprodução para visualizar o clipe MPEG. Se necessário, você pode arrastar a barra deslizante na janela de visualização para ajudá-lo a localizar a posição correta (o avanço quadro a quadro também é suportado). Quando chegar à posição de dividir, pause e clique no ícone da tesoura para cortar o clipe MPEG em dois segmentos. Repita isso, você dividirá um arquivo MPEG grande em vários clipes. Por fim, remova clipes indesejados clicando na tecla Delete.
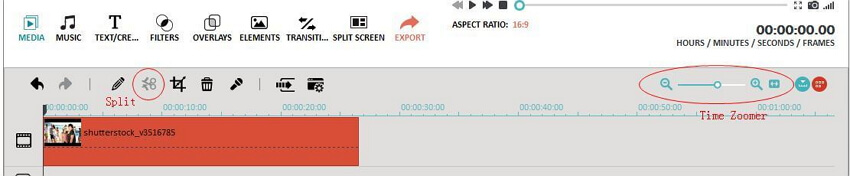
Etapa 3 Salvar o arquivo MPEG dividido.
Para exportar seu arquivo MPEG dividido, simplesmente clique em Criar para abrir a janela de saída. Em seguida, vá para a guia Formato e selecione o formato desejado para salvar no computador. Além disso, você pode compartilhar sua criação diretamente no YouTube ou gravar em DVD para assistir em seu leitor de DVD.
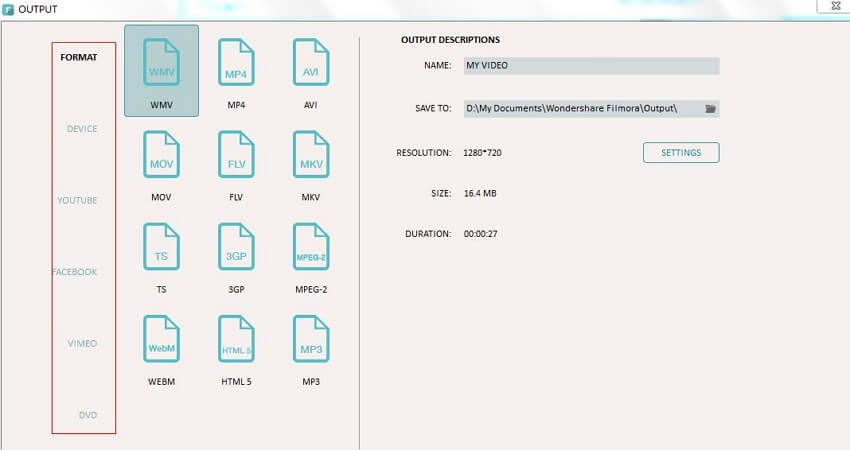
Aqui está um guia em vídeo:
