Resolvido: Não é Possível Reproduzir Arquivos MOV no Windows Media Player 2025
Por Santos • 2025-10-23 18:44:44 • Soluções comprovadas
Uma das melhores características do Windows Media Player é conseguir reproduzir a maioria dos arquivos mais comuns que os usuários utilizam. Contudo, alguns formatos são incompatíveis e é aqui que entra em ação este tutorial para se certificar que todos os seus problemas de compatibilidade com o formato .MOV são resolvidos.
- Parte 1. Como Reproduzir MOV com o Windows Media Player
- Parte 2. Melhor MOV Player: Como resolver o problema Não consigo reproduzir arquivos MOV no Windows Media Player
- Parte 3. How to Play MOV Files with Quicktime Player for Windows
- Parte 4. How to Play MOV Videos in VLC Media Player on Windows
- Parte 5. Porque o Windows Media Player Não Consegue Reproduzir Arquivos MOV
Parte 1. Como reproduzir arquivos no formato MOV com o Windows Media Player 12
Agora, o software não suporta o formato MOV quando se trata do Windows Media Player, exceto se você estiver executando a versão mais recente do WMP 12.0. A Microsoft configurou a última versão do WMP para suportar o formato MOV. Isso significa que se o seu sistema tiver a versão mais recente, você não terá que instalar nenhuma ferramenta de terceiros para assistir aos seus filmes e programas de TV favoritos.
Veja como verificar a versão do software e reproduzir um arquivo MOV usando o Windows Media Player.
Passo 1 - Abra Cortana Caixa de pesquisa e digite Windows Media Player. Clique no resultado da pesquisa para abrir o WMP em seu sistema.
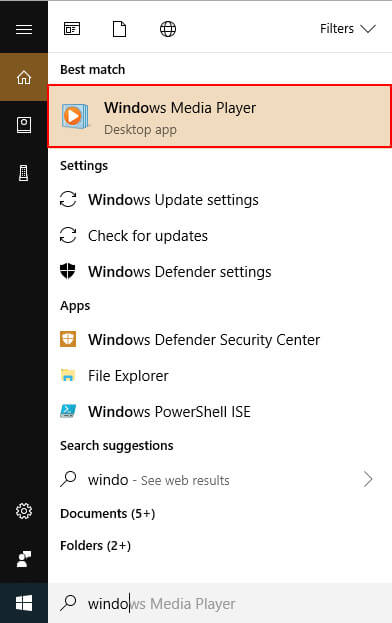
Passo 2 - Agora, pressione Alt+H e selecione a opção Sobre o Windows Media Player .

Passo 3 - Ao lado da versão, se você vir a versão 12.0 ou superior, não precisará instalar nenhum codec ou ferramenta de terceiros para reproduzir os arquivos MOV. No entanto, a versão WMP é inferior a 12.0, não entre em pânico e pule para a próxima solução de nossa lista.
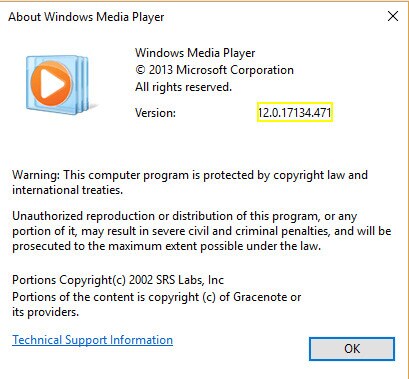
Passo 4 - Agora, basta clicar com o botão direito do mouse no vídeo que deseja reproduzir e selecionar Abrir com. Aqui, escolha o Windows Media Player e o software começará a reproduzir automaticamente o vídeo na tela.
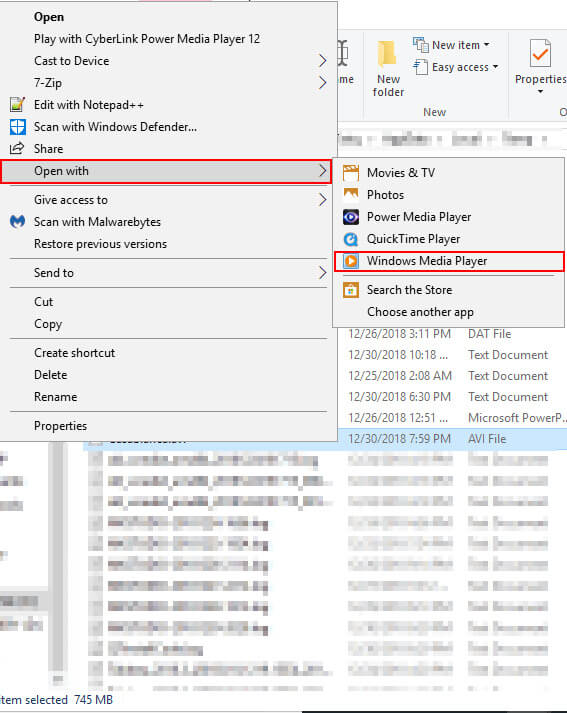
Parte 2. Melhor MOV Player: Como resolver o problema Não consigo reproduzir arquivos MOV no Windows Media Player
Você irá ficar desapontado/a ao tentar abrir um arquivo QuickTime MOV no Windows Media Player sem sucesso, ou partilhar um arquivo com os seus amigos cujos computadores não têm o sistema operativo do Windows instalado. Para resolver o problema, deve converter os arquivos QuickTime MOV para um formato amigável ao Windows Media Player, incluindo .avi, .asf, .mpeg, .mpg e .wmv. Esta é a altura ideal para experimentar a ferramenta profissional e fácil de usar - Wondershare UniConverter, um software que apresenta uma interface simples e elegante com um sistema de conversão de arquivos a uma velocidade até 30X mais rápida, permitindo-lhe concluir a tarefa em apenas alguns cliques.
 Wondershare UniConverter - Melhor conversor de vídeo HD 1080P
Wondershare UniConverter - Melhor conversor de vídeo HD 1080P
-
Edite MOV e outros mais de 1000 formatos de vídeo com visualização em tempo real no Windows / Mac
-
Recursos de edição, incluindo cortar, cortar, girar, adicionar marcas d'água, aplicar efeitos, editar legendas, etc.
-
Altere a resolução do vídeo, a taxa de quadros, a taxa de bits e os formatos para que o vídeo possa ser reproduzido melhor em diferentes dispositivos
-
Caixa de ferramentas com funções adicionais, como Video Compressor, Screen Recorder, GIF Maker, Fix Media Metadata, etc.
-
SO compatível: Windows 10/8/7/2003 / Vista / XP, Mac OS 10.15 (Catalina), 10.14, 10.13, 10.12, 10.11, 10.10, 10.9, 10.8, 10.7, 10.6
Passos para Converter MOV para um Formato Compatível com o Windows Media Player com o Wondershare UniConverter
- Importe o vídeo QuickTime MOV para o conversor.
- Selecione WMV (ou outros formatos compatíveis com o Windows Media Player) como formato de saída.
- Inicie a conversão de QuickTime MOV para WMV.
Passo 1 Adicione os seus arquivos QuickTime MOV
Instale e inicie o conversor de vídeos, arraste e largue o arquivo QuickTime MOV à janela do programa, ou acesse a barra de menu selecione Converter > Em Conversão > Adicionar Arquivos para localizar o seu arquivo MOV.
![]()
Nota: Este conversor inteligente suporta conversão em simultâneo, e para poupar o seu tempo, pode adicionar todos os arquivos MOV que desejar.
Passo 2 Selecione WMV como formato de saída
Clique no ícone de opções junto a Converter todos os arquivos para: para abrir a lista de opções e selecionar um modelo de WMV (formato amigável ao Windows Media Player) na aba de Vídeo. As definições padrão funcionam perfeitamente, não se preocupe. Se pretender especificar a pasta de saída, basta acessar as Preferências > Localização e alterar a pasta de destino.
![]()
Dicas:
- Pode clicar no botão + Criar Personalizado na janela de Formato para definir o formato especial com parâmetros adicionais em arquivos de vídeo e áudio, incluindo a resolução, rácio de frames, codificador, rácio de bits, etc.
- Antes de iniciar a conversão, pode pré-visualizar os seus vídeos em tempo real no painel de pré-visualização e personalizar o seu vídeo ao aparar, cortar, adicionar marca d'água e outros efeitos.
Passo 3 Inicie a conversão do QuickTime para Windows Media Player
Pressione em Converter Todos e aguarde até que este conversor de vídeos QuickTime para Windows Media Video faça o resto do trabalho por si! Depois pode localizar o vídeo convertido na aba Convertidos.
![]()
Dica fiável
Antes de converter, você pode visualizar seus vídeos em tempo real no painel de visualização e compactar o tamanho do arquivo MOV sem perder qualidade, clicando no ícone de compactação da guia Destino.
Parte 3. Como reproduzir arquivos MOV com Quicktime Player para Windows
Se você estiver executando uma versão mais antiga do Windows Media Player e não quiser converter arquivos MOV, a única maneira de reproduzir arquivos MOV é usar um reprodutor de mídia de terceiros. Uma dessas ferramentas é o QuickTime Player, um reprodutor de mídia projetado pela Apple que suporta MOV e vários outros formatos de arquivo. Se você está procurando um software leve, QuickTime Player é a opção certa.
O único downgrade do uso do QuickTime Player é que a Apple não libera mais atualizações de segurança para sua versão do Windows. Isso significa que você executará uma versão mais antiga do software sem novos recursos e, mais importante, sem novas atualizações de segurança.
Portanto, se você não tiver problemas para executar um produto descontinuado, aqui está a etapa para instalar e usar o QuickTime Player em seu PC com Windows.
Passo 1 - Vá para a página oficial de download do QuickTime Player e clique em Download.

Passo 2 - Clique em Salvar Arquivo e escolha uma pasta de destino. O instalador será baixado para o local selecionado em alguns minutos.
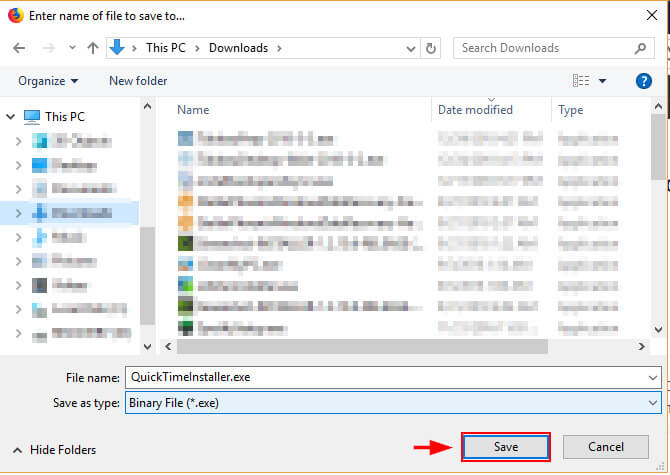
Passo 3 - Após a conclusão do processo de download, toque duas vezes no arquivo para iniciar o instalador.
Passo 4 - Clique em Avançar e simplesmente siga as instruções na tela para instalar o QuickTime player em seu sistema Windows.

Passo 5 - Assim que o software estiver instalado, clique com o botão direito no arquivo MOV que deseja reproduzir e selecione Abrir com . Aqui, escolha o QuickMedia Player na lista.

É assim que se usa o QuickMedia Player em um PC com Windows para reproduzir arquivos MOV.
Parte 4. Como reproduzir vídeos MOV no VLC Media Player
O VLC é um dos reprodutores de mídia mais populares entre os usuários de Windows e Mac. Sendo open-source, o media player está disponível gratuitamente e suporta a maioria dos formatos de arquivo, incluindo MOV, AVI, MP4, etc. Ao contrário do QuickTime Player da Apple, o VLC não foi descontinuado, o que significa que você receberá atualizações de segurança regulares.
Portanto, se você está procurando uma maneira mais segura de reproduzir arquivos MOV em seu PC com Windows, onde a segurança não está comprometida, recomendamos o uso de um reprodutor de mídia VLC. Vamos discutir rapidamente o processo passo a passo de usar o reprodutor de mídia VLC para reproduzir arquivos MOV em seu PC.
Passo 1 - Baixe o instalador VLC do site oficial.
Passo 2 - Inicie o instalador e siga as instruções na tela para instalar o VLC media player em seu sistema.
Passo 3 - Abra o VLC e vá paraArquivos.
Passo 4 - Agora, selecione Abrir Arquivos e abra o arquivo MOV que deseja reproduzir.

Passo 5 -Alternativamente, você também pode reproduzir o arquivo clicando com o botão direito e escolhendo VLC como o reprodutor de mídia padrão.
É isso aí; O VLC reproduzirá o arquivo imediatamente e você poderá assistir ao filme / vídeo sem nenhuma interrupção adicional. Outro benefício potencial de usar o VLC é que ele também permite converter formatos de arquivo. Portanto, se quiser, você também pode usar o reprodutor de mídia VLC para alterar o arquivo MOV para outro formato e reproduzi-lo usando qualquer reprodutor de mídia que desejar.
Parte 5. Porque o Windows Media Player Não Consegue Reproduzir Arquivos MOV
Os usuários costumam deparar-se com imensos problemas ao tentarem reproduzir arquivos MOV no Windows Media Player. Em baixo listamos algumas das causas mais comuns para não ser possível reproduzir arquivos MOV.
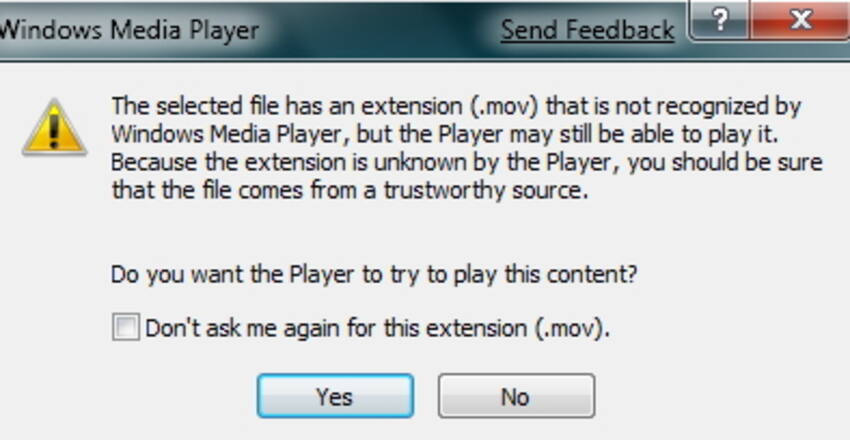
- Indisponibilidade dos plugins necessários para a reprodução dos arquivos.
- O Windows Media Player não está instalado correctamente ou o software original está corrompido.
- Os passos e as terminologias mencionadas para reproduzir formatos MOV não são cumpridas adequadamente, especialmente no caso dos CDs.
- Os codecs necessários para reproduzir arquivos no Windows Media Player não estão instalados correctamente.
Conclusão
Nós entendemos que ficar preso a problemas de compatibilidade enquanto assiste aos seus filmes favoritos pode ser muito chato.Se você também estiver preso em uma situação semelhante, certifique-se de seguir as dicas mencionadas acima para reproduzir um arquivo MOV em um sistema Windows usando o Windows Media Player. Mesmo se estiver executando uma versão mais antiga do WMP, você ainda pode reproduzir o arquivo usando media players de terceiros, como QuickTime Player e VLC. Agora você aprendeu a reproduzir arquivos MOV no Windows 10/8/7 usando o Windows Media Player sem problemas. DOWNLOAD GRATUITO do Wondershare UniConverter para ajudá-lo a resolver problemas de reprodução e conversão de vídeo.
A sua caixa de ferramentas completa
 Converta em lote MOV para MP4, AVI, 3GP e vice-versa facilmente.
Converta em lote MOV para MP4, AVI, 3GP e vice-versa facilmente. 


Santos
staff Editor