Editar vídeo
- 1. dicas de edição de vídeos+
Como Adicionar Filtros ao Final Cut Pro no Mac
Por Santos • 2025-05-22 17:52:34 • Soluções comprovadas
O Final Cut Pro agora se destaca como o software de edição de vídeo mais inovador dos últimos tempos e evoluiu de um começo humilde para o que é hoje. A Apple, de alguma forma, nunca deixa de impressionar e tem trabalhado no Final Cut Pro X, trazendo toneladas de melhorias que por sua vez ajudaram a impulsionar o sucesso desta ferramenta de edição no mercado hoje.

Quando o Final Cut Pro foi lançado em 2011, os clientes obstinados da Apple ficaram chocados e impressionados com a interface de usuário, bem como com as amplas adições projetadas para melhorar a eficácia do programa e suportar novo hardware, bem como sistemas operacionais e, por fim, mudar a arena de edição de vídeo para melhor. Embora o Final Cut Pro X tenha recebido muitas críticas, incluindo a falta de suporte para edição de várias câmeras, o programa continua sendo baixado de forma avassaladora à medida que mais usuários investem em seus recursos de edição de vídeo. Este artigo se concentra em como adicionar filtros ao Final Cut Pro no Mac.
- Parte 1. Como Adicionar Filtros ao Final Cut Pro no Mac
- Parte 2. Melhor Conversor de Vídeo Final Cut Pro e Editor de Vídeo Fácil de Usar
Parte 1. Como Adicionar Filtros ao Final Cut Pro no Mac
Ao usar o Final Cut Pro, a guia de filtros é onde os efeitos para seus clipes aparecem e onde você acessa os parâmetros para ajustá-los. Todos os filtros de que você precisa podem ser encontrados na guia Efeitos, que é uma janela separada com a guia localizada na parte superior da janela do navegador. Dentro desta guia, você acessará uma longa lista de diferentes tipos de efeitos. No entanto, como você está interessado apenas nos filtros, eles estão localizados em uma pasta separada, cada filtro em sua própria subpasta. Para abrir os filtros, clique no triângulo para revelar cada filtro. Por exemplo, se você quiser os filtros de desfoque, clicar no triângulo que revelará uma ampla gama de efeitos de desfoque para escolher.
Os filtros do Final Cut Pro são desenvolvidos para ajudá-lo a alterar ou aprimorar a aparência de seus clipes na linha do tempo. Os filtros são aplicados apenas a clipes existentes. Abaixo está um guia passo a passo para adicionar os filtros ao Final Cut Pro no Mac.
Passo 1: Carregar clipes
Carregue os clipes que deseja editar e selecione o clipe na linha do tempo onde deseja que os filtros apareçam.

Passo 2: Selecione o filtro
Clique na guia Efeitos para localizar os filtros. Abra a categoria de filtro desejada e selecione o filtro adequado para o seu clipe.
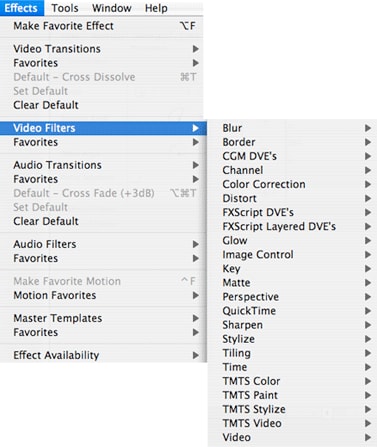
Passo 3: Carregar e personalizar o filtro
Você pode fazer alterações no filtro selecionado para torná-lo adequado ao seu clipe.
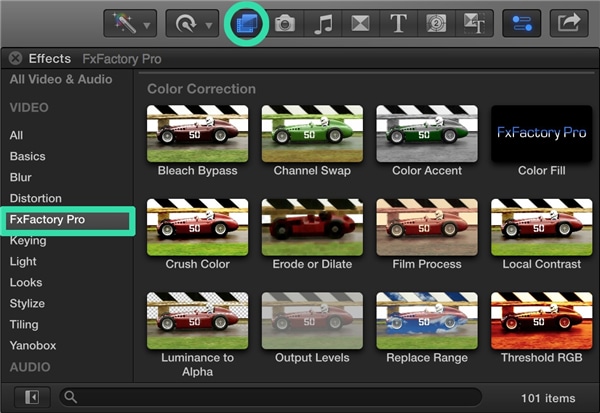
Aqui, gostaríamos de compartilhar os prós e contras do Final Cut Pro para você também.
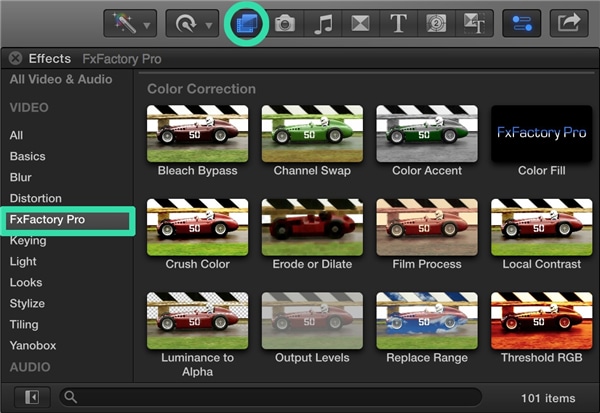
Prós:
- Poderoso e fácil de usar.
- Melhor gerenciamento de arquivos para mídia otimizada.
- Vasta gama de formatos de vídeo profissionais.
- Opções refinadas de correção de cores.
- Efeitos e predefinições personalizadas.
Contras:
- Preço alto.
- Sem opções de rastreamento de efeito.
- Predefinições salvas não podem ser copiadas entre sistemas.
- Carece de uma opção incorporada para a criação de formas de efeitos personalizados.
Parte 2. Melhor Conversor de Vídeo do Final Cut Pro e Editor de Vídeo Fácil de Usar
Conversor Final Cut Pro recomendado para Windows/Mac, o
Wondershare UniConverter é o conversor de vídeo mais recomendado para converter vídeos em qualquer formato para Final Cut Pro facilmente. Ele também pode editar vídeos simplesmente com cortar, mesclar, filtros, legendas e muito mais. Ele funciona tanto no sistema Windows quanto no Mac, você pode fazer o download gratuitamente e fazer um teste sem problemas. Clique em Como adicionar filtros aos vídeos facilmente para saber mais detalhes.
 Wondershare UniConverter - Melhor conversor de vídeo HD 1080P
Wondershare UniConverter - Melhor conversor de vídeo HD 1080P
-
Edite MOV e outros mais de 1000 formatos de vídeo com visualização em tempo real no Windows / Mac
-
Recursos de edição, incluindo cortar, cortar, girar, adicionar marcas d'água, aplicar efeitos, editar legendas, etc.
-
Altere a resolução do vídeo, a taxa de quadros, a taxa de bits e os formatos para que o vídeo possa ser reproduzido melhor em diferentes dispositivos
-
Caixa de ferramentas com funções adicionais, como Video Compressor, Screen Recorder, GIF Maker, Fix Media Metadata, etc.
-
SO compatível: Windows 10/8/7/2003 / Vista / XP, Mac OS 10.15 (Catalina), 10.14, 10.13, 10.12, 10.11, 10.10, 10.9, 10.8, 10.7, 10.6
A sua caixa de ferramentas completa
 Converta em lote MOV para MP4, AVI, 3GP e vice-versa facilmente.
Converta em lote MOV para MP4, AVI, 3GP e vice-versa facilmente. 


Santos
staff Editor