[2025] 3 métodos para reduzir o tamanho de um vídeo com o VLC
Por Santos • 2025-10-11 16:15:27 • Soluções comprovadas
O VLC Media Player é um leitor altamente eficiente que não só consegue reproduzir áudio e vídeo, como também redimensionar, cortar e converter vídeos. Contudo, nem todo o mundo está a par das funcionalidades de compressão de vídeos do VLC. Aqui vamos apresentar 3 métodos específicos em como usar o VLC para reduzir o tamanho de um vídeo reduce video size, e um redimensionador de vídeos mais eficaz que o VLC para seu conhecimento.
Como reduzir o tamanho de um vídeo com a alternativa do VLC - Wondershare UniConverter
Find more video ideas from Comunidade de Vídeo da Wondershare.
- Parte 1. Comprimir o tamanho de um vídeo no VLC
- Parte 2. Alterar a taxa de bits/taxa de frames do vídeo
- Parte 3. Redimensionar um vídeo no VLC cortando os segmentos de vídeo desnecessários
- Parte 4. A melhor alternativa ao VLC para comprimir vídeos facilmente e rapidamente
Centro de Ajuda
Sua caixa de ferramentas de vídeo completa
Parte 1. Comprimir o tamanho de um vídeo no VLC
Tendo em conta que alguns formatos como MKV e AVI ocupam demasiado espaço, é inteligente converter um vídeo para formatos mais reduzidos como FLV, WMV, etc. Você vai gostar de saber que o VLC permite-lhe converter arquivos de vídeo/áudio sem precisar de instalar qualquer outro software adicional e reduzir o tamanho de um vídeo até certo ponto. Em baixo apresentamos um tutorial detalhado em como converter vídeos no VLC.
Passo 1: Baixe e instale o VLC Media Player e depois inicie o aplicativo.
Passo 2: Acesse o Menu e clique em Mídia > Converter/Salvar e selecione o vídeo para reduzir em Adicionar > Converter/Salvar.
Passo 3: Selecione o tipo de perfil para o qual deseja converter o vídeo.
Passo 4: Inicie a compressão do vídeo no VLC clicando no botão Iniciar.
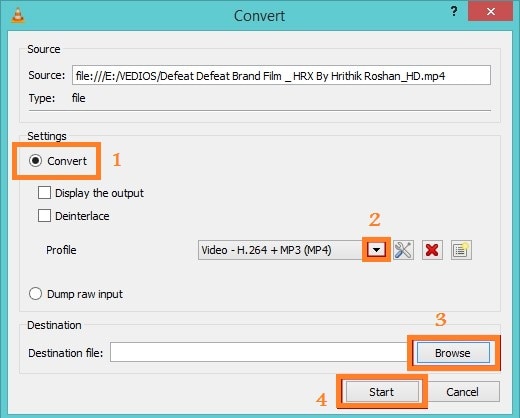
Pro-tip
Se ainda não estiver satisfeito e até ficou algo desapontado com a qualidade do vídeo comprimido, tenha calma, existem várias soluções (com as melhores ferramentas online) à sua disposição para você reduzir facilmente o tamanho de um vídeo sem perdas de qualidade>>
Parte 2. Alterar a taxa de bits/taxa de frames do vídeo
Diferentes parâmetros do vídeo como a taxa de frames, resolução, entre outros, podem afetar o tamanho do vídeo. Outra forma para redimensionar o vídeo no VLC para ganhar mais espaço de armazenamento no seu dispositivo e facilitar o carregamento do vídeo em sites como o YouTube, é alterar os parâmetros do vídeo como a taxa de frames e a taxa de bits.
Repita o tutorial de converter o vídeo para um formato mais reduzido na Parte 1, e depois clique nas Definições na área de perfil e clique na aba de Codec de Vídeo, e introduza a altura e largura do vídeo. Por favor lembre-se que a proporção da tela deve ser a mesma que a anterior para preservar a qualidade.

Parte 3. Redimensionar um vídeo no VLC cortando os segmentos de vídeo desnecessários
Para reduzir o tamanho do vídeo, pode também usar o VLC para cortar as partes indesejadas e gerar um novo vídeo. Siga os passos detalhados em baixo.
Passo 1: Inicie o VLC Media Player, clique no Menu > Ver Menu > Controles Avançados.
Passo 2: Reproduza o vídeo e clique no botão Gravar na cena desejada e pare no ponto até onde pretende cortar, clicando no mesmo botão.
Passo 3: O vídeo será guardado automaticamente na Biblioteca > Vídeos para Windows7, 8, e Meus Documentos > Meus Vídeos no Windows XP.

Parte 4. A melhor alternativa ao VLC para comprimir vídeos facilmente e rapidamente
De fato, o VLC Media Player é um dos melhores leitores de vídeos gratuitos. Ainda assim, não é o melhor redimensionador de vídeos pois apenas oferece algumas opções básicas para reduzir o tamanho dos vídeos. Assim sendo, recomendamos usar um compressor de vídos mais eficaz como alternativa - Wondershare UniConverter, um conjunto de ferramentas de vídeo tudo-em-um capaz de converter, comprimir, baixar, gravar, editar vídeos, e mais. Você pode comprimir arquivos de vídeo e áudio em +1000 formatos alterando a resolução, taxa de bits, codificador, formato e outros parâmetros do vídeo. Teste Grátis este compressor alternativo ao VLC no seu Windows/Mac e siga estes passos simples.
Wondershare UniConverter - O melhor conversor de vídeos para Mac/Windows
-
Reduz o tamanho de vídeos mais eficientemente que a ferramenta de compressão de vídeos do VLC.
-
Facilita a alteração de parâmetros do arquivo como a taxa de bits, taxa de frames, resolução e qualidade para redimensionar o vídeo.
-
Permite cortar ou aparar vídeos para reduzir o tamanho.
-
Comprima arquivos de vídeo e áudio em +1000 formatos com velocidade super rápida e sem perdas de qualidade.
-
Comprima vídeos no Mac e Windows de forma fácil e rápida.
-
Converta vídeos para dispositivos móveis incluindo iPhone, iPad, Android, etc.
-
Grave vídeos para DVDs reproduzíveis com modelos de DVD gratuitos e atrativos.
-
Conjunto de ferramentas com um reparador de metadados do vídeo, criador de GIFs e gravador da tela.
-
SO suportados: Windows 10/8/7/XP/Vista, Mac OS 10.15 (Catalina), 10.14, 10.13, 10.12, 10.11, 10.10, 10.9, 10.8, 10.7, 10.6
Como reduzir o tamanho de um vídeo com a alternativ ao VLC - Wondershare UniConverter
Passo 1 Adicione os vídeos ao Compressor de Vídeos do Wondershare
Primeiro, deve baixar e instalar o aplicativo no seu PC/Mac. Depois inicie o aplicativo e acesse a opção do Compressor, e clique no botão Adicionar Arquivos. Verá uma janela indicando os arquivos de vídeo no seu computador. Basta selecionar os vídeos que deseja comprimir e clique em Abrir para carregar os vídeos.
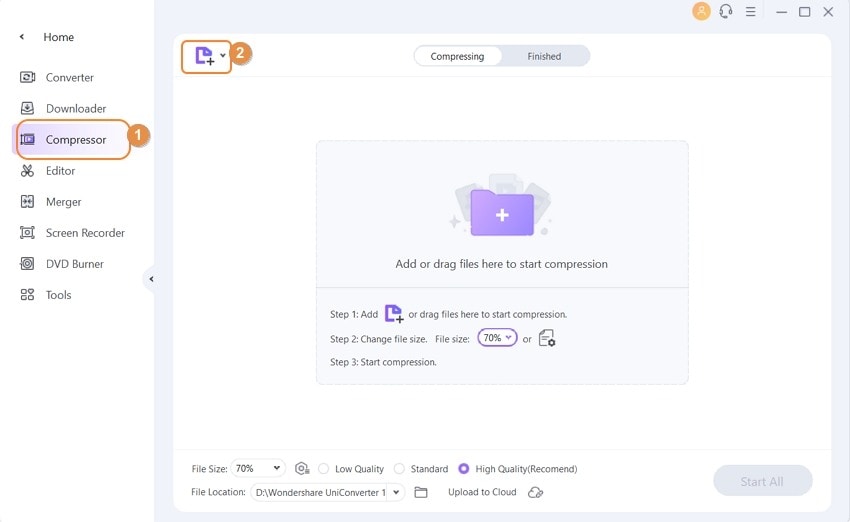
Passo 2 Reduza seu vídeo de diversas formas
Com o Wondershare UniConverter, você pode reduzir o tamanho dos seus vídeos de 3 formas: comprimir vídeos diretamente para tamanhos menores; aparar ou cortar seu vídeo com funcionalidades de edição inteligentes; e converter o vídeo para um formato de vídeo mais reduzido (ajustando parâmetros do vídeo como a resolução, taxa de frames, codificar e mais).
- Comprimir vídeos diretamente para arquivos mais reduzidos: Selecione o Compressor de Vídeos, clique no sinal "+" para adicionar arquivos e clique no ícone das Definições para abrir uma nova janela. Mova o cursor do Tamanho do Arquivo para selecionar o tamanho e qualidade desejados. Se definir a Taxa de Bits como Taxa de Bits Constante, a taxa de bits será alterada conforme arrastar o cursor. Você pode até alterar o formato e a resolução como desejado. Clique no botão OK para confirmar as definições.
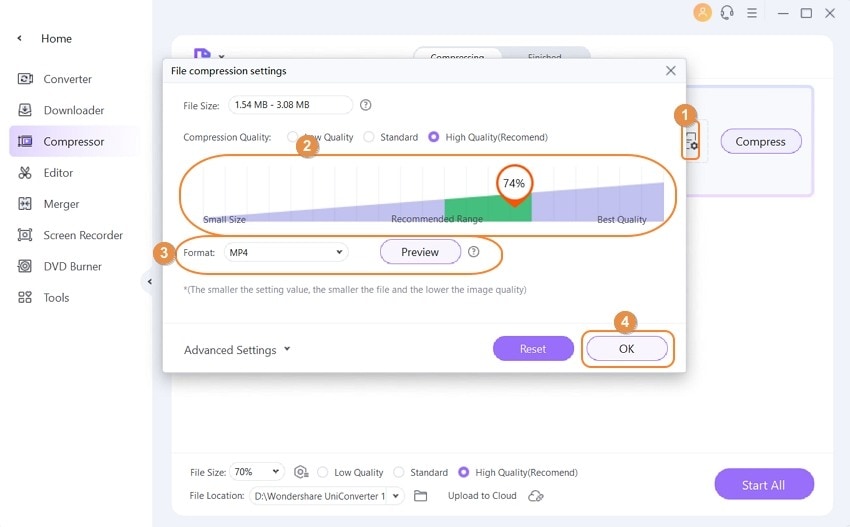
- Converter um vídeo para um formato de vídeo com tamanho reduzido (Ajustar parâmetros do vídeo): Para reduzir o tamanho de um vídeo, selecione a opção Conversor de Vídeos , clique no botão Adicionar Arquivos para abrir o arquivo que pretende comprimir. Depois clique no ícone das Definições na aba alvo para abrir uma nova janela de definições, onde pode escolher a qualidade, alterar a resolução, e mais manualmente, ou mover a barra de progresso para alterar todos os parâmeros.
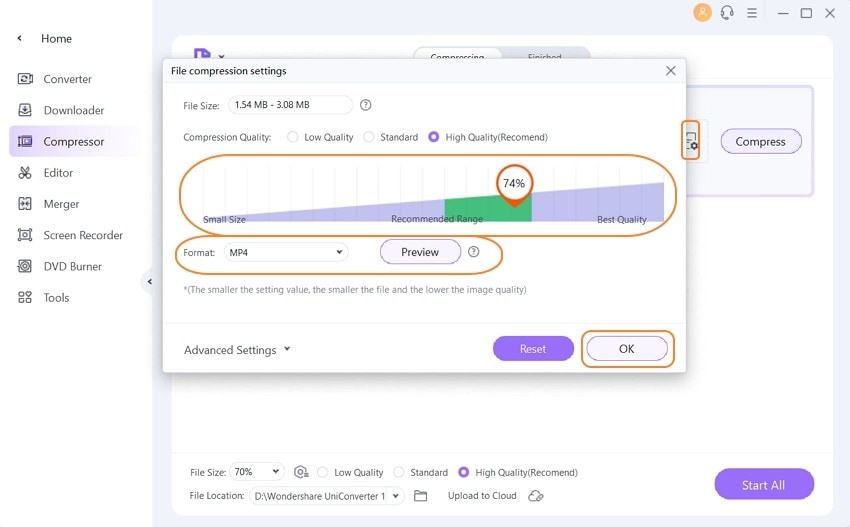
- Apare ou corte o vídeo: Clique no ícone de Aparar ou Cortar abaixo da miniatura de vídeo para abrir a janela de aparar ou cortar e redimensionar o tamanho do seu vídeo. Aprenda a editar vídeos>.
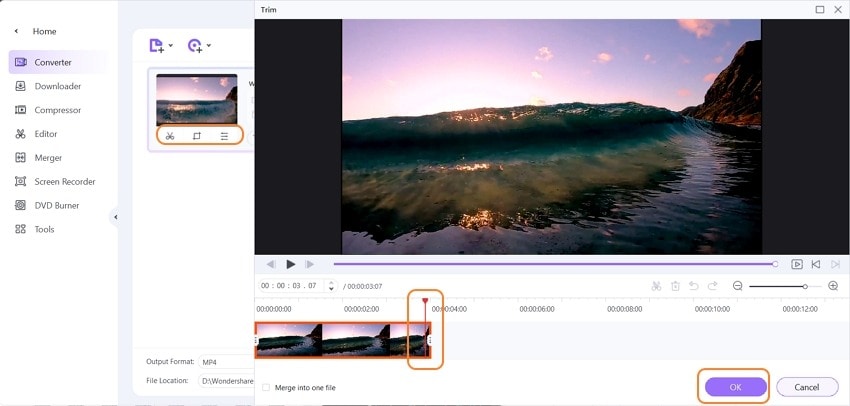
Passo 3 Iniciar a redução do tamanho do vídeo
Poderá verificar que o tamanho do vídeo foi reduzido após configurar todas as definições. Se selecionar a opção do Compressor de Vídeos para comprimir os vídeos diretamente, clique no botão Comprimir ou no botão Iniciar Tudo e esta alternativa do VLC começará a reduzir rapidamente o tamanho dos vídeos.

Se você selecionar a opção do Conversor de Vídeos para comprimir os vídeos antes de converter, clique em Converter ou no botão Iniciar Tudo para a alternativa do VLC reduzir o tamanho do vídeo rapidamente.

Dica profissional
Se você está procurando por um me´todo mais natural para comprimir um vídeo sem funcionalidades de edição, mova para a área das Ferramentas e selecione a opção de Comprimir Vídeos para Comprimir Facilmente o Tamanho de um Vídeo>>.
Conclusão:
Se você pretende reduzir o tamanho de um vídeo com o VLC e reproduzir seus vídeos em HD sem funcionalidades de edição avançadas, o VLC Media Player é uma excelente escolha. Mas se você pretende desfrutar de funcionalidades avançadas para reduzir o tamanho do vídeo, sugerimos usar o Wondershare UniConverter.
A sua caixa de ferramentas completa
 Batch convert MOV to MP4, AVI, 3GP and vice versa easily.
Batch convert MOV to MP4, AVI, 3GP and vice versa easily. 





 Converta Vídeo no Mac >
Converta Vídeo no Mac >
 Compactar Vídeo no Mac >
Compactar Vídeo no Mac >
 Grave Vídeo no Mac >
Grave Vídeo no Mac >

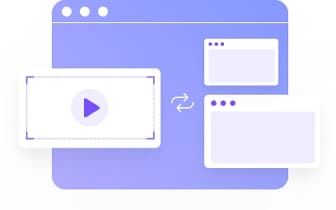
Santos
staff Editor