MOV
- 1. Converter mov+
- 2. Converter mov para outro formato+
- 3. Converter mov para quelquar formato+
Como exportar MOV do Premiere Pro
Por Santos • 2025-10-23 18:44:54 • Soluções comprovadas
A edição de vídeos tem sido uma das atividades mais comuns nos dias de hoje e projeta-os como queremos que sejam exibidos ao público. O Adobe Premiere Pro é um dos editores de vídeo que, nas mãos certas, pode ser usado para produzir resultados surpreendentes. Após a edição, a conversão e exportação do seu vídeo é uma habilidade essencial e que pode parecer difícil a princípio. Neste artigo, mostraremos como o Adobe Premiere exporta o MOV em várias etapas. O formato de arquivo MOV é usado principalmente na indústria de radiodifusão, portanto, uma habilidade de ouro que não deve ser deixada de fora na sua habilidade de balde hoje.
Parte 1. Como exportar MOV do Premiere Pro
Com apenas alguns cliques, você aprenderá a exportar e salvar o Premiere Pro como MOV e até executará a tarefa como um especialista e no menor tempo possível. Sem perder nenhum segundo, vamos fazer isso e fazer o trabalho.
Etapa 1: abra e inicie o Adobe Premiere Pro no seu dispositivo. Clique na opção Arquivo no menu principal do programa e toque na guia Exportar . Navegue pelas várias alternativas e selecione a opção Filme .
Etapa 2: toque no botão Saída na janela de configuração de exportação exibida e especifique as configurações de exportação do Premiere MOV . Todas as configurações de exportação serão exibidas na janela aberta e a partir da qual você poderá maximizar a qualidade e o tamanho do formato do arquivo MOV. As seguintes predefinições devem ser respeitadas para obter melhores resultados.
Passo 3: A configuração de correspondência da seqüência opção deve ser desmarcada. Na seção Formato , selecione QuickTime como sua opção e clique na opção Personalizada na seção Predefinição logo abaixo da guia Formato .

Etapa 4: verifique se as caixas de seleção Exportar vídeo e Exportar áudio estão marcadas. Digite o nome do arquivo de mídia que você deseja exportar e especifique o local exato da exportação do Premiere Pro MOV no seu dispositivo Mac ou Windows.
Etapa 5: clique na guia Vídeo e especifique a predefinição do arquivo de mídia a ser exportado; escolha a opção Nenhuma entre as várias alternativas fornecidas na seção Codec de vídeo e especifique as configurações básicas do vídeo .
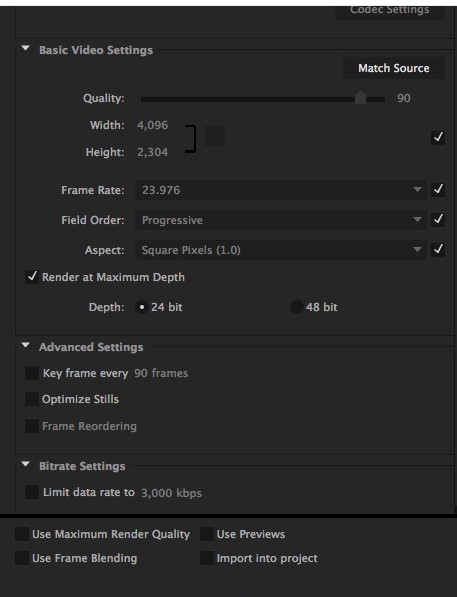
Passo 6: A qualidade (100%), Largura (1280), Altura (720), Quadro Taxa (23.976), Ordem dos campos (Progressive) e Relação de Aspecto (Praça Pixel 1.0) estão posicionados sob as configurações de vídeo básicas. Toque na guia Áudio ao lado da guia Vídeo e selecione a opção Não compactado como sua alternativa de Codec de áudio .
Etapa 7: clique na opção Exportar na parte inferior da janela para aplicar as configurações feitas e exportar o arquivo MOV do Premiere Pro.
Parte 2. Como exportar MOV do Premiere Pro Alternative
Além de usar o Adobe Premiere para exportar o MOV , existem alguns outros programas e softwares que você pode usar para exportar o MOV na estreia. O Wondershare UniConverter (originalmente o Wondershare Video Converter Ultimate) é uma das melhores alternativas e, além de exportar e converter arquivos de mídia em vários formatos, também é uma ferramenta poderosa para editar vídeo e projetar para criar um resultado incrível. Nesta seção, mostraremos um procedimento simples sobre como exportar o MOV da alternativa do premiere pro.
UniConverter agora oferece uma versão online para converter vídeos online grátis.
 Wondershare UniConverter - Melhor conversor de vídeo HD 1080P
Wondershare UniConverter - Melhor conversor de vídeo HD 1080P
-
Edite MOV e outros mais de 1000 formatos de vídeo com visualização em tempo real no Windows / Mac
-
Recursos de edição, incluindo cortar, cortar, girar, adicionar marcas d'água, aplicar efeitos, editar legendas, etc.
-
Altere a resolução do vídeo, a taxa de quadros, a taxa de bits e os formatos para que o vídeo possa ser reproduzido melhor em diferentes dispositivos
-
Caixa de ferramentas com funções adicionais, como Video Compressor, Screen Recorder, GIF Maker, Fix Media Metadata, etc.
-
SO compatível: Windows 10/8/7/2003 / Vista / XP, Mac OS 10.15 (Catalina), 10.14, 10.13, 10.12, 10.11, 10.10, 10.9, 10.8, 10.7, 10.6
Etapa 1 Execute o Premiere Pro Alternative no Windows ou Mac.
Baixe, instale e execute o Wondershare UniConverter no seu dispositivo Mac ou Windows. Clique na guia Conversão no painel de controle localizado na parte superior da página e toque na seção Adicionar arquivos . Selecione o arquivo de mídia que você deseja importar em um formato de arquivo MOV na janela do Open File Explorer que aparece. Clique duas vezes no arquivo para abri-lo ou simplesmente clique no botão Abrir localizado na parte inferior da página.
![]()
Etapa 2 Selecione MOV como formato de saída.
Toque no ícone suspenso na seção Converter todos os arquivos em , clique no botão Vídeo e especifique MOV como seu formato de saída. Na nova caixa de diálogo exibida, especifique a resolução do arquivo de mídia; você pode optar por manter a resolução original do vídeo ou usar uma resolução diferente.
![]()
Etapa 3 Converter e exportar para MOV.
Toque no botão Converter tudo para converter e exportar arquivos de mídia MOV. Como alternativa, você pode aumentar a velocidade e a taxa de conversão de arquivos de mídia e clicar no botão Converter .
![]()
DOWNLOAD GRATUITO DOWNLOAD GRATUITO
Conclusão
É claro que a conversão e exportação de um arquivo de mídia em um formato de arquivo MOV agora não é mais um pesadelo ou uma tarefa misteriosa a ser resolvida. O Wondershare UniConverter está entre os mais utilizados na edição de vídeo, além de converter arquivos de mídia em vários formatos, como MOV, MKV e MP4. O Wondershare UniConverter deve estar no topo da sua lista de Programas, se você editar e trabalhar constantemente em arquivos de mídia avançada, como vídeos, e não ficará desapontado com o grande número de recursos surpreendentes do software.
A sua caixa de ferramentas completa


Santos
staff Editor