Com a atual situação pandêmica, as chamadas de vídeo tornaram-se uma necessidade em reuniões oficiais, sessões acadêmicas, palestras, treinamentos e muito mais. O WhatsApp é um dos métodos mais simples para fazer uma chamada de vídeo com uma pessoa ou um grupo. Muitas reuniões e outras sessões de vídeo online são importantes e precisam ser usadas posteriormente. Nessas situações, a melhor maneira é gravar a chamada de vídeo. Então, se você também está procurando maneiras de gravar chamadas de vídeo do WhatsApp no celular ou no computador, vamos ajudá-lo a descobrir as melhores soluções.
Parte 1. "O WhatsApp grava chamadas?"
Uma das perguntas mais frequentes dos usuários do WhatsApp é "o WhatsApp grava chamadas?" Como o WhatsApp é amplamente utilizado para chamadas de áudio e vídeo, os usuários procuram opções para gravar essas chamadas para referência futura.
Se você também tem procurado sobre isso, ficará decepcionado ao saber que não há nenhuma maneira oficial de gravar chamadas de vídeo no WhatsApp. O aplicativo do WhatsApp não possui nenhum recurso incorporado para gravar chamadas.
Felizmente, existem várias ferramentas e aplicativos de terceiros para gravar chamadas do WhatsApp. Você pode gravar as chamadas do WhatsApp no seu celular ou usando o navegador da Web e deve escolher um software de acordo.
Abaixo está uma lista com as melhores formas de gravar chamadas do WhatsApp em dispositivos Windows, Mac, iPhone ou Android.
Parte 2. Como gravar chamada de vídeo do WhatsApp com áudio no Windows/Mac
Para ajudá-lo a gravar chamadas de vídeo do WhatsApp em seu computador Windows ou Mac, é necessário um bom software de gravação, e a ferramenta que sugerimos aqui é o Wondershare UniConverter. Este software repleto de recursos é simples de baixar e instalar e tem tudo o que você precisa para gravar em alta qualidade tudo o que aparece na tela. O recurso de gravação do software permite que você escolha o formato, taxa de quadros, qualidade e também defina um temporizador e atalhos do teclado. O processo de gravação de tela é muito simples e você também pode escolher as opções de áudio, conforme necessário.
Além da gravação de tela, o software também tem outras funções, como conversão de vídeo, download, gravação de DVD, transferência, edição, compressão e muito mais.
Características principais do Wondershare UniConverter
Grave chamadas de vídeo do WhatsApp ou outras atividades em alta qualidade.
Escolha o seu formato preferido.
Escolha a velocidade de fotogramas, qualidade, áudio e outros parâmetros.
Use o temporizador e os atalhos do teclado para agilizar o processo.
Edite, compacte e transfira as gravações para uma grande variedade de dispositivos.
Suporta Windows e Mac.
Etapas para gravar chamadas de vídeo do WhatsApp com o Wondershare UniConverter:
Como iniciar sessão no WhatsApp Desktop: antes de iniciar o processo de gravação, o primeiro passo é iniciar sessão no WhatsApp em seu computador.
1. Abra o WhatsApp Web no navegador através do link: https://web.whatsapp.com/.
2. Depois, no seu iPhone, abra o WhatsApp e vá em Configurações > Aparelhos conectados > Conectar um aparelho. Se for um telefone Android, toque nos três pontos, no canto superior direito e toque em WhatsApp Web.
3. Depois, use a câmera do telefone para escanear o código QR que aparece na tela do computador.
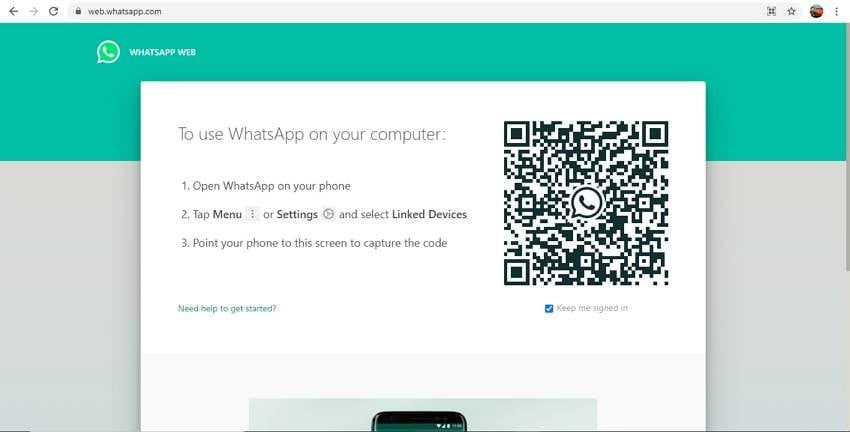
4. Aponte a câmera para a tela do computador, escaneie o código e a sua conta do WhatsApp abrirá no navegador do computador.
Depois de iniciar sessão no WhatsApp no navegador, siga as etapas abaixo.
Etapa 1 Iniciar o Wondershare UniConverter
Abra o Wondershare UniConverter e, na tela inicial, clique em Gravador de Tela, no painel esquerdo. Clique no ícone da câmera, no centro ou no canto superior esquerdo do painel central. Em alternativa, escolha o Gravador de Tela, no menu com o ícone da câmera.
Etapa 2 Escolher a área para gravar
Uma janela de gravação será aberta, onde você poderá selecionar a área que pretende gravar. Use os cantos para alterar a área e o sinal + para mover todo o quadro. Também pode inserir a altura e a largura exatas da área que pretende gravar.
Se necessário, bloqueie a proporção de aspeto ou selecione a opção Ecrã Inteiro.
Etapa 3 Escolher configurações de gravação
De seguida, clique no ícone da engrenagem, no canto superior direito da janela de gravação. Aqui é possível escolher a localização do arquivo gravado, a velocidade de fotogramas, a qualidade e o formato do arquivo. Também é possível configurar atalhos do teclado e um temporizador automático.
Etapa 4 Iniciar e terminar a gravação
Depois de terminar todas as configurações, clique no botão vermelho REC e aparecerá uma contagem regressiva de 3 segundos (agora abra o WhatsApp durante os 3 segundos). A barra superior mostra a duração da gravação em progresso. Quando quiser terminar, clique no botão vermelho.
Etapa 5 Verificar o arquivo gravado
Quando a gravação terminar, feche a janela de gravação e o arquivo gravado aparecerá na interface. Clique no botão Abrir, para reproduzir o arquivo gravado.
Parte 3. Como gravar chamadas do WhatsApp no iPhone?
Estão disponíveis vários aplicativos de gravação para iPhone e o Screen Recorder-RecPro é um dos mais usados. Este é um software gratuito com compras no aplicativo, que permite gravar a tela do seu telefone junto com a Facecam. O aplicativo também é capaz de transmitir ao vivo para plataformas como Facebook, Twitch e outras. Várias opções de edição também são suportadas pelo aplicativo para melhorar a gravação. Ele permite gravar a tela sem limite de tempo e tem uma opção para definir resolução, bitrate e taxa de quadros. Usando o aplicativo, você também pode adicionar texto, filtros, adesivos, áudio e outros.
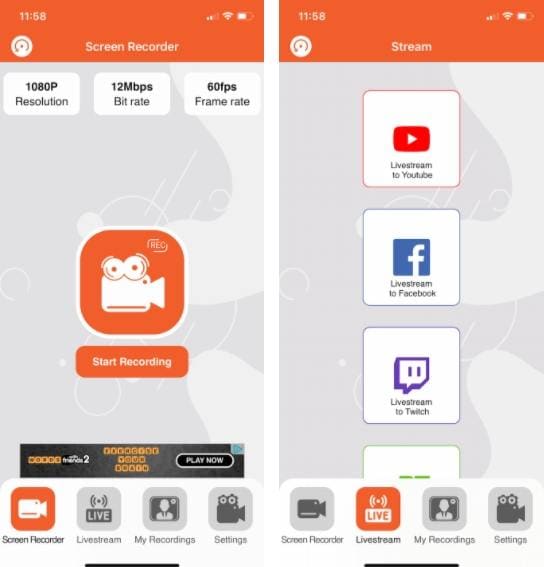
Etapas para gravar chamadas de vídeo do WhatsApp no iPhone:
- Baixe e instale o aplicativo em seu iPhone através do link: https://apps.apple.com/us/app/screen-recorder-recpro/id1486354391 Abra o aplicativo e, na parte inferior da tela, toque em Gravador de Tela.
- Toque em Iniciar Gravação, para começar a gravar a tela do telefone. No final, toque em Parar.
- O vídeo gravado pode ser acedido na seção Minhas Gravações e editado na aba Configurações.
Parte 4. Como gravar chamadas do WhatsApp no Android?
Também existem vários aplicativos para gravar chamadas de vídeo do WhatsApp em telefones Android. Um dos mais conhecidos é o Call Recorder-Cube ACR. Este app consegue gravar chamadas de celular e conversas VoIP, incluindo WhatsApp, Skype, WeChat e outros. O aplicativo é estável e grava as chamadas com boa qualidade. Também existe uma opção para compartilhar a gravação no Google Drive ou enviar por e-mail. Você pode escolher se quer gravar automaticamente todas as chamadas, chamadas de alguns contatos ou gravar manualmente. Recursos adicionais incluem gravação em modo silencioso, geotagging, limpeza inteligente, segurança de dados e outros.
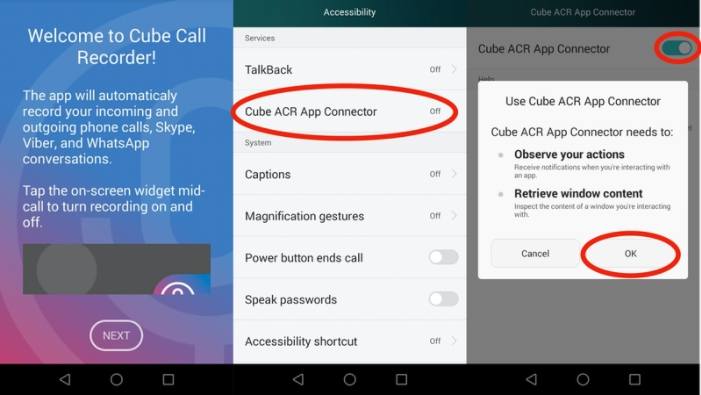
Etapas para gravar chamadas de vídeo do WhatsApp no WhatsApp:
- Em seu telefone Android, baixe e instale o Call Recorder-Cube ACR a partir da Google Play Store.
- Inicie o aplicativo instalado e siga as instruções na tela.
- Quando chegar nas configurações, é necessário habilitar o conector do aplicativo. Para isso, clique no botão "Conector do App Cube ACR", na seção Serviços. Deslize o controle para ligar a funcionalidade.
- Você precisa adicionar o aplicativo aos Aplicativos Protegidos e para isso clique em Proteger Cube e, na lista de configurações, habilite o controle deslizante. (Ativar esta opção permite que o aplicativo continue em funcionamento mesmo quando a tela está desligada.)
- Depois, escolha as configurações de localização.
- Finalmente, quando terminar a configuração do app e pressionar o ícone do microfone, aparecerá um símbolo da gravação na parte direita da tela.
Parte 5. Onde são armazenadas as chamadas do WhatsApp?
Se você está usando um software de desktop como o Wondershare UniConverter, as chamadas gravadas são armazenadas na localização predefinida ou escolhida nas configurações.
No iPhone, as chamadas do WhatsApp ficam armazenadas na seção de Vídeo do aplicativo. Da mesma forma, nos telefones Android, as gravações ficam armazenadas na Galeria.
Conclusão:
Você pode usar qualquer um dos aplicativos mencionados acima para gravar chamadas de vídeo do WhatsApp no celular. Embora estes aplicativos sejam decentes, eles não permitem editar as gravações e não têm recursos avançados. Por outro lado, gravar as chamadas de vídeo do WhatsApp no navegador com o Wondershare UniConverter é a melhor opção para gravar em alta qualidade e com várias opções, como conversão, corte, adicionar efeitos e muito mais. O software pode ser instalado rapidamente em computadores Windows ou Mac e tudo estará pronto para usar em um piscar de olhos.
 Converta em lote MP4 para MOV, MKV, M4V, FLV e vice-versa facilmente sem perda de qualidade.
Converta em lote MP4 para MOV, MKV, M4V, FLV e vice-versa facilmente sem perda de qualidade. 

Santos
staff Editor