Como gravar tela / vídeo no Mac
Surgem várias situações em que você deseja gravar algo tocando ou acontecendo no seu sistema Mac. Por exemplo, você pode precisar gravar vídeos no Mac ou uma parte essencial do clipe, chamadas de vídeo no Skype ou FaceTime, ou gravar alguns tutoriais ou algo novo que você está experimentando. Se algum aplicativo ou sistema estiver se comportando de maneira diferente, você precisará registrar o mesmo para mostrar a um especialista na solução. Em todos os casos acima, você precisa de um bom gravador de tela mac . Existem vários desses programas disponíveis com diferentes funcionalidades, e a parte a seguir discute os mais populares.
- Parte 1. Como capturar desktop / vídeo com Wondershare Screen Recorder Mac
- Parte 2. Como gravar vídeo gratuitamente no Mac com QuickTime
- Parte 3. Como capturar tela do Mac Online Screen Recorder
Parte 1. Como capturar desktop / vídeo com Wondershare Screen Recorder Mac
Wondershare UniConverter (originalmente Wondershare Video Converter Ultimate) é um excelente gravador de tela para Mac com facilidade de gravação de áudio. Usando o software, você pode gravar todas as atividades e vídeos reproduzidos em seu sistema Mac em boa qualidade. O programa é conveniente e fácil de usar, tornando-o apto tanto para iniciantes quanto para especialistas. Usando o editor de vídeo integrado, você pode cortar, aparar, adicionar efeitos especiais e executar outras funções no vídeo ou atividade gravada.
Etapas sobre como capturar vídeo no Mac usando UniConverter
Antes de prosseguir com as etapas abaixo, se quiser gravar algum vídeo ou atividade específica, reproduza-o ou abra-o.
Etapa 1 Abra o Wondershare Screen Recorder Mac e selecione o Screen Recorder
Inicie o programa UniConverter em seu Mac depois que ele for baixado e instalado. Na interface principal, selecione a guia Gravador de tela e escolha a opção Gravador de tela .
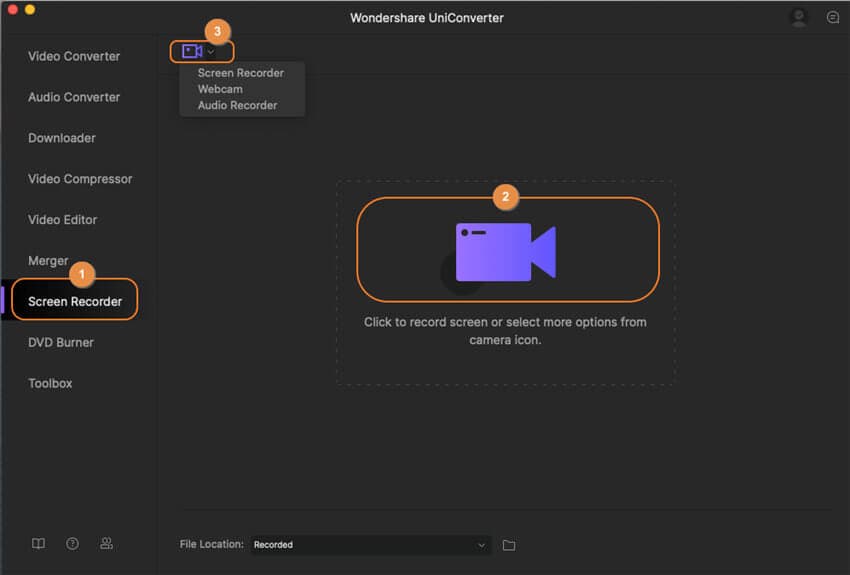
Etapa 2 Definir a área de gravação e preferências
Uma nova janela de gravador de tela será aberta de onde você precisa escolher a área de gravação e suas preferências de gravação, como cronômetro de gravação, local do arquivo, qualidade, taxa de quadros, botão de atalho e outros. Para selecionar a área de gravação, você pode mover o ícone de cruz no meio para mover o quadro ou apertar as bordas para ajustar os cantos. Como alternativa, você também pode inserir a largura e a altura da área de gravação.
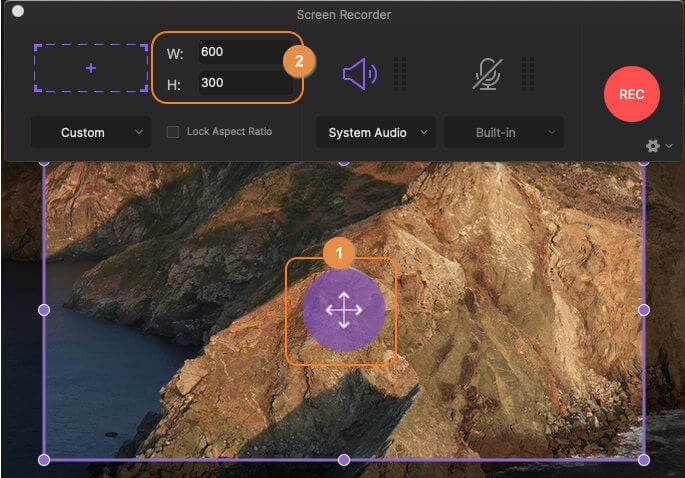
Etapa 3 Iniciar a gravação de vídeo / desktop Mac
Clique no botão REC para iniciar o processo de gravação. Há uma contagem regressiva de 4 segundos para se preparar para o processo.
Etapa 4 Pare a captura de vídeo no Mac
Assim que terminar a gravação, clique em um ícone de parada de cor vermelha.
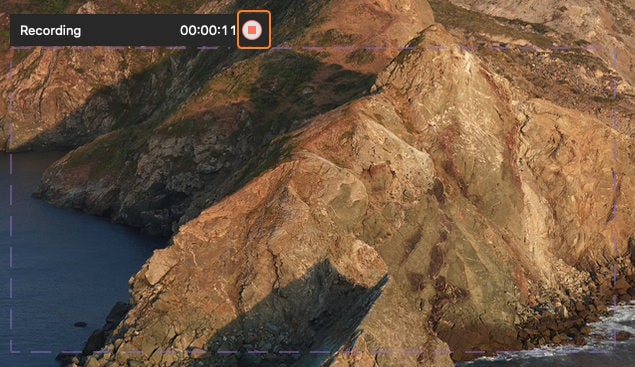
A atividade ou o vídeo reproduzido em seu Mac será gravado com sucesso, como mostra a imagem.

Parte 2. Como gravar vídeo gratuitamente no Mac com QuickTime
Você está procurando um gravador de vídeo de tela grátis? O aplicativo reprodutor de vídeo QuickTime que vem instalado em seu Mac é perfeito. Além de reproduzir seus vídeos do Mac, este aplicativo integrado também permite gravar a tela do seu Mac. Por padrão, o vídeo é gravado no formato .mov, mas pode ser salvo em outro formato, se necessário. A qualidade do vídeo gravado é decente e o aplicativo é simples de usar e vem com quase todas as versões do OS X.
Etapas sobre como gravar Desktop Mac usando QuickTime
Se você deseja gravar qualquer vídeo, reproduza-o antes de prosseguir com as etapas a seguir.
Etapa 1. Abra o aplicativo QuickTime Player em seu sistema Mac. Escolha Arquivo> Nova gravação de tela.

Etapa 2. Uma janela de gravação de tela aparecerá. Antes de prosseguir com a gravação, você pode fazer algumas configurações clicando no pequeno botão triangular presente no canto direito.
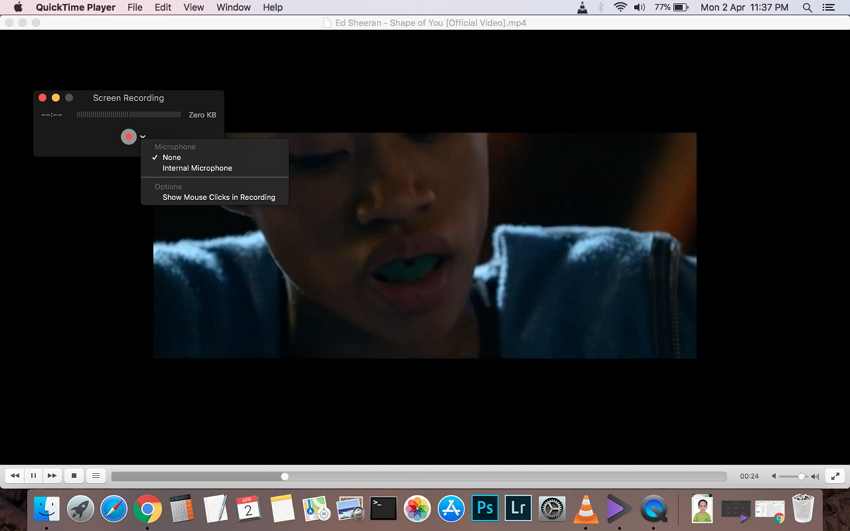
Etapa 3. Para iniciar a captura de tela, pressione o botão vermelho de gravação.
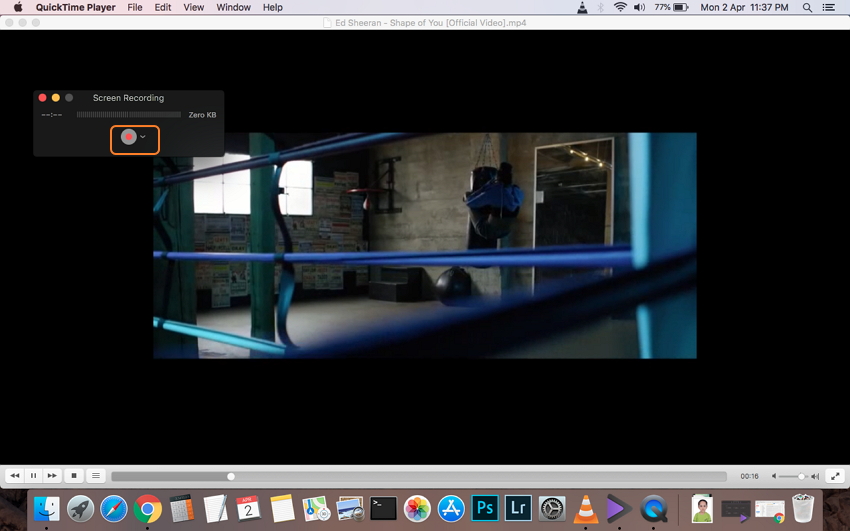
Você deverá escolher entre capturar a tela inteira ou apenas uma parte dela.
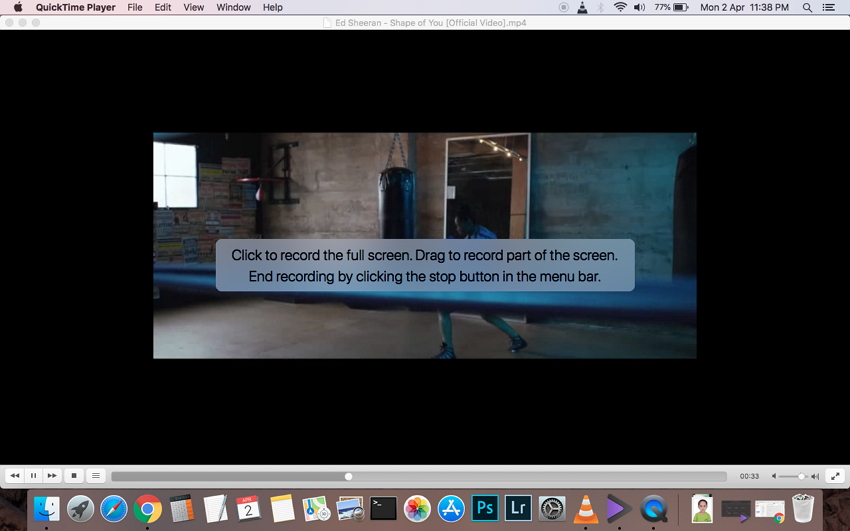
Etapa 4. Assim que a gravação for concluída, clique no botão parar.
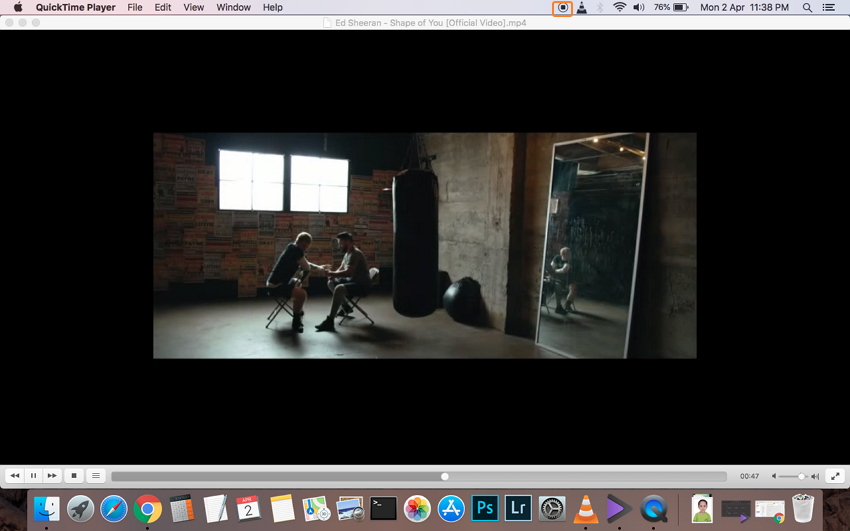
Etapa 5. Selecione o nome e o destino do vídeo gravado
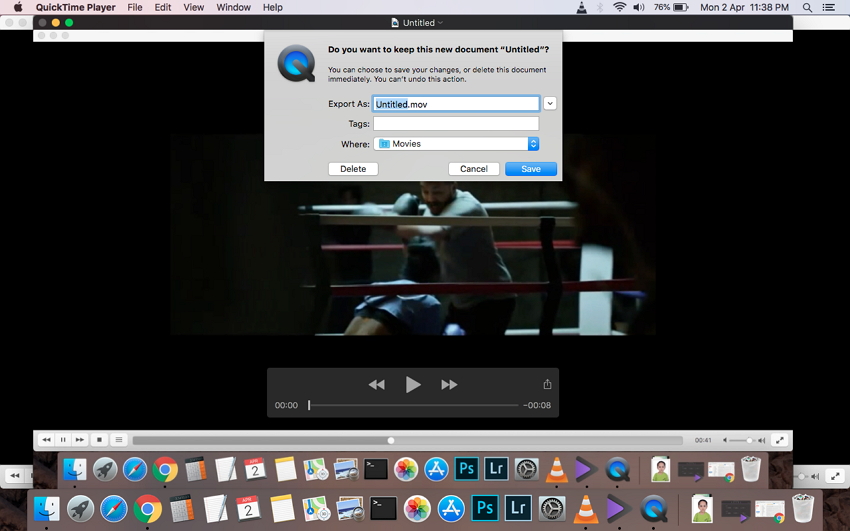
Parte 3. Como capturar tela do Mac Online Screen Recorder
Outra forma de captura de tela gratuita do seu Mac é usar um gravador de tela online. Um desses programas usados popularmente é o gravador de tela online gratuito da Apowersoft. Para o primeiro uso, você precisa instalar o inicializador do programa, após o qual as telas do Mac podem ser gravadas gratuitamente sem qualquer download de software. Depois de gravados, os vídeos podem ser exportados para vários formatos, incluindo MP4, WMV, ASF, FLV e outros. A ferramenta é simples de usar e possui uma captura de tela flexível.
Etapas para a captura de tela gratuita do Mac usando o gravador de tela online da Apowersoft
- Abra o Gravador de tela online da Apowersoft - https://www.apowersoft.com/free-online-screen-recorder no seu navegador Mac. Para os novatos, o programa solicitará o download do inicializador.
- Clique no botão Iniciar gravação para ativar o programa.
- O modo de gravação pode ser personalizado se necessário e depois prosseguir com o processo de gravação.
- Pare o processo depois de concluído. O vídeo gravado pode ser salvo em seu Mac ou pode ser compartilhado no YouTube e em outros sites.
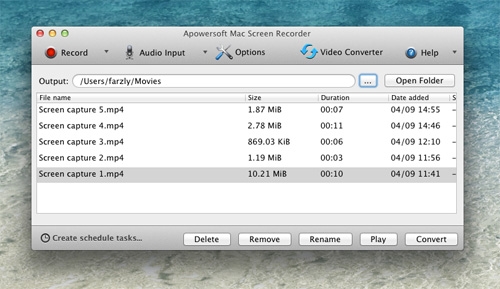
Considerando a velocidade e a qualidade dos vídeos gravados, opções de edição e recursos adicionais, o Wondershare UniConverter pontua melhor em comparação com outros gravadores de tela. Instale o programa e capture a tela do seu Mac da melhor maneira.



