Vídeo Conversor
- 1. Converter Vídeos a Qualquer Formato+
-
- 1.1 Conversores Gratís de Vídeo Para JPG
- 1.3 6 melhores conversores de vídeo para DVD
- 1.4 Conversores de Chaves (arquivos) Gratuitos 2020
- 1.5 Top 5 Gratis MOD Convertidor
- 1.6 Top 6 de Conversores para JPG
- 1.11 Resenha Completa do Youtube VS Vimeo VS Dailymotion
- 1.15 Como Baixar Vídeos em 4K do Vimeo
- 1.16 Converter vídeos para MP4 HD / 720p online e grátis
- 1.17 Como baixar filmes em UHD em 4K grátis
- 1.18 5 principais GoPro Video Converter
- 1.20 envie vídeos MXF para o YouTube
- 2. Conversores de vídeo para áudio+
- 3. Dicas para converter vídeos +
20 Atalhos de Teclado Úteis para o Avid Media Composer
Por Santos • 2025-10-11 16:15:27 • Soluções comprovadas
Quando falamos sobre o uso de software, a primeira coisa é como ele é fácil de usar. Quão confortável você fica para usá-lo? Se conhecermos os atalhos o trabalho ficará tranquilo e realmente estaremos gostando e se estivermos usando um mouse e fazendo toneladas de cliques então o trabalho parece ser mais agitado e esquece a eficiência. Portanto, a primeira coisa depois de comprar o compositor de mídia Avid é conhecer os atalhos de teclado. Posteriormente, neste artigo, discutiremos alguns atalhos básicos e importantes que o ajudarão ao máximo no uso do compositor de mídia.
Antes de passar para os atalhos, devemos falar sobre as versões e plataformas nas quais você está executando o software. Não se preocupe com as diferentes versões do Avid Media Composer porque os controles são 90% iguais. O importante com o qual precisamos nos preocupar é a plataforma. Executamos um compositor de mídia Avid em duas plataformas diferentes. Plataformas aqui se referem a sistemas operacionais. Duas plataformas são Windows e Mac. Há uma ligeira diferença entre os controles nesses dois. Como todos sabemos, temos duas teclas importantes nas janelas que geralmente são usadas na maioria dos atalhos, Alt e Ctrl. Enquanto no Mac, Alt é substituído por Option e Ctrl é substituído por um único símbolo quadrado com o qual todos os usuários de Mac estão familiarizados. Apenas essas duas teclas de controle desempenham um papel importante em tornar o compositor fácil de usar.
É hora de discutir algumas teclas de atalho básicas e importantes que ajudarão vocês a usar o avid media composer de forma eficaz. A seguir está a lista de atalhos que são usados com frequência durante a edição.
 +
+ 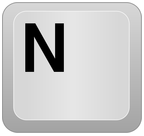
 +
+ 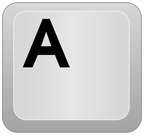
 +
+ 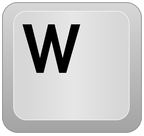
 +
+ 
 +
+ 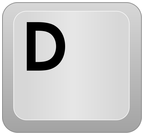
 +
+ 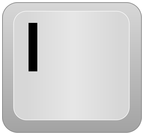
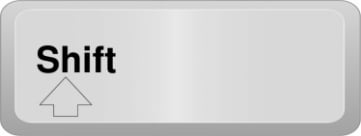 +
+  +
+ 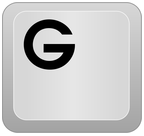
As teclas de atalho mencionadas acima são alguns dos atalhos mais importantes e básicos usados ao trabalhar em uma lixeira na plataforma Windows.
Vamos discutir os atalhos usados ao trabalhar com áudio.
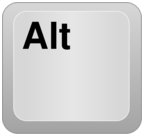 +
+ 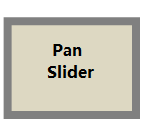
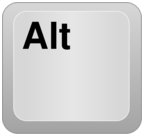 +
+ 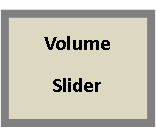
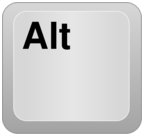 +
+ 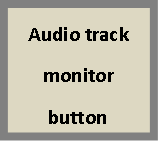
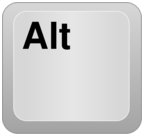 +
+ 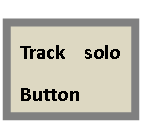
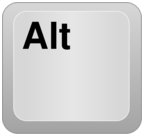 +
+ 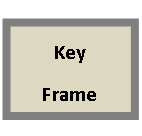
Como aprendemos alguns atalhos básicos de edição de áudio, agora é hora de aprender sobre as teclas de função. Você pode encontrar as teclas de função na linha superior do teclado, onde você pode encontrar as teclas F seguidas pelos números de 1 a 12. Vamos ver seu uso.



As três teclas de função mencionadas acima são os fundamentos da captura. Você pode tentar as teclas f4 - f12 e verificar seu uso. Basicamente, depois de f3, todas as teclas de função são usadas para adicionar diferentes localizadores de cores ao clipe. Vamos passar para a parte mais importante de um compositor de mídia que é a edição e se conhecermos os atalhos, então podemos editar um clipe, quadro ou vídeo dentro de um tempo, em comparação com os métodos convencionais.
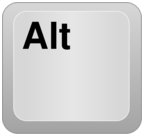 +
+ 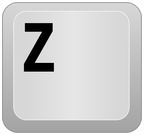
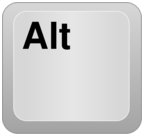 +
+ 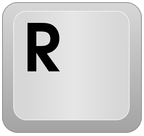
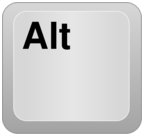 +
+ 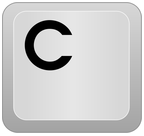
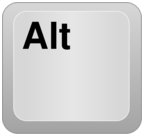 +
+ 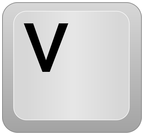
Discutimos 20 atalhos básicos que o ajudarão a tornar seu trabalho mais fácil e todos os atalhos mencionados acima são para a plataforma Windows. Se você estiver trabalhando em um Mac PC, terá que alterar a tecla alt com a tecla de opção e a tecla ctrl com uma tecla quadrada exclusiva nos teclados Macintosh.
Além desses atalhos básicos, gostaria de mencionar mais alguns atalhos que o ajudarão a selecionar diferentes ferramentas de forma eficaz. Eles são fornecidos abaixo.
 +
+ 
 +
+ 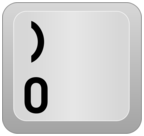
 +
+ 
 +
+ 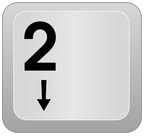
 +
+ 
 +
+ 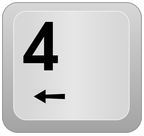
 +
+ 
 +
+ 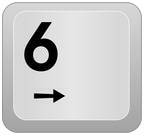
 +
+ 
 +
+ 
Abordamos as teclas de atalho básicas que tornarão seu trabalho mais fácil do que nunca ao usar os Avid Media Composers. Existem vários atalhos que você pode usar, mas para um iniciante, é sempre sugerido começar com o básico e mais tarde, quando você se familiarizar com o software, pode começar a aprender diferentes atalhos também. Mas para a maior parte dos propósitos, essas teclas de atalho serão mais do que suficientes.
Espero que você tenha obtido ajuda máxima com este artigo.
 Wondershare UniConverter - Melhor conversor de vídeo HD 1080P
Wondershare UniConverter - Melhor conversor de vídeo HD 1080P
-
Edite MOV e outros mais de 1000 formatos de vídeo com visualização em tempo real no Windows / Mac
-
Recursos de edição, incluindo cortar, cortar, girar, adicionar marcas d'água, aplicar efeitos, editar legendas, etc.
-
Altere a resolução do vídeo, a taxa de quadros, a taxa de bits e os formatos para que o vídeo possa ser reproduzido melhor em diferentes dispositivos
-
Caixa de ferramentas com funções adicionais, como Video Compressor, Screen Recorder, GIF Maker, Fix Media Metadata, etc.
-
SO compatível: Windows 10/8/7/2003 / Vista / XP, Mac OS 10.15 (Catalina), 10.14, 10.13, 10.12, 10.11, 10.10, 10.9, 10.8, 10.7, 10.6
A sua caixa de ferramentas completa
 Converta em lote MOV para MP4, AVI, 3GP e vice-versa facilmente.
Converta em lote MOV para MP4, AVI, 3GP e vice-versa facilmente. 


Santos
staff Editor