Como editar programas de TV gravados na Xfinity em 2022
Por Santo • 2023-07-17 21:38:31 • Soluções comprovadas
Se você instalou uma Xfinity X1 em sua casa, talvez já conheça opção de gravação, que é um dos recursos mais úteis da Xfinity X1. Graças às gravações da Xfinity, você pode gravar seus programas de TV/filmes favoritos e assisti-los quando quiser.
No entanto, embora o recurso de gravação da Xfinity seja extremamente útil, há situações em que você pode querer editar as filmagens. Por exemplo, se você quiser compartilhar um clipe de 2 a 3 minutos de uma reportagem longa, é importante saber como cortar essa gravação.
Para ajudá-lo a fazer isso, compilamos um guia passo a passo sobre como editar programas de TV gravados em sua Xfinity X1.
- Parte 1. Como gravar um programa na Xfinity
- Parte 2. Passos fáceis para gravar vídeos gravados na Xfinity
- Parte 3. Como gravar programas de TV com o Wondershare UniConverter
Parte 1: Como gravar um programa na Xfinity
Gravar programas na Xfinity é um processo relativamente simples. Antes de entrarmos no processo de edição, vamos dar uma olhada em como configurar a box da Xfinity para gravar seus programas e filmes favoritos.
Confira os passos abaixo para agendar a gravação de programas na sua Xfinity X1.
Passo 1: Clique no botão Guide, no controle remoto da Xfinity, e selecione o programa que deseja gravar.
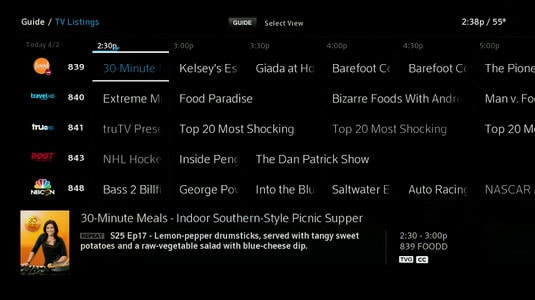
Passo 2: Clique no botão Record, do controle remoto, e será aberto o painel de informações do programa. Para iniciar a gravação, clique na opção "Gravar" que aparece no painel.
Passo 3: Toque em Apenas este episódio para gravar apenas o episódio atual. Para gravar todos os novos episódios, selecione a opção Todos os episódios futuros.

Agora, o processo de gravação será iniciado e você poderá assistir mais tarde a todos os programas gravados.
Parte 2: Passos fáceis para gravar vídeos gravados na Xfinity
Agora que você já gravou um programa, vamos prosseguir para o processo de edição. Para editar as gravações da Xfinity, você precisa de um software de edição de terceiros. Embora existam muitas opções, nós recomendamos o Wondershare UniConverter (originalmente Wondershare Video Converter Ultimate).
O Wondershare UniConverter é um software de edição de vídeo completo e repleto de recursos que permite que você edite suas gravações da Xfinity em poucos minutos. Este programa é especialmente útil se você deseja aplicar efeitos especiais ou cortar vídeos diferentes para criar uma espécie de curta-metragem.
Ao contrário de outras ferramentas de edição, o UniConverter tem uma interface amigável e inclui muitos recursos que facilitam imenso a tarefa de edição. Isso significa que, mesmo que você tenha pouca experiência em edição de vídeo, poderá usar o Wondershare UniConverter para editar suas gravações sem qualquer dificuldade.
 Wondershare UniConverter- Conversor de Vídeo Multifuncional
Wondershare UniConverter- Conversor de Vídeo Multifuncional

- Grave todas as atividades da tela junto com a sua voz.
- Converta vídeos com presets otimizados para quase todos os dispositivos.
- Desfrute da velocidade de conversão 90x mais rápida
- Edite, melhore e personalize seus vídeos dividindo, cortando, adicionando legendas e muito mais.
- Grave vídeo em DVD e discos Blu-Ray com modelos de menu gratuitos e atraentes.
- Baixe ou grave vídeos do YouTube e de mais de 10.000 outros sites de compartilhamento de vídeo.
- Caixa de ferramentas versátil: adicione metadados de vídeo, crie GIFs, comprima vídeo e grave a tela.
- Sistemas suportados: Windows 11/10/8/7, macOS 10.11 ou posterior.
Vejamos como usar o Wondershare UniConverter para editar os programas gravados no Xfinity.
Passo 1 Inicie o Wondershare UniConverter e adicione o arquivo.
Inicie o UniConverter em seu computador e adicione a gravação de TV que deseja editar. Para isso, clique no botão  e navegue nas pastas até encontrar os arquivos.
e navegue nas pastas até encontrar os arquivos.
![]()
Passo 2. Dividir o vídeo.
Assim que o vídeo for adicionado, clique no botão Dividir para abrir a janela de corte. Agora, arraste o controle deslizante ao longo do vídeo e escolha o ponto inicial para cortar a parte indesejada. Para fazer um corte nesse local, clique no botão Cortar. De seguida, mova a outra ponta do controle deslizante para escolher o ponto final e clique novamente para cortar. Assim que o clipe for cortado completamente, clique no botão Excluir para apagá-lo definitivamente.
![]()
É assim que você pode apagar partes desnecessárias do clipe usando o Wondershare UniConverter. Toque no botão Salvar para aplicar as alterações.
Passo 3. Clique no botão de corte.
Para cortar um vídeo, adicione o arquivo pretendido e clique no botão Cortar. Na nova janela também existem opções para rodar o vídeo para a direita ou para a esquerda, bem como várias opções para concluir o processo de corte.
![]()
Passo 4. Corte e salve as alterações.
Você pode arrastar os cantos do vídeo ou inserir a altura e largura específicas para cortar o vídeo. Você poderá ver o resultado das alterações em tempo real.
![]()
Passo 5. Salve as alterações.
Depois de fazer as alterações desejadas, clique no botão OK.
Passo 6. Abra a janela de efeitos.
O Wondershare UniConverter também permite aplicar efeitos especiais nas gravações da Xfinity para melhorar ainda mais a qualidade dos vídeos.
Para isso, após adicionar o vídeo, clique no botão Efeitos para abrir a janela de efeitos especiais.
![]()
Passo 7. Aplique efeitos e filtros.
Na janela de Efeitos é possível ajustar o brilho, contraste, saturação, etc., para melhorar a qualidade do vídeo. Também pode escolher qualquer um dos filtros disponíveis para adicionar uma nova aparência ao vídeo.
![]()
Assim que aplicar os efeitos, toque no botão OK para salvar as alterações.
Parte 3: Como gravar programas de TV com o Wondershare UniConverter
Além de editar as gravações da Xfinity de forma profissional, o Wondershare UniConverter também permite converter os programas gravados de forma muito fácil. Você também pode transmitir e gravar vídeos de outras plataformas, como Netflix, YouTube, Sony Crackle e assim por diante. Durante as gravações é possível adicionar anotações, efeitos PIP, narrações de voz, etc. Além disso, os usuários podem personalizar a taxa de quadros, a qualidade de saída e o formato. Os formatos de saída suportados são MP4, AVI e FLV.
Veja como gravar programas de TV com o Wondershare UniConverter:
Passo 1 Inicie o Gravador de Tela.
Inicie o Wondershare UniConverter e clique no Gravador de Tela. Depois, clique novamente no Gravador de Tela, para iniciar a ferramenta de gravação.
![]()
Passo 2Defina a área de captura.
Abra o programa de TV que deseja gravar e escolha se pretende capturar toda a tela ou apenas uma parte específica. Para isso, clique no menu junto a Selecione um modo de gravação” e escolha Ecrã inteiro ou Personalizar. Se escolheu o modo personalizado, digite as dimensões do quadro e clique para Bloquear a Proporção.
![]()
Passo 3Escolha as preferências de gravação.
Para capturar o áudio do computador, clique em Áudio do Sistema e selecione o dispositivo de saída. Para adicionar narrações de voz, clique no ícone do Microfone e escolha um dispositivo para captar sua voz. Por último, mas não menos importante, escolha a Webcam para adicionar uma sobreposição de vídeo com o efeito PIP.
![]()
Agora, clique no botão das Configurações, por cima do botão REC e escolha a taxa de quadros, a qualidade e o formato. Para facilitar a tarefa, você também pode personalizar os atalhos do teclado e definir a duração da gravação.
![]()
Passo 4Inicie a gravação dos programas de TV no computador.
Para iniciar a gravação, clique no botão REC . Inicie a barra de tarefas da gravação e escolha se deseja silenciar ou ativar a narração de voz, a webcam e o som do sistema. Se desejar incluir texto, formas, setas e outras coisas durante a gravação, clique no botão Anotação. Para terminar a captura e ver o vídeo, clique no botão Parar.
![]()
Conclusão
Como vivemos em um mundo acelerado, muitas vezes perdemos a transmissão ao vivo dos nossos programas de TV favoritos. No entanto, graças a ferramentas como o Wondershare UniConverter e as gravações da Xfinity, você tem o poder de agendar gravações para todos os programas de TV. Assim que os programas forem gravados com sucesso, você poderá desfrutar deles sempre que quiser.
A sua caixa de ferramentas completa
 Converta em lote MP4 para MOV, MKV, M4V, FLV e vice-versa facilmente sem perda de qualidade.
Converta em lote MP4 para MOV, MKV, M4V, FLV e vice-versa facilmente sem perda de qualidade. 

Santo
staff Editor