Sobreposição de Vídeo - Como Criar o Efeito Picture-in-Picture em 2022
Por Santo • 2023-07-17 21:31:53 • Soluções comprovadas
Sobreposição de vídeo é um termo muito comum entre vloggers e editores de vídeo. Nesse complexo mundo de edição de vídeo, refere-se a adicionar um efeito Picture-in-Picture em um vídeo. Em outras palavras, consiste em inserir um vídeo adicional em cima da tela do vídeo que está a ser reproduzido atualmente. Este artigo vai ensinar tudo o que você precisa saber sobre como sobrepor vídeos facilmente em 2022. Fique ligado!
- Parte 1. Significado de Sobreposição de Vídeo
- Parte 2. 2 Melhores Maneiras Gratuitas de Criar o Efeito Picture-in-Picture
- Parte 3. 3 Aplicativos de Desktop para Criar o Efeito Picture-in-Picture em 2022
- Parte 4. Como Criar Vídeo PIP com o Wondershare UniConverter [Recomendado]
Parte 1. Significado de Sobreposição de Vídeo
A sobreposição de vídeo, também chamada de efeito Picture-in-Picture (PIP), consiste em colocar um vídeo por cima da tela de outras tarefas. Esse vídeo sobreposto é muito menor e se parece com uma miniatura. Isso permite que você continue desfrutando de seu vídeo enquanto faz outras coisas, como jogar, navegar na Internet, etc. Também é possível adicionar uma sobreposição de vídeo a uma gravação de tela, como veremos mais abaixo.
Parte 2. 2 Melhores Maneiras Gratuitas de Criar o Efeito Picture-in-Picture
Agora que já sabemos o que é o efeito de sobreposição, vamos conhecer alguns aplicativos online para criar esse efeito.
1. Kapwing
O Kapwing é um excelente programa para fazer vídeos PIP para postar no Twitter, Facebook, Instagram e outras redes sociais. Em primeiro lugar, ele permite gravar vídeos sobrepostos com narração de voz, usando a webcam e o microfone embutido. Depois de gravar um vídeo, o Kapwing permite aparar, ajustar aplicar efeitos de vídeo, cortar, adicionar textos e muito mais. Além disso, é possível exportar o vídeo no formato GIF ou MP4.
Vantagens:
- Editor de vídeo simples de usar.
- Grava vídeos PIP com narrações.
Desvantagens:
- É necessário comprar uma licença para usar as ferramentas adicionais.

2. Clipchamp
Se você acha que Kapwing é o melhor aplicativo online para criar vídeos com sobreposição, pense novamente, porque Clipchamp é um sério adversário. O Clipchamp é um simples aplicativo de criação de vídeo que permite adicionar quantos vídeos de sobreposição você quiser. Pode adicionar um vídeo PIP aos seus vídeos locais e gravar a tela do computador ou a webcam. Após a gravação, você pode adicionar sobreposições, transições, cores de fundo, textos e muito mais. Mas, assim como o Kapwing, é necessário atualizar o plano para desbloquear mais recursos.
Vantagens:
- Tem várias funções de criação de vídeo.
- Centenas de modelos gratuitos prontos a usar.
Desvantagens:
- Não recomendado para usuários com pouca experiência.
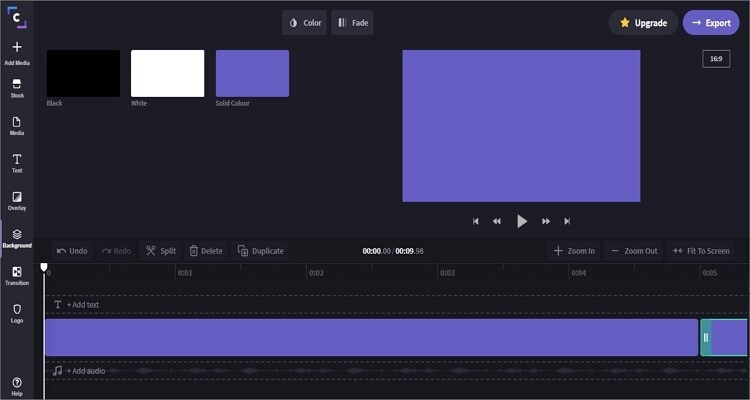
Parte 3. 3 Aplicativos de Desktop para Criar o Efeito Picture-in-Picture em 2022
Além dos métodos acima, também existem programas de computador dedicados para a criação de vídeos com sobreposição.
1. Lightworks
O Lightworks é um excelente aplicativo de edição de vídeo para Mac e Windows, gratuito e muito completo, incluindo ferramentas básicas e avançadas de edição de vídeo. Você encontrará ferramentas para classificação de cores, efeitos VFX, efeitos de texto 2D/3D e muito mais. E o mais importante, é possível adicionar vídeo com o efeito PIP de uma maneira muito fácil.
Vantagens:
- Aplicativo rápido e eficiente.
- A versão gratuita tem muitas funcionalidades.
Desvantagens:
- Não é o melhor para os mais iniciados.

2. iMovie
Os usuários de computadores Mac já conhecem este aplicativo de criação de vídeo que vem incorporado no sistema e é gratuito. Ao contrário de outros programas incorporados de edição de vídeo, o iMovie vem com várias ferramentas de edição. A interface bem organizada e simples permite que os usuários executem funções essenciais como aparar, cortar, rodar e muito mais. Surpreendentemente, o iMovie permite criar vídeos com o efeito PIP e alterar a posição e o tamanho da sobreposição.
Vantagens:
- Aplicativo gratuito e de código aberto.
- Suporta vídeos 4K UHD.
Desvantagens:
- Apenas para usuários Mac.
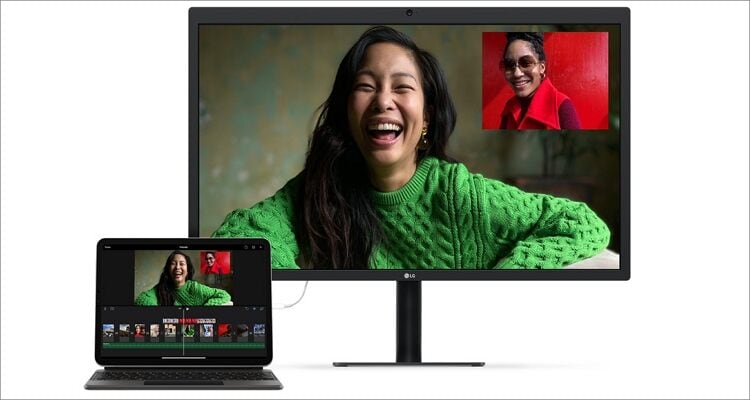
3. Adobe Premiere Pro
O Premiere Pro está entre as ferramentas de manipulação de vídeo mais populares de todos os tempos. Embora seja necessário algum tempo de aprendizado para usá-lo efetivamente, é um aplicativo rico em recursos e funcionalidades. Com o Premiere Pro, você pode importar qualquer formato de vídeo e adicionar vídeos sobrepostos, fotos, textos e áudios. Melhor ainda, ele suporta edição simultânea de várias faixas, sem qualquer problema.
Vantagens:
- Suporta edição multi-faixa.
- A interface está repleta de funcionalidades.
Desvantagens:
- O plano de assinatura é muito caro.
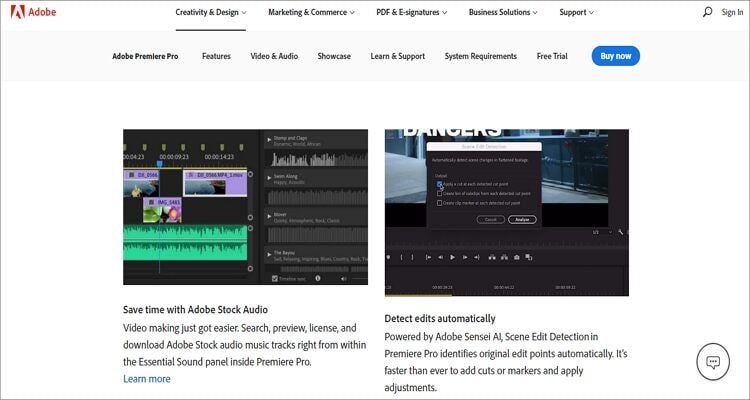
Parte 4. Como Criar Vídeo PIP com o Wondershare UniConverter [Recomendado]
Se você está procurando uma ferramenta que tenha o melhor entre os mundos do Adobe Premiere Pro e do iMovie, a melhor escolha é o Wondershare UniConverter. Este aplicativo de desktop é perfeito tanto para profissionais quanto para iniciantes. Ele inclui ferramentas para edição, gravação e download de vídeos, gravação de discos de DVD/Blu-ray e muito mais. Ao gravar a tela do computador, é possível escolher rapidamente uma região de gravação, o microfone, a webcam no modo PIP e o alto-falante de saída. Além disso, é possível adicionar anotações, como textos, setas, formas, desenhos e muito mais.
Wondershare UniConverter - Melhor Aplicativo para Sobreposição de Vídeo
-
Defina o formato de saída, taxa de quadros, qualidade, duração da gravação e pasta de destino, antes de começar a gravar.
-
Edite vídeos com funções de cortar, aparar, rodar, adicionar marcas d'água, aplicar efeitos e muito mais.
-
Edite, personalize e aprimore seu arquivo de vídeo.
-
Converta e comprima vídeo/áudio em lote.
-
Caixa de Ferramentas com funcionalidades adicionais, como Gravador de Tela, Conversor de VR, Corretor de Metadados e muito mais.
-
Sistemas Suportados: Windows 10/8/7/XP/Vista, macOS 11 Big Sur, 10.15 (Catalina), 10.14, 10.13, 10.12, 10.11, 10.10, 10.9, 10.8, 10.7.
Etapas para gravar sobreposição de vídeo no computador com o Wondershare UniConverter:
Etapa 1 Acessar o Gravador de Tela.
Instale e inicie o Wondershare UniConverter em seu computador e clique no Gravador de Tela, no painel esquerdo. Agora, clique no botão Gravador, no centro da janela, e abra o aplicativo ou janela do browser que quer gravar.
![]()
Etapa 2 Escolher a área de gravação e outras configurações.
Use os controles para escolher a região da tela que pretende gravar. É possível escolher o modo de tela cheia ou inserir manualmente as dimensões do quadro. Também é possível escolher se deseja incluir na gravação o áudio do sistema, narração de voz e a webcam (para o modo PIP), através dos respectivos botões. Nas seções Webcam e Microfone é possível escolher um dispositivo externo.
![]()

Etapa 3 Personalizar as configurações de gravação.
Clique em Configurações, na seção REC, e faça o seguinte:
- Formato - Clique no menu Formato para escolher entre MP4, FL4 ou AVI.
- Qualidade - A qualidade de saída é muito importante para cativar a atenção da assistência. Assim, use este menu para selecionar a qualidade apropriada.
- Velocidade de Fotogramas - Você pode ajustar livremente a velocidade de fotogramas. Para gravações rápidas, como jogos, escolha uma velocidade de fotogramas mais elevada.
- Temporizador de Gravação - Defina o temporizador para a gravação começar e terminar automaticamente, quando for atingido o limite da duração.
![]()
Etapa 4 Começar a gravar e adicionar anotações.
Clique no botão REC para começar a gravar o vídeo. Clique no botão/seta do lado direito da tela para abrir a barra de ferramentas de gravação. Você verá os controles seguintes:

- Anotações - Este ícone parece um lápis e está no canto direito. Clique nele para adicionar formas, fontes, setas, texto, cores e assim por diante.
![]()

- Câmera - Clicar no ícone da câmera tira uma captura de tela da janela que está a ser gravada. Depois, você pode usar essa imagem como miniatura do YouTube.
- Microfone - Clique no ícone do microfone para ativar ou desativar a narração de voz durante a gravação do vídeo.
- Alto-falante - O ícone do alto-falante permite incluir ou excluir os sons do sistema na gravação.
- Webcam - Clique no botão da webcam para iniciar a janela do modo Picture-in-Picture, no canto inferior direito. Você pode arrastar essa janela para qualquer parte da área de gravação.
- Parar - Clique neste botão para parar a gravação do vídeo PIP.

Conclusão
Aqui apresentamos os melhores aplicativos online e desktop para criar vídeo PIP. Como acabamos de ver, o Wondershare UniConverter é muito fácil de usar. Além disso, ele permite editar o vídeo gravado através das opções de cortar, dividir, compactar, adicionar legendas e muito mais. Escolha esta ferramenta para ter acesso a uma experiência profissional de gravação e edição de vídeo.
A sua caixa de ferramentas completa
 Converta em lote MP4 para MOV, MKV, M4V, FLV e vice-versa facilmente sem perda de qualidade.
Converta em lote MP4 para MOV, MKV, M4V, FLV e vice-versa facilmente sem perda de qualidade. 

Santo
staff Editor