9 Métodos para Gravar a Webcam e a Tela ao Mesmo Tempo
Por Santos • 2025-10-11 16:15:27 • Soluções comprovadas
Se você quer gravar a tela do computador, está no lugar certo. É possível que você esteja procurando um programa que permita gravar 2 vídeos na mesma tela, por exemplo, para criar um tutorial sobre software para um canal do YouTube ou para um blog. Este artigo vai mostrar todos os detalhes sobre como gravar a tela e a webcam ao mesmo tempo. Fique ligado.
- Parte 1. Melhor Maneira de Gravar a Webcam e a Tela ao Mesmo Tempo
- Parte 2. 8 Maneiras Recomendadas de Gravar a Webcam e a Tela ao Mesmo Tempo
Parte 1. Melhor Maneira de Gravar a Webcam e a Tela ao Mesmo Tempo
O Wondershare UniConverter é o método mais completo para gravar a tela e a webcam ao mesmo tempo. Ele é muito leve, simples de usar e inclui muitas funcionalidades avançadas de gravação. Primeiro, você pode gravar qualquer aplicativo, em tela cheia ou área personalizada. Depois, pode selecionar o microfone para adicionar narrações de voz. Melhor ainda, pode usar a webcam para gravar um vídeo em sobreposição. O Wondershare UniConverter também permite escolher o formato de saída, a taxa de quadros e a qualidade. Além disso, é possível adicionar anotações durante a gravação, como texto, formas, setas, etc.
Wondershare UniConverter - Melhor Gravador de Tela para Computador
-
Edite o vídeo gravado com as opções de corte, rotação, legendas e muito mais.
-
Edite vídeos com funções de cortar, aparar, rodar, adicionar marcas d'água, aplicar efeitos e muito mais.
-
Edite, personalize e aprimore seu arquivo de vídeo.
-
Converta e comprima vídeo/áudio em lote.
-
Caixa de Ferramentas com funcionalidades adicionais, como Gravador de Tela, Conversor de VR, Corretor de Metadados e muito mais.
-
Sistemas Suportados: Windows 10/8/7/XP/Vista, macOS 11 Big Sur, 10.15 (Catalina), 10.14, 10.13, 10.12, 10.11, 10.10, 10.9, 10.8, 10.7.
Siga estas etapas para gravar um vídeo Picture-in-Picture com o Wondershare UniConverter:
Etapa 1 Iniciar o Gravador de Tela.
Baixe, instale e inicie o Wondershare UniConverter em seu computador. Depois, clique em Gravador de Tela e, de seguida, no botão Gravador de Tela, no centro da janela do programa.
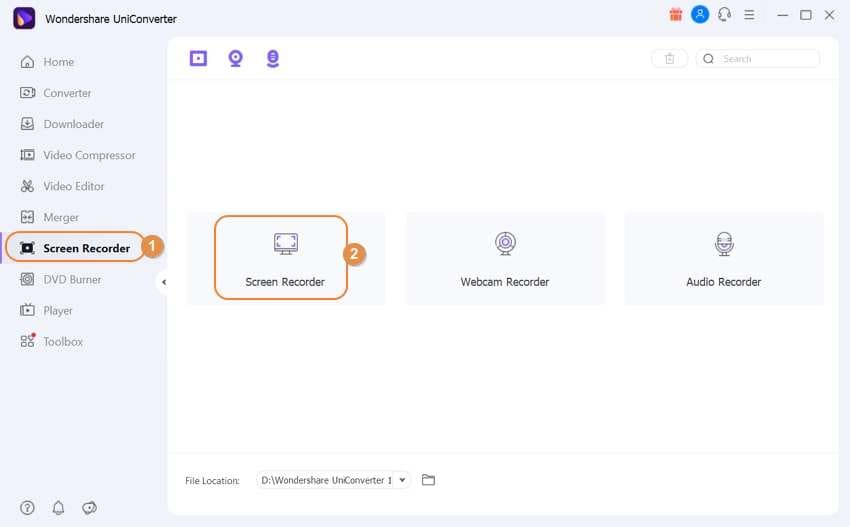
Etapa 2 Escolher Área de Gravação, Webcam e Microfone.
Você quer capturar toda a tela ou apenas uma área específica? Abra o aplicativo de gravação e arraste os controles para dentro ou para fora, para definir a área de gravação. Depois, no menu Microfone, selecione um microfone e, no menu Webcam, selecione a câmera que pretende usar para criar o efeito PIP. A seção Alto-falante permite ativar ou desativar o áudio do sistema.

Etapa 3 Personalizar Configurações de Saída.
Clique no botão Configurações, para ter acesso às opções adicionais de gravação. Aqui, poderá escolher a qualidade de saída, a taxa de quadros e o formato, que poderá ser MP4, AVI ou FLV. Também pode definir um temporizador, para começar e terminar a gravação automaticamente.

Etapa 4 Começar a Gravar e Adicionar Anotações.
Clique no botão REC para começar a gravar. A seta do lado direito da tela serve para abrir a barra de ferramentas de gravação, que inclui as seguintes opções:

- Clique em Webcam para ativar a gravação PIP. Pode arrastar o vídeo sobreposto para outro lugar.

- Clique em Alto-falante e Microfone para ativar, ou desativar, o áudio do sistema e a narração.
- Clique em Anotações para usar caracteres especiais durante a gravação. Você pode desenhar linhas, círculos, adicionar textos, formas e assim por diante.

- Clique em Pausa, para interromper temporariamente a sessão, e em Parar, para terminar a gravação.

Parte 2. 8 Maneiras Recomendadas de Gravar a Webcam e a Tela ao Mesmo Tempo
Confira a lista abaixo com 8 métodos alternativos para gravar vídeo PIP no Mac e Windows:
1. Wondershare DemoCreator
A Wondershare está presente de novo com esse belo aplicativo de gravação de tela para computador. Assim como o UniConverter, o Wondershare DemoCreator é muito simples de usar e permite preparar apresentações com vídeo PIP, sons e anotações, como texto, formar, linhas, setas, etc.
Vantagens:
- Disponível para Mac e Windows.
- Funcionalidades rápidas de edição de vídeo.
Desvantagens:
- Requer assinatura para desbloquear as funcionalidades avançadas.
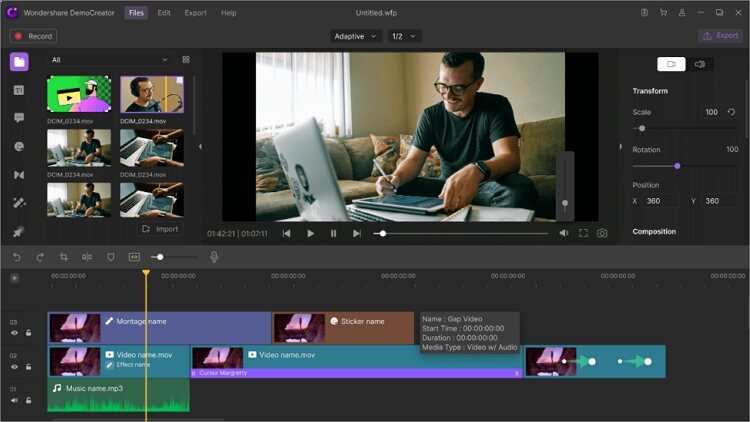
2. Wondershare Filmora
O Wondershare Filmora é outro produto Wondershare que tem tudo o que você precisa para editar vídeo. Este programa também permite gravar a tela do computador, a webcam e o microfone, tudo ao mesmo tempo e com alta qualidade. É possível adicionar modelos, textos, figurinhas, símbolos e muito mais. E, como não podia faltar, ele permite cortar e dividir vídeos com alta precisão.
Vantagens:
- Aplicativo com várias funcionalidades.
- Tem excelentes funcionalidades avançadas de edição.
Desvantagens:
- Não recomendado para usuários com pouca experiência.

3. Camtasia
O Camtasia é um editor de vídeo de alta qualidade para Mac e Windows. Embora tenha um tamanho significativo, ele compensa esse ponto negativo com capacidades avançadas de gravação que apenas o UniConverter consegue igualar. O aplicativo é fluido e permite gravar vídeos PIP com legendas, narrações de voz e áudio do sistema.
Vantagens:
- Teste gratuito de 30 dias.
- Funcionalidades avançadas de edição.
Desvantagens:
- Planos de assinatura muito caros.

4. OBS Studio
Os amantes de software grátis vão adorar o OBS Studio. Ao contrário da maioria dos programas listados neste artigo, o OBS Studio é gratuito, open-source e está repleto de funcionalidades. Por exemplo, permite gravar vídeos em múltiplas cenas e alterar entre elas facilmente. Também permite capturar todo o tipo de coisas, como webcam, texto, programas, abas do navegador e assim por diante.
Vantagens:
- Aplicativo gratuito e de código aberto.
- Funciona em Mac/Windows/Linux.
Desvantagens:
- Pode ser intimidante para iniciantes.

5. CloudApp Screen Recorder
O CloudApp é uma poderosa ferramenta de gravação de tela para iOS, Mac, Chrome e Windows. O software é muito fácil de instalar e aprender a usá-lo é um processo muito rápido. Com ele, você gravar vídeos HD e adicionar anotações. Também tem vários atalhos do teclado, para aumentar a acessibilidade.
Vantagens:
- Simples para aprender a usar.
- Captura vídeo HD em alta qualidade.
Desvantagens:
- Versão gratuita limitada.

6. Screen Recorder + Webcam Screen Video Recorder
Se você precisa de algo instantâneo, instale esta extensão do Chrome e comece a gravar vídeos diretamente do navegador. O aplicativo permite criar, editar e exportar vídeos em poucos minutos. Você pode gravar a webcam, a tela do computador e editar vídeos locais. Além disso, permite criar miniaturas para deixar os vídeos mais cativantes.
Vantagens:
- Cria vídeos de qualidade HD.
- Rápido e fácil de usar.
Desvantagens:
- Requer ligação à Internet para funcionar.

7. EaseUS RecExperts
O penúltimo da nossa lista, mas não menos importante, é o EaseUs, que possibilita a criação de vídeos de qualidade profissional em computadores Windows e Mac. Você pode escolher se pretende gravar a tela inteira ou apenas uma parte. Também pode adicionar à gravação o vídeo da webcam, o microfone e o áudio do sistema.
Vantagens:
- Permite escolher a área de gravação.
- Simples de usar.
Desvantagens:
- Requer assinatura para usar as funcionalidades mais avançadas.
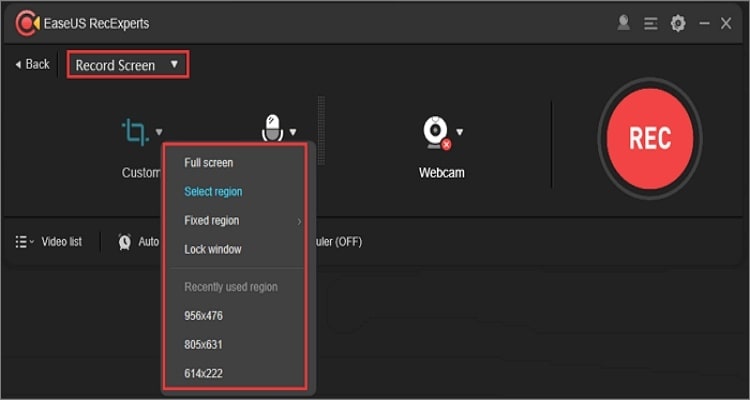
8. QuickTime Player
Você sabia que pode gravar a tela e a webcam ao mesmo tempo com o QuickTime Player? Na verdade, este aplicativo incorporado no macOS permite, não apenas gravar imagem, mas também o áudio do sistema. Para fazer isso, clique em Arquivo > Gravar Novo Vídeo > Visualizar > Flutuar no Topo.
Vantagens:
- Vem pré-instalado no Mac.
- Muito simples de usar.
Desvantagens:
- Não tem funcionalidades avançadas de edição de vídeo.

Conclusão
Estes são os melhores programas para gravar a tela e a webcam ao mesmo tempo em computadores Mac ou Windows. Os usuários Mac podem usar o QuickTime Player, que é gratuito, embora tenha várias funcionalidades em falta. Então, quer você use Windows ou Mac, obtenha o Wondershare UniConverter agora mesmo e desfrute de funcionalidades profissionais de gravação de tela e webcam.
A sua caixa de ferramentas completa
 Converta em lote MP4 para MOV, MKV, M4V, FLV e vice-versa facilmente sem perda de qualidade.
Converta em lote MP4 para MOV, MKV, M4V, FLV e vice-versa facilmente sem perda de qualidade. 

Santos
staff Editor