[Resolvido] Como desativar e ativar o Xbox Game DVR
Por Santos • 2025-10-11 16:15:27 • Soluções comprovadas
O DVR de jogos é um recurso no Xbox que é bastante popular entre os usuários. Se você quer habilitar ou desabilitar esse recurso no seu Windows 10, você está no lugar certo. Continue lendo para aprender o que é DVR de jogos, junto com métodos rápidos e fáceis que podem te ajudar a ativar ou desativar o Xbox Game DVR no seu computador.
Parte 1: O que é Game DVR e seu princípio de funcionamento
O aplicativo Xbox oferece uma ferramenta integrada que permite automaticamente aos usuários gravar seu jogo. Esta característica é conhecida como Game DVR e pode rodar em segundo plano. Depois de terminar um jogo, você pode escolher se quer salvar o vídeo gravado ou não.
A desvantagem do Game DVR é que ele requer recursos de alta qualidade, que muitas vezes afetam o desempenho da CPU. O uso do recurso pode diminuir significativamente a taxa de fps e interromper sua experiência de jogo. Assim, se você não quiser que o Gravador de Game DVR do Xbox, recomendamos desativá-lo no sistema.
Parte 2: Como desativar o Xbox Game DVR no Windows 10
Depois de saber o que é Game DVR, agora é hora de aprender como desabilitar o Xbox Game DVR no Windows 10. Vários bons motivos para fazer com que você desative o recurso em seu dispositivo. Alguns dos motivos para desativar o Game DVR:
- O Game DVR do Xbox requer altos recursos de CPU, o que pode causar baixo FPS no computador e afetar sua jogabilidade.
- Se você está ficando sem espaço de armazenamento no seu computador e não quer mais gravar vídeos dos seus jogos, desative o Game DVR.
- Para pessoas que não precisam de vídeos dos seus jogos, o Game DVR é uma função desnecessária que custa mais do que entrega. Assim, você precisará desabilitar o Game DVR no seu dispositivo.
Método 1: Desativar a gravação em segundo plano nas configurações do dispositivo
Passo 1.
Clique com o botão direito do mouse no botão "Iniciar" no seu Windows e selecione "Configurações" na lista. Nas configurações do computador, entre em configurações de "Jogos" e clique na opção "Capturas".
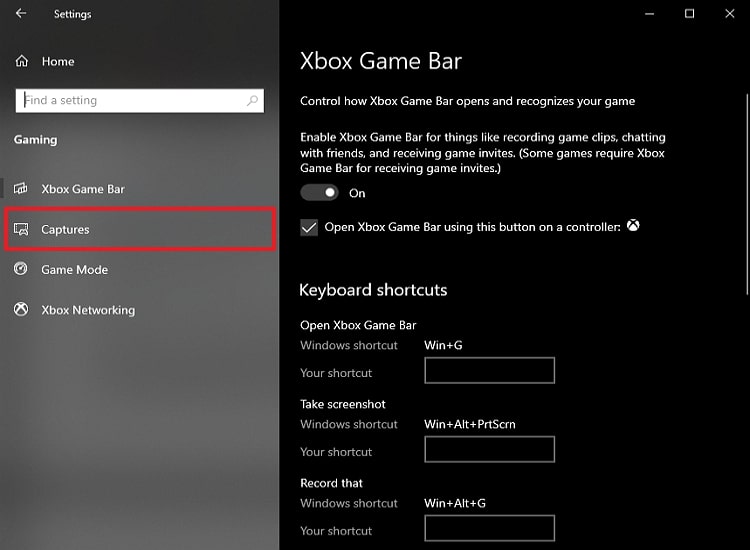
Passo 2.
Agora encontre a opção "Gravar em segundo plano enquanto estou jogando" e toque no botão abaixo para desligá-lo.
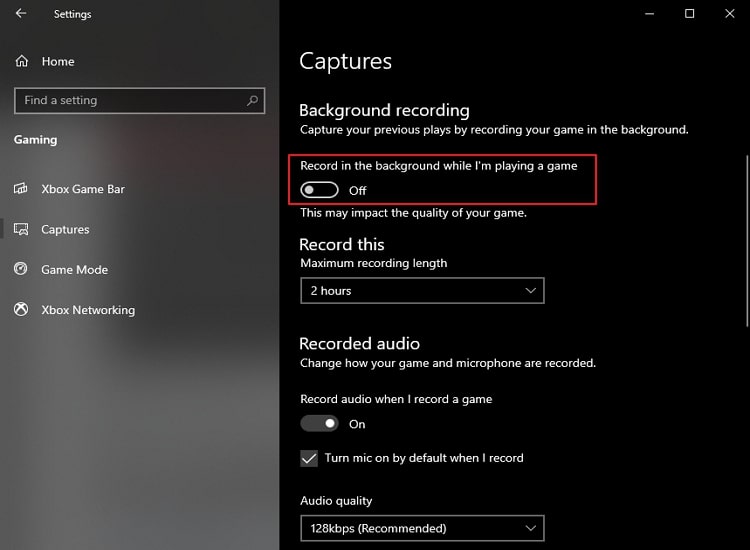
Método 2: Desative o Game DVR no aplicativo Xbox
Passo 1.
Clique no botão "Iniciar" no seu Windows 10 e abra o aplicativo Xbox. Na interface seguinte, clique em "Avançar" e faça login usando sua conta da Microsoft.
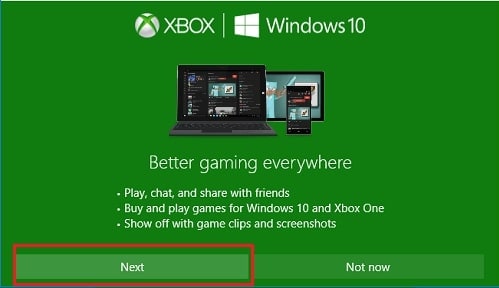
Passo 2.
Quando estiver dentro do aplicativo Xbox, clique no ícone "Menu" e clique em "Configurações". Na próxima tela, entre na guia "Game DVR". Aqui, desative os botões nas opções "Gravação em segundo plano" e "Fazer capturas de tela usando o Game DVR".
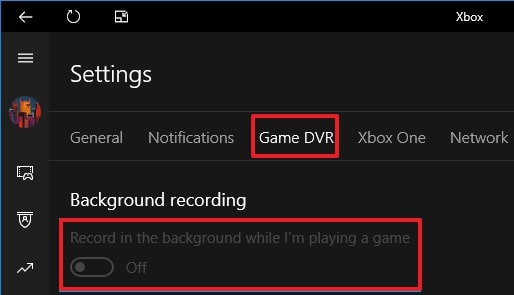
Parte 3: Como ativar o Xbox Game DVR no Windows 10
O Game DVR do Xbox é útil por vários motivos. O Game DVR oferece uma solução fácil se você quer gravar seus jogos e compartilhá-los em diferentes plataformas nas redes sociais. O recurso integrado evita que os usuários tenham problemas com gravadores de tela externos e pode gravar jogos de alta qualidade silenciosamente em segundo plano. Você pode os métodos seguintes para habilitar o recurso Xbox Game DVR em seu computador:
Método 1: Habilitar o Game DVR no aplicativo Xbox
Passo 1.
Clique no botão "Iniciar" no seu computador e inicie o aplicativo Xbox. Na interface seguinte, clique no botão "Avançar" e use sua conta da Microsoft para fazer login no aplicativo, caso não esteja logado.
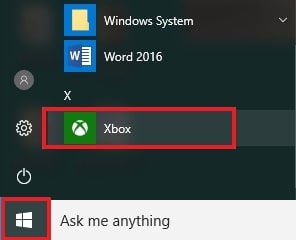
Passo 2.
Entre em "Menu" ao lado e toque em "Configurações". Vá para a guia "Game DVR" dentro do aplicativo. Aqui, use as opções de alternância nas opções "Gravação em segundo plano" e "Fazer capturas de tela usando o Game DVR" para ativá-las.
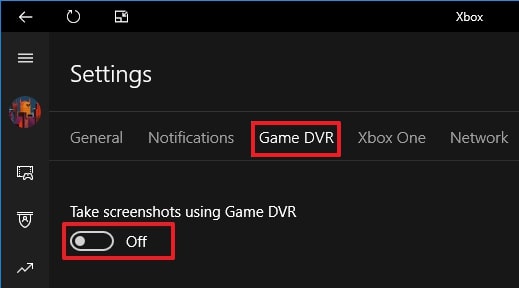
Método 2: Ativar a gravação em segundo plano nas configurações do Windows
Passo 1.
Clique com o botão direito do mouse no botão "Iniciar" e clique em "Configurações" no menu. Quando estiver nas configurações do computador, entre em "Jogos" e toque na opção "Capturas".
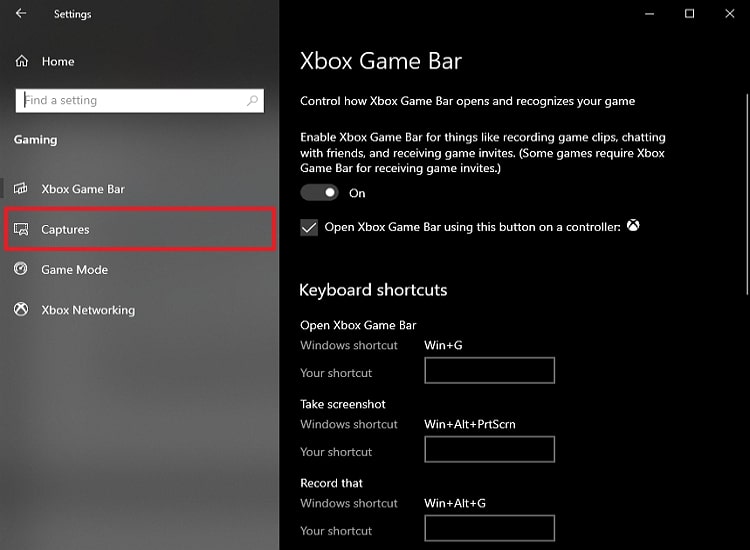
Passo 2.
Agora clique no botão de alternância em "Gravar em segundo plano enquanto estou jogando" para ativar a opção.
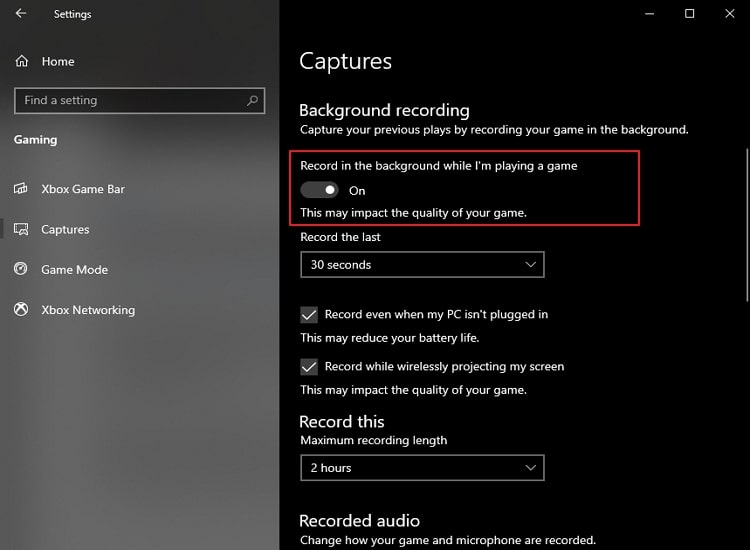
Conclusão
Usando o recurso Game DVR disponível para usuários do Windows no aplicativo Xbox, você pode gravar facilmente seu jogo e publicá-lo diretamente em qualquer rede social. Com a ajuda do guia acima, você sabe como ativar ou desativar facilmente o recurso Xbox Game DVR no seu computador.
Você também pode perguntar: Como corrigir o alto uso de RAM pelo servidor Game DVR
O Game DVR do Xbox às vezes pode causar uso excessivo de RAM na forma de seu servidor Broadcast DVR. A principal função desse processo é gravar sua jogabilidade em segundo plano, mas pode afetar significativamente o desempenho de computadores de médio ou baixo custo. Como o processo foi projetado para ser executado em segundo plano, ele pode sobrecarregar o armazenamento da memória do seu computador.
Você pode desativar o servidor DVR de transmissão nas configurações do seu computador e acabar com o problema. Você pode fazer isso seguindo esses passos:
Passo 1.
No canto inferior esquerdo da tela, toque no botão "Iniciar" e vá para as configurações do dispositivo. Encontre a opção "Jogos" nas configurações do seu computador e clique nela.
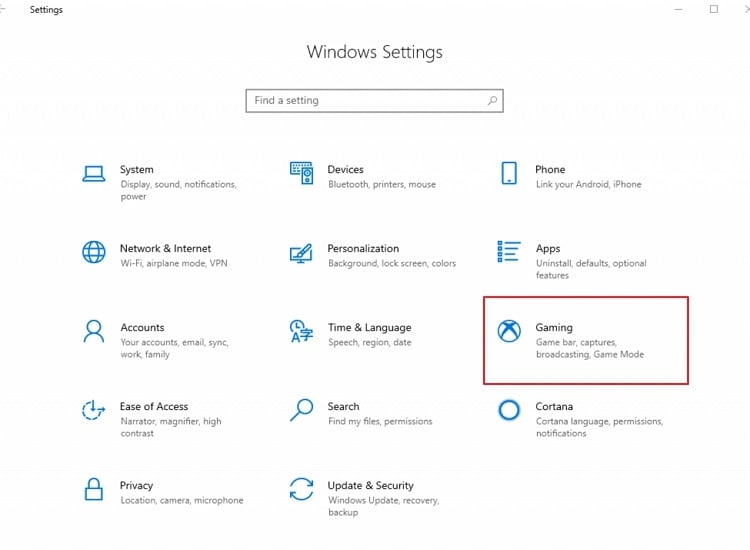
Passo 2.
Entre na seção "Game Bar" e desative a opção "Gravar clipes de jogos, capturas de tela e transmissão usando a barra de jogos".
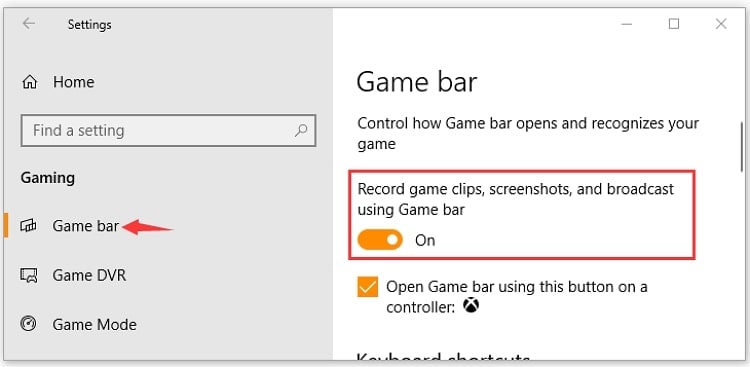
Passo 3.
Agora vá para a guia "Capturas" e desative as opções ao lado das opções "Gravação de fundo" e "Áudio gravado". Agora reinicie o seu computador para implementar as alterações.
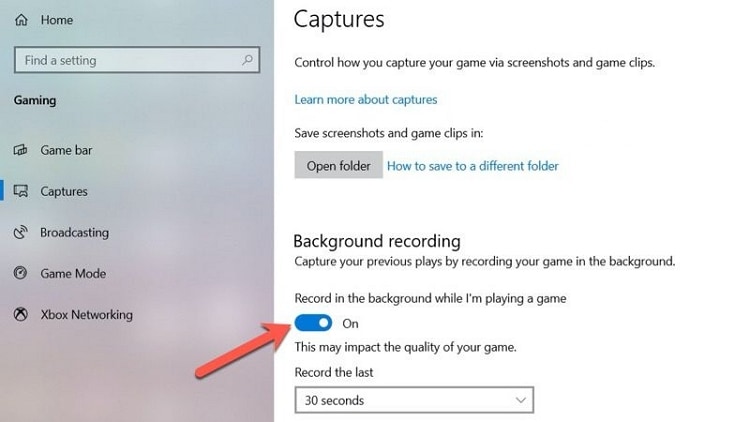
A sua caixa de ferramentas completa
 Batch convert MOV to MP4, AVI, 3GP and vice versa easily.
Batch convert MOV to MP4, AVI, 3GP and vice versa easily. 


Santos
staff Editor