Todos os métodos para gravar vídeos no Windows 10
Por Santo • 2023-07-17 21:38:53 • Soluções comprovadas
Se você é uma das pessoas que tem perguntas do tipo como gravar vídeo no Windows 10, não se preocupe. Existe uma grande variedade de ferramentas que pode usar para gravar vídeos de alta qualidade. Esses gravadores podem gravar áreas específicas da tela ou até mesmo a tela cheia, conforme necessário. Você pode definir a taxa de quadros, resolução e muito mais para obter os melhores resultados com essas ferramentas.
Os sistemas operacionais Windows suportam ferramentas online e offline e também têm um gravador embutido que é igualmente capaz. Você pode usá-los para gravar facilmente o que aparece na tela, como sessões de jogos, tutoriais ou bate-papos via Skype. Devido a esses recursos, este tipo de ferramentas é extremamente comum entre os criadores de conteúdo em todo o mundo.
- Parte 1. Como gravar vídeo no Windows 10 diretamente
- Parte 2. Como gravar vídeo no Windows 10 facilmente
- Parte 3. Como gravar vídeo no Windows 10 com gravador de vídeo online
Parte 1. Como gravar vídeo no Windows 10 diretamente
Uma das melhores maneiras de gravar a tela de computadores com Windows 10 é usar a ferramenta incorporada no sistema operacional. Com ela você pode gravar a tela em alta qualidade e não tem que se preocupar com questões de privacidade porque é uma ferramenta nativa do sistema. Isso significa que você não precisa de instalar nenhum software no seu computador. Esta ferramenta pode ser facilmente acessada pressionando atalhos de teclado para que você não precise parar seu trabalho para começar a gravar.
Se você quiser entender como gravar vídeo no computador com Windows 10, leia os passos abaixo.
Passo 1 Pressione e segure as teclas CTRL+G. Aceite o aviso que aparece.

Passo 2 Clique no botão de gravação vermelho na barra flutuante e a gravação será iniciada.

Passo 3 Quando terminar de gravar a tela, pressione novamente o botão vermelho e a gravação será salva automaticamente.
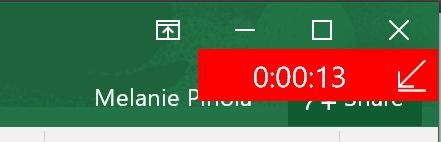
Parte 2. Como gravar vídeo no Windows 10 facilmente
Se o gravador de tela incluído no Windows 10 não tem tudo o que você precisa, tente o Wondershare UniConverter. Este programa é muito simples de usar e inclui várias ferramentas, incluindo um gravador de tela bastante eficaz. Ele permite que os usuários capturem as atividades que aparecem na tela do computador selecionando toda a tela ou escolhendo apenas uma determinada seção. Você também pode usar a webcam para adicionar o efeito Picture-in-Picture (PIP) e gravar narrações de voz através de um microfone. Mas isso não é tudo. O Wondershare UniConverter permite adicionar destaques como textos, formas, linhas e desenhos enquanto grava um vídeo. Além disso, você pode converter e editar o vídeo gravado da tela usando a função de Conversor de Vídeo.
Wondershare UniConverter - Melhor Gravador de Tela para Windows 10
 Wondershare UniConverter - Melhor conversor de vídeo para Mac/Windows
Wondershare UniConverter - Melhor conversor de vídeo para Mac/Windows

- Grave todas as atividades que aparecem na tela do Windows 10, incluindo leitores multimídia, aplicativos VoIP, configurações do sistema, videogames, etc.
- Capture a tela do Windows em ecrã inteiro ou apenas parcialmente.
- Grave a tela do Windows junto com a webcam, faça narrações e adicione anotações como textos, formas, linhas e desenhos.
- Edite a tela capturada do Windows 10 cortando, dividindo, ajustando efeitos de vídeo, adicionando legendas, aplicando marcas d'água, etc.
- Converta os vídeos capturados da tela do Windows 10 para MOV, AVI, MTS, 3GP, MP3, OGG e muito mais.
- Melhor gravador de tela para Windows 10/8/7 e macOS 10.9+ (incluindo Catalina).
Veja abaixo como gravar um vídeo no Windows 10 usando o Wondershare UniConverter:
Passo 1Abra o Gravador de Tela.
Instale e inicie o Wondershare UniConverter no seu computador Windows 10 e clique no botão do Gravador de Tela. Agora, clique novamente no botão do Gravador de Tela para iniciar a ferramenta.
![]()
Passo 2Selecione a área para capturar.
Inicie o aplicativo ou vídeo que deseja gravar e escolha o modo de gravação Personalizar ou Ecrã inteiro. Se você quer que o quadro tenha uma dimensão específica, escolha Personalizar e depois clique em Bloquear a Proporção. Uma maneira mais simples de redimensionar o quadro do gravador é arrastar as alças para dentro ou para fora.
![]()
Passo 3Configure as opções de gravação.
Se você quiser gravar a tela do Windows 10 com todos os sons do computador, clique no menu Áudio do Sistema e escolha o dispositivo apropriado. Você também pode aplicar narrações e gravar clipes da webcam selecionando os dispositivos nas seções Microfone e Webcam.
![]()
De seguida, clique no botão Configurações Avançadas e defina o formato do arquivo de saída MP4, AVI ou FLV. Não só isso, mas você também pode personalizar a taxa de quadros, qualidade, pasta, definir um temporizador e personalizar os atalhos do teclado.
![]()
Passo 4Comece a gravar o vídeo.
Visualize a área de captura antes de começar o processo de gravação. Depois disso, clique em REC para começar a gravar a tela do computador no Windows 10. Se você quiser destacar algo usando textos, formas, linhas, setas e desenhos, abra a barra do menu de gravação e clique em Anotação. Você também pode ativar/desativar a webcam, o microfone e o áudio do sistema. No final, clique no ícone Parar e visualize o vídeo capturado.
![]()
Parte 3. Como gravar vídeo no Windows 10 com gravador de vídeo online
Hoje em dia, há muitos gravadores online que também permitem gravar vídeos no Windows 10. Essas ferramentas podem ser facilmente usadas para gravar a tela em alta qualidade, sem exigir que você baixe quaisquer ferramentas volumosas em seu dispositivo. Uma das melhores opções online para gravar vídeos de alta qualidade é o ScreenApp.io. Este é um gravador online gratuito que pode facilmente gravar vídeos em HD e você pode personalizar as configurações. É uma ferramenta online, o que significa que faz uso de servidores em nuvem de alto desempenho para processar a tarefa.
Se você quiser entender como gravar vídeos em seu PC com Windows 10, certifique-se de seguir as instruções abaixo.
Passo 1 Abra o site da ferramenta e clique no botão vermelho "Get Started/Começar", no meio da tela.
Passo 2 Atribua as permissões necessárias.
Passo 3 Agora, clique no botão vermelho circular e a gravação começará.
Passo 4 Uma vez que a gravação esteja terminada, pressione novamente o botão circular vermelho. Baixe o arquivo gravado em seu dispositivo
Conclusão
Se você não sabe como gravar vídeo no seu computador Windows 10, certifique-se de entender como fazer isso e de ter as ferramentas necessárias para a tarefa. Existem gravadores embutidos, ferramentas online e também ferramentas offline e eficientes, como Wondershare UniConverter, que podem gravar a tela rapidamente. Se você não sabe como gravar vídeos no Windows 10, certifique-se de experimentar esta ferramenta simples e eficiente.
A sua caixa de ferramentas completa
 Converta em lote MP4 para MOV, MKV, M4V, FLV e vice-versa facilmente sem perda de qualidade.
Converta em lote MP4 para MOV, MKV, M4V, FLV e vice-versa facilmente sem perda de qualidade. 



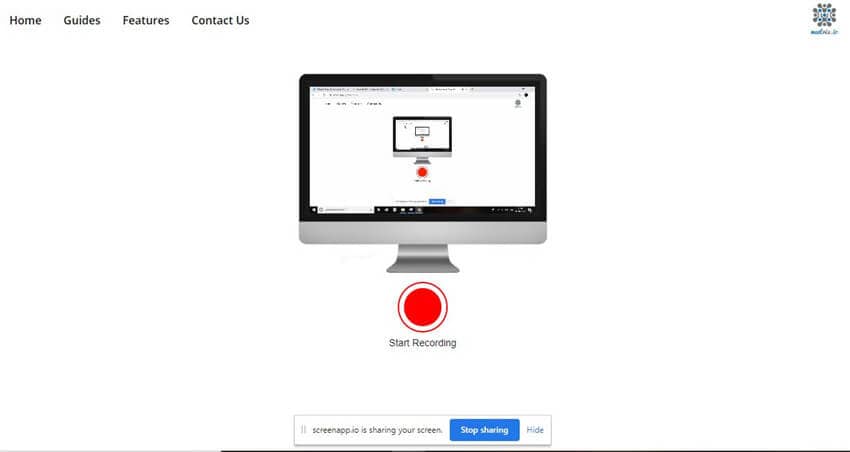
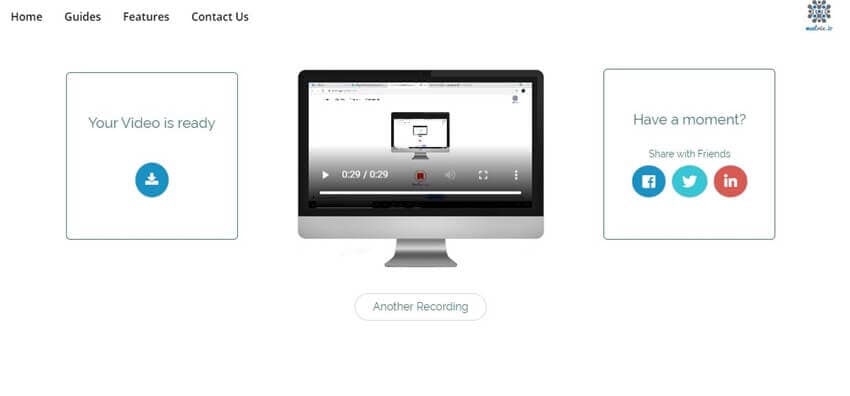
Santo
staff Editor