3 Melhores Maneiras de Desenhar na Tela Durante a Gravação no Windows/Mac
Por Santos • 2025-10-11 16:15:27 • Soluções comprovadas
"Eu preciso de um software ou um aplicativo que eu possa usar para escrever e desenhar enquanto gravo um vídeo da minha tela. Que aplicativo/software vocês recomendam?" -------Questão do Quora
Com um aplicativo de gravação de tela, você pode capturar as atividades da tela de um computador, como videogames, guias do navegador, leitores multimídia e muito mais. No entanto, apenas alguns softwares permitem desenhar na tela durante a gravação. Esse recurso pode ser vital se você quiser destacar um assunto enquanto grava a tela. Então, este artigo reuniu algumas excelentes ferramentas de captura de tela gratuitas para ajudá-lo a fazer anotações na tela durante a gravação.
- Parte 1. Passos Fáceis para Desenhar na Tela Durante a Gravação
- Parte 2. Mais 2 Maneiras de Desenhar na Tela Durante a Gravação
Parte 1. Passos Fáceis para Desenhar na Tela Durante a Gravação
A melhor ferramenta gratuita de captura de tela para adicionar anotações, narrações e efeitos de Picture-in-Picture é o Wondershare UniConverter. Com este programa premium, você pode gravar todas as atividades que acontecem na tela do seu computador em tela cheia ou em áreas personalizadas. À medida que você captura a imagem da webcam, pode incorporar um efeito de Picture-in-Picture (PIP) e narrações de voz usando o microfone. E como dito, o Wondershare UniConverter permite que você aplique anotações, como desenhos, formas, linhas, setas, etc.
Wondershare UniConverter - Melhor Gravador de Tela para Computador
Wondershare UniConverter - Melhor Conversor de Vídeo para Mac/Windows
-
Grava todas as atividades do computador em tela cheia ou em uma área personalizada.
-
Adicione efeitos PIP usando uma webcam e narrações usando um microfone.
-
Escolha a qualidade, o formato e a taxa de quadros da saída de vídeo.
-
Converta entre mais de 1000 formatos de arquivo, incluindo MP4, MP3, MP2, MOV, M4A, VOB, FLV, etc.
-
Edite vídeos aparando, cortando, adicionando marcas d'água, aplicando legendas e muito mais.
-
Desfrute da caixa de ferramentas tudo-em-um com criador de GIF, conversor de imagens, gravador de CD, ripador de CD e muito mais.
-
O melhor método para desenhar na tela durante a gravação no macOS X 10.9+ e Windows 10/8/7.
Agora, siga esses passos para fazer anotações na tela durante a gravação no seu computador Mac/Windows usando o Wondershare UniConverter:
Passo 1 Iniciar a função do Gravador de Tela.
Visite o site oficial do Wondershare UniConverter e baixe e instale o software. Depois disso, clique em Gravador de Tela e depois clique no ícone grande com um Gravador. O Gravador de Tela será iniciado automaticamente.
![]()
Passo 2 Escolher uma área específica.
Deseja gravar a tela do computador no modo de tela cheia ou apenas uma área específica? Nesse caso, inicie o aplicativo para gravar e arraste o quadro de gravação para dentro ou para fora, para escolher uma área de captura. Outra maneira é abrir o menu do modo de gravação e, em seguida, selecionar Personalizar ou Ecrã Inteiro. Se você escolher a primeira opção, digite as dimensões do quadro (Altura x Largura) e clique em "Bloquear a Proporção".
![]()
Passo 3 Personalizar as configurações.
Agora, no menu Áudio do Sistema, escolha um dispositivo para gravar os sons do seu computador. Depois disso, clique em Microfone e escolha um microfone para adicionar suas narrações de voz. Finalize selecionando uma câmera no menu Webcam. A câmera será usada para criar o efeito PiP.
![]()
Mas isso não é tudo! Clique no ícone Configurações Avançadas e escolha o formato de destino MP4, AVI ou FLV. Você também pode definir a qualidade de saída, a taxa de quadros, o caminho da pasta e personalizar os atalhos do teclado.
![]()
Passo 4 Começar a gravar e a desenhar.
Verifique se tudo está bem e clique no botão REC. Aguarde a contagem regressiva de três segundos para começar a gravar. Como dito, esta ferramenta permite que você faça anotações durante a gravação. Para fazer isso, abra a barra de tarefas de gravação e clique no ícone Anotaçõespara começar a adicionar linhas, textos, desenhos e formas. Clique em Parar para terminar o processo de gravação.
![]()
Parte 2. Mais 2 Maneiras de Desenhar na Tela Durante a Gravação
Como é óbvio, o Wondershare UniConverter não é o único aplicativo de gravação de tela que você pode encontrar. Então, sem mais delongas, deixe-me apresentar dois outros excelentes gravadores de tela para computador.
1. Wondershare DemoCreator
O Wondershare DemoCreator é outro produto Wondershare para gravar as atividades da tela do computador. É um aplicativo muito simples e permite que você capture apresentações, tutoriais, jogos e muito mais. Como esperado, oferece poderosas ferramentas de anotação para adicionar marcações, setas, legendas e muito mais. E sim, você vai gostar de edição rápida depois de gravar o vídeo.
Passo 1. Instale e inicie o DemoCreator no seu PC e clique no botão Gravar tela.

Passo 2. Clique em Iniciar para iniciar a ferramenta de captura de tela. Você também verá a sobreposição PIP automaticamente.
Passo 3. Agora abra o aplicativo ou guia do navegador que você deseja gravar e arraste o quadro para personalizar a área de gravação. Você também pode inserir diretamente as dimensões do quadro na seção Área de Gravação.

Passo 4. Em seguida, navegue até a seção Dispositivo de Gravação e escolha se deseja gravar o microfone, a webcam e o áudio do computador.
Passo 5. Por último, mas não menos importante, clique no botão Gravar para começar a gravar a tela do computador em vídeo.
Passo 6. Ao gravar a tela do computador, clique na Ferramenta de Desenho na Tela para iniciar todos os recursos de anotação. Aqui, você pode desenhar e adicionar formas e linhas. Clique em Parar para terminar de gravar o vídeo. Você será redirecionado para a seção de gravador de vídeo, onde poderá retocar o seu vídeo profissionalmente.
2. Bandicam
O Bandicam é outro nome respeitado na área de gravação de tela no computador. É um aplicativo leve que não demora muito para instalar e usar. Com o Bandicam, você pode gravar as atividades da tela do computador e salvar a gravação no formato AVI ou MP4. Ele também permite que os usuários adicionem uma sobreposição de vídeo com a webcam, desenhos em tempo real, narrações de voz e muito mais. O melhor de tudo é que o Bandicam possui vários atalhos de teclado.
Passo 1. Instale e inicie o Bandicam e escolha modo de Retângulo na Tela/.
Passo 2. Inicie o aplicativo que deseja gravar e arraste o quadro de gravação para encaixar nessa janela que você pretende gravar. Você pode até mesmo inserir manualmente as dimensões do quadro de vídeo.
Passo 3. Clique em REC para começar a capturar a tela do computador.
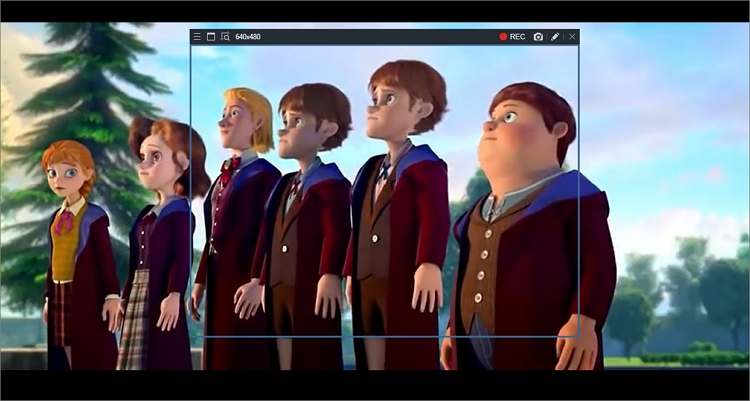
Passo 4. Se você quiser adicionar desenhos enquanto grava, clique no ícone da Caneta, no canto superior direito da tela. Agora você pode desenhar, adicionar formas, aplicar textos, e assim por diante.
Passo 5. Por fim, clique em Parar, para terminar a gravação. Feche o gravador e clique na guia Vídeos, no aplicativo principal. Aqui você verá todos os seus vídeos gravados.
Conclusão
Estes são os melhores métodos para desenhar na tela durante a gravação em Mac ou Windows. Como você pode ver, todos os aplicativos apresentados acima são super fáceis de usar e oferecem recursos de anotação. No entanto, o Wondershare UniConverter oferece algumas coisas extra, como o gravador de DVD, conversor de áudio, criador de GIF, etc.
A sua caixa de ferramentas completa
 Converta em lote MP4 para MOV, MKV, M4V, FLV e vice-versa facilmente sem perda de qualidade.
Converta em lote MP4 para MOV, MKV, M4V, FLV e vice-versa facilmente sem perda de qualidade. 

Santos
staff Editor