Editar vídeo
- 1. dicas de edição de vídeos+
3 Dicas para a Lista de Reprodução do QuickTime Que Você Deve Conhecer
Por Santos • 2025-08-04 15:34:35 • Soluções comprovadas
O QuickTime é um reprodutor de mídia universal que faz tudo muito bem, exceto criar listas de reprodução. É um tanto chato perceber que, embora QuickTime seja um programa sofisticado, ele não pode suportar algo tão simples como criar listas de reprodução. Essa é a razão pela qual a maioria das pessoas recorrem ao iTunes se desejam criar listas de reprodução para seus filmes.
No entanto, existe uma alternativa: o Playlist Lite, um programa gratuito para Mac que permite a criação de listas de reprodução que podem ser usadas tanto pelo QuickTime quanto pelo iTunes. Por ser a versão 'Lite' do programa, como o nome sugere claramente, ela só permite adicionar no máximo 10 itens na lista de reprodução. No entanto, uma ótima opção para quem deseja uma lista de reprodução em seu reprodutor QuickTime.
Vamos dar uma olhada neste programa agora e ver como usá-lo.
- Parte 1. Como Fazer uma Lista de Reprodução no QuickTime no Mac
- Parte 2. Como Criar uma Lista de Reprodução no QuickTime Player para Muitos Arquivos em Subpastas Separadas
- Parte 3. Como Criar uma Lista de Reprodução no QuickTime de Forma Contínua
Parte 1. Como Fazer uma Lista de Reprodução no QuickTime no Mac
Passo 1: Clique aqui para baixar e instalar o programa Playlist Lite em seu computador.
Passo 2: Depois de instalar o programa com sucesso, abra ele. Você veria que a interface do programa possui 2 painéis; O primeiro painel se assemelha à área de controle do player com botões semelhantes aos que você encontraria no iTunes. Você também encontrará diferenças sutis, como o posicionamento dos botões de loop e shuffle que são fornecidos na parte inferior do programa, ao contrário do iTunes. O segundo painel oferece duas listas recolhíveis - 'Lista de reprodução' que conterá a lista de reprodução que você criaria para QuickTime e 'iTunes' que contém as listas de reprodução para o iTunes.
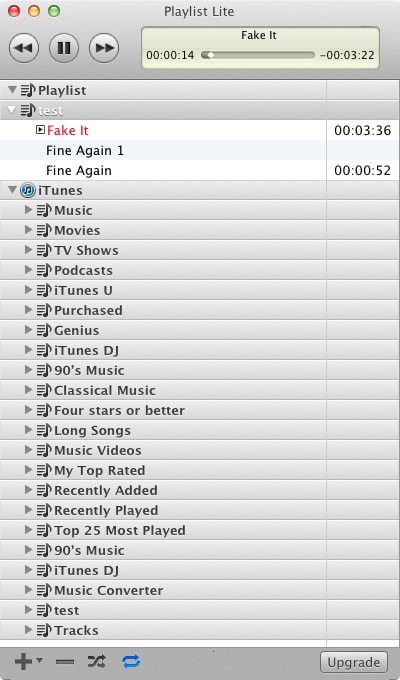
Passo 3: Você também verá que, na parte inferior, existem 4 botões distintos. Para adicionar itens a uma lista de reprodução existente ou criar uma nova, você deve escolher o botão que se parece com um sinal de mais.

Passo 4: Depois de clicar no sinal de mais, você pode ir para Listas de reprodução> Adicionar lista de reprodução para criar uma nova lista de reprodução ou simplesmente selecionar uma lista de reprodução existente e escolher a opção 'Adicionar arquivos' para adicioná-la. Lembre-se de que, independentemente da opção escolhida, você só poderá adicionar 10 itens à lista, no máximo.
Parte 2. Como Criar uma Lista de Reprodução no QuickTime Player para Muitos Arquivos em Subpastas Separadas
Passo 1: Abra o QuickTime no menu de programas.

Passo 2: Agora, vá para Arquivo> Exportar na barra de menus fornecida na parte superior da tela.

Passo 3: Isso deve abrir uma nova janela para você. No menu suspenso para Exportar, selecione a opção 'Filme para QuickTime Media Link' e clique no botão 'Opções' que está ao lado dele.
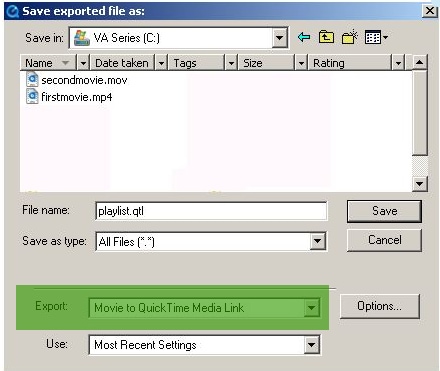
Passo 4: Assim que você clicar no botão 'Opções', a caixa de diálogo Configurações do link de mídia do QuickTime será aberta para você (veja a captura de tela fornecida abaixo).

Passo 5: Você verá que o filme carregado já está refletindo no caminho da URL do filme. Agora, adicione uma chave de item no caminho do clipe usando o campo 'QT Next URL' e clique em OK.
Passo 6: Agora você verá que os clipes serão reproduzidos em sucessão.
Parte 3. Como Criar uma Lista de Reprodução no QuickTime de Forma Contínua
Para criar sua lista de reprodução de forma contínua no QuickTime, basta seguir estes passos.
Passo 1: Abra o QuickTime, a partir do botão Iniciar (Windows) ou Finder (Mac) e, em seguida, vá para Arquivo> Abrir para abrir o vídeo que deseja assistir.
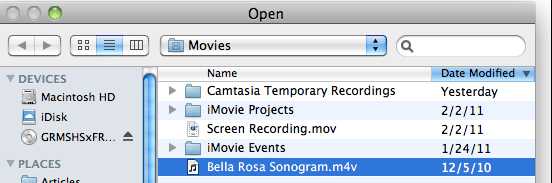
Passo 2: Agora, selecione a opção 'Exibir' na barra de menu no topo da janela do QuickTime player e clique em 'Loop'.
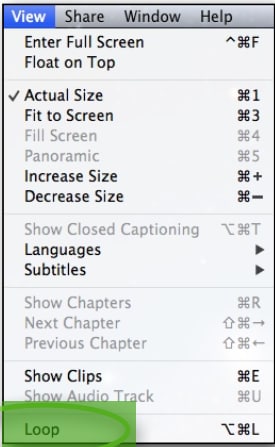
Passo 3: É isso, você já fez o que tinha que fazer. Agora, simplesmente vá em frente e reproduza o clipe ou vídeo e ele será reproduzido de forma contínua, ou seja, sem interrupções para você.
 Wondershare UniConverter - Melhor conversor de vídeo HD 1080P
Wondershare UniConverter - Melhor conversor de vídeo HD 1080P
-
Edite MOV e outros mais de 1000 formatos de vídeo com visualização em tempo real no Windows / Mac
-
Recursos de edição, incluindo cortar, cortar, girar, adicionar marcas d'água, aplicar efeitos, editar legendas, etc.
-
Altere a resolução do vídeo, a taxa de quadros, a taxa de bits e os formatos para que o vídeo possa ser reproduzido melhor em diferentes dispositivos
-
Caixa de ferramentas com funções adicionais, como Video Compressor, Screen Recorder, GIF Maker, Fix Media Metadata, etc.
-
SO compatível: Windows 10/8/7/2003 / Vista / XP, Mac OS 10.15 (Catalina), 10.14, 10.13, 10.12, 10.11, 10.10, 10.9, 10.8, 10.7, 10.6
A sua caixa de ferramentas completa
 Converta em lote MOV para MP4, AVI, 3GP e vice-versa facilmente.
Converta em lote MOV para MP4, AVI, 3GP e vice-versa facilmente. 


Santos
staff Editor