MP3
- 1.Converter outros formatos para MP3 +
-
- 1.1 Conversor de VOB para MP3
- 1.2 Converter WMA para MP3
- 1.3 Converter iTunes para MP3
- 1.4 15 Conversores WAV para MP3
- 1.5 Converter MP4 para MP3
- 1.6 Converter M4A para MP3
- 1.7 Maneiras de Converter WAV para MP3
- 1.8 Top Conversores de Dailymotion para MP3
- 1.9 Conversores de FLAC para MP3
- 1.10 Como converter WMA para MP3 em Mac
- 1.12 Conversores de Vimeo para MP3
- 1.13 converter vídeos online em 4K para MP3
- 1.14 Top Conversores de Dailymotion para MP3
- 2.Converter MP3 para outros formatos+
- 3. Dicas sobre Mp3+
A edição de MP3 pode ser usada de forma tão eficaz que, se você quiser fazer um toque de músicas favoritas, pode aproveitar as vantagens de um cortador de MP3 para cortar longos audiolivros em capítulos diferentes ou dividir partes indesejadas de uma música específica. Você também pode criar seu próprio mix de música a partir de uma sessão do DJ, cortando os arquivos MP3 em fragmentos e combinando-os. Além disso, você pode cortar arquivos MP3 para uso em uma apresentação de PowerPoint ou vídeo. Levando tudo em consideração, coletamos 5 maneiras de você aprender a dividir o arquivo MP3.
- Parte 1. Melhor cortador e fusão Wondershare para aparar arquivos MP3
- Parte 2. Como dividir um clipe de áudio usando o iMovie
- Parte 3. Como cortar partes de podcasts ou músicas no iTunes
- Parte 4. Como cortar arquivos MP3 com o VLC Media Player
- Parte 5. 3 Cortadores de MP3 on-line grátis para reduzir o tamanho do arquivo MP3
- Parte 6. Breve comparação do cortador de MP3 e divisor de MP3 acima
Parte 1. Melhor cortador e fusão Wondershare para aparar arquivos MP3
Wondershare UniConverter é um aparador de MP3 completo que reduz o tamanho do arquivo MP3 dividindo, ajustando a resolução/taxa de bits/taxa de frames e convertendo para formatos de áudio menores como WAV, AIFF e WMA. Resumindo, o Wondershare MP3 aparador ajuda a compactar e converter arquivos em muitos formatos de entrada e saída diferentes, o que economiza armazenamento em nossos dispositivos e muito mais.
 Wondershare UniConverter - Seu Cortador e Fusão de MP3 Completo
Wondershare UniConverter - Seu Cortador e Fusão de MP3 Completo

- Corte, mescle e personalize seus arquivos de áudio MP3 de acordo com suas necessidades
- Converta vídeo para mais de 1000 formatos, incluindo MP4, AVI, MKV, MOV e mais
- Velocidade de conversão 30 vezes mais rápida que qualquer conversor convencional
- Grave vídeo em DVD reproduzível com modelo de DVD atrativo gratuito
- A caixa de ferramentas versátil combina metadados de vídeo fixos, criador de GIF, compressor de vídeo e gravador de tela
- SO compatível: Windows 10/8/7, Mac OS 10.15 (Catalina), 10.14, 10.13, 10.12, 10.11, 10.10, 10.9, 10.8, 10.7, 10.6
É por isso que recomendamos Wondershare UniConverter para cortar seus arquivos MP3. Agora siga ao tutorial abaixo para aprender como cortar seus arquivos MP3.
Guia passo a passo para cortar arquivos MP3 com Wondershare MP3 Cutter
Passo 1 Adicione o arquivo de áudio MP3.
Abra o programa e ele estará na guia Conversor de Vídeo por padrão. Você também pode escolher a guia Conversor de Áudio e clicar no ícone do Documento, a seguir selecione o vídeo MP3 desejado e clique em Abrir. Depois disso, você verá 3 ícones sob a miniatura do vídeo: Redimensionar, Corte e Efeito. Então clique no lado esquerdo Cortar. Esse software também é um excelente aparador de MP3 e fácil de usar. Verifique a próxima etapa.
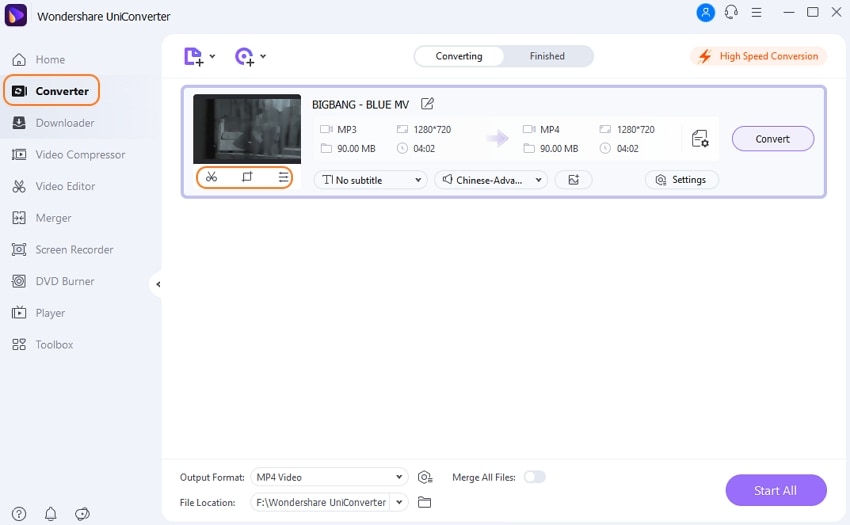
Passo 2 Cortar MP3 na janela de corte.
Arraste a camada lateral na parte que deseja aparar e clique em Cortar. Esse vídeo possui 2 segmentos.
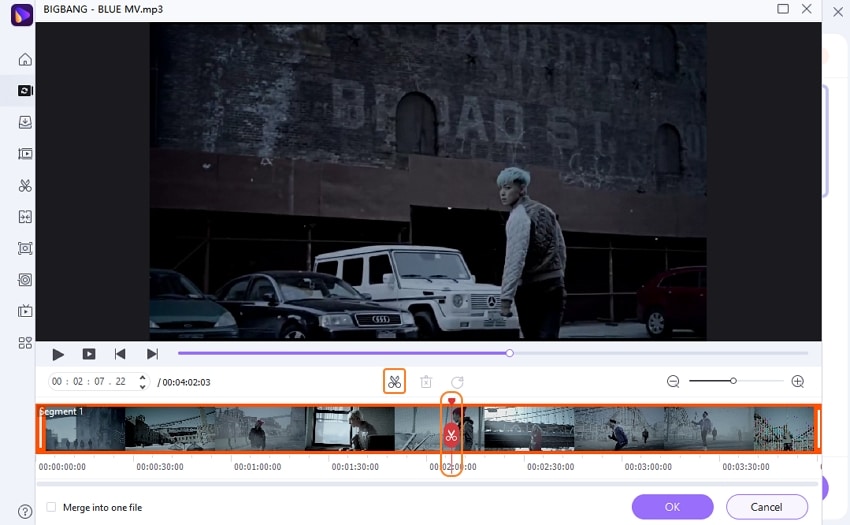
Se você concordar em clicar em OK, haverá dois videoclipes com seus números de segmento. Com essa etapa, você pode reduzir o tamanho do arquivo MP3 sempre que precisar!
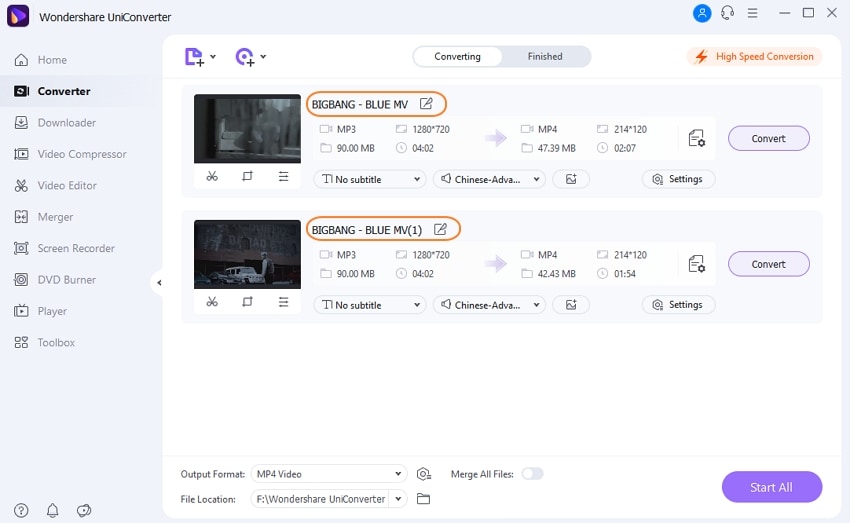
Nota: Se você deseja excluir um segmento, basta selecionar um e clicar em Excluir. Continue marcando a caixa antes de Mesclar Todos os Arquivos e selecione OK. Você pode clicar em + ou - para aumentar ou diminuir o zoom e localizar exatamente a parte do recorte. Resumindo, ele permite que você corte arquivos MP3 mais rápido do que outro software!
Passo 3 Salvar segmentos de MP3.
Clique na seta para baixo ao lado de Formato de saída/em> e a lista de formatos será aberta. Selecione a guia Áudio e escolha um formato de saída. Clique em Iniciar Tudo e os arquivos MP3 cortados serão encontrados na categoria Concluído.
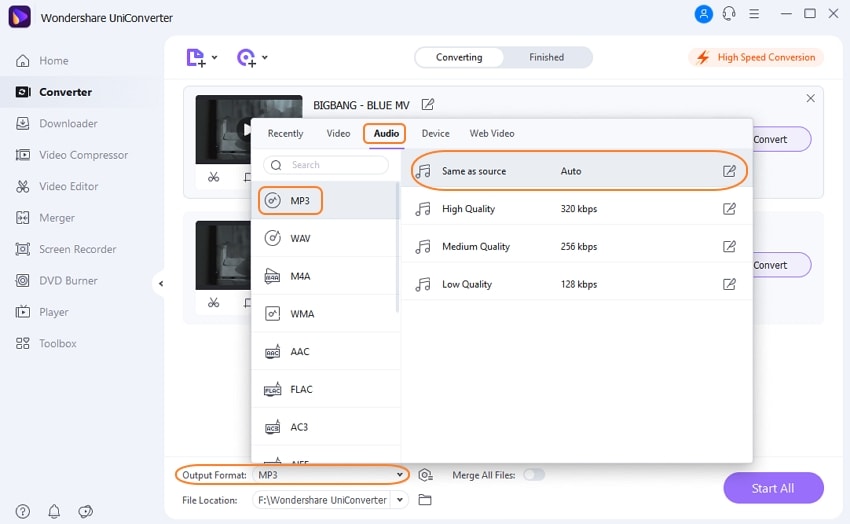
Tutorial em vídeo para Wondershare MP3 Splitter para cortar arquivo MP3
Parte 2. Como dividir um clipe de áudio usando o iMovie
Com o iMovie, você pode editar seus vídeos caseiros. Por exemplo, você pode dividir um clipe de áudio. Aqui, ensinaremos a você como obter o seu divisor de MP3 em quatro etapas simples.
- Divida um clipe de áudio.
- Separe o áudio do vídeo.
- Remova o áudio do vídeo.
- Mova o áudio.
Passo 1. O iMovie oferece 2 maneiras diferentes de dividir um vídeo, veja a seguir.
- Coloque o play-head onde deseja dividir (no áudio), clique no clipe de áudio e selecione Ações> Dividir.
- Pressione o clipe em amarelo e deslize o dedo para baixo para dividir o clipe.
Passo 2. Para separar o áudio do vídeo, você deve tocar em um videoclipe na linha do tempo e pressionar Ações> Desanexar.

E um novo clipe de áudio azul aparecerá. Agora você sabe editar MP3.

Passo 3. Existem também duas maneiras de excluir o clipe de áudio, e você pode segurar o clipe de áudio e arrastá-lo para fora da linha do tempo e liberá-lo quando uma nuvem aparecer no canto ou tocar no clipe de vídeo na linha do tempo e selecionar Excluir.

Nota: Caso precise do clipe excluído, você pode clicar em Áudio> Gravações para encontrá-lo na biblioteca multimídia.
Passo 4. Você também pode escolher o clipe em segundo plano ou primeiro plano. Pressione o clipe de áudio e selecione Ações> Plano de fundo (ou Primeiro plano). Você notará uma mudança de cor onde o verde será a música de fundo e o azul a música de primeiro plano.
Parte 3. Como cortar partes de podcasts ou músicas no iTunes
Você gostaria de cortar os gritos das pessoas em uma legenda em um show ao vivo? Com o iTunes, você pode pular a parte inicial ou final de uma música MP3 e manter o arquivo original intacto. Além do mais, o iTunes pode reduzir o tamanho do arquivo MP3 de maneira fácil e rápida. Siga as etapas para aprender como editar MP3 com o iTunes.
Passo 1. Se você tem o Windows no seu computador, baixe o iTunes, instale e o inicie. Depois de fazer isso, abra-o e selecione o arquivo que deseja editar: vá em Arquivo> Adicionar Arquivo à Biblioteca, e uma janela com sua coleção será aberta, prossiga para escolher a música que deseja editar e clique em Abrir para compactar MP3 .

Passo 2. Toque a música e selecione a hora de início e de término na música. Para ter mais controle, mude o painel de status, arraste o controle deslizante para ir para a parte que você precisa. Enquanto isso, a música estará tocando. Agora você pode ver a hora exata em que os arquivos MP3 serão cortados.

Passo 3. Clique com o botão direito no título da música que está tocando e selecione Obter Informações.

Clique na guia Opções e selecione as caixas Iniciar e Parar e clique no campo de hora de início mencionado acima e, em seguida, clique em OK para salvar as alterações e cortar o MP3.

Passo 4. Clique com o botão direito na versão editada e selecione Criar Nova Versão> Criar Versão AAC. O aparador de MP3 aparecerá ao lado da música original e será salvo no formato M4A, que é avançado com o aplicativo de música de sua escolha.
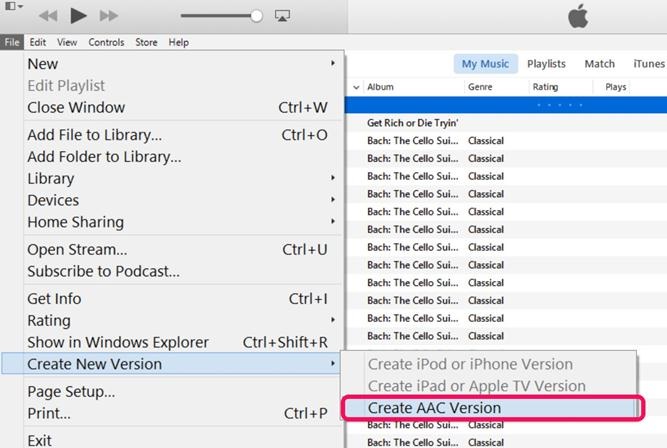
Passo 5. Para verificar se o arquivo MP3 foi editado, basta clicar com o botão direito no divisor de MP3 e selecionar Mostrar no Windows Explorer.

Uma pasta aparecerá e continue clicando com o botão direito no MP3 e selecione Propriedades> Detalhes e compare o MP3 compactado com o original.

Parte 4. Como cortar arquivos MP3 com o VLC Media Player
VLC é um programa multiplataforma capaz de reproduzir qualquer formato sem instalações de Codec, reproduzir DVD e vídeos 4K. Ao mesmo tempo, ajuda a cortar arquivos MP3 para seus projetos. Siga o guia passo a passo para saber como.
Passo 1. Na janela principal do VLC, clique em Media> Abrir Arquivo, e você verá um arquivo na janela, pesquise e selecione o MP3 que deseja cortar e clique em Abrir.

Passo 2. Selecione a guia Exibir e verá uma lista de opções, prossiga para selecionar Controles Avançados, então aparecerão novas opções como o ícone de gravação em vermelho. Isso também ajuda a reduzir o tamanho do arquivo MP3.

Passo 3. Selecione Reproduzir e mova ou arraste o controle deslizante e pressione o botão de gravação para iniciar a gravação da música. Quando você decidir parar, basta clicar em Parar. Para encontrar seu novo projeto, vá para Minha Música ou Música no seu computador. Agora você sabe editar MP3 com o VLC.

Parte 5. 3 Cortadores de MP3 on-line grátis para reduzir o tamanho do arquivo MP3
1. Software WavePad Ringtone Maker
Com esse cortador de MP3 e criador de toque, você pode criar seu próprio toque para o seu dispositivo e torná-lo especial e único com etapas simples. Você pode cortar sua música em sua parte favorita para convertê-la em toque, notificação ou mensagem de texto.
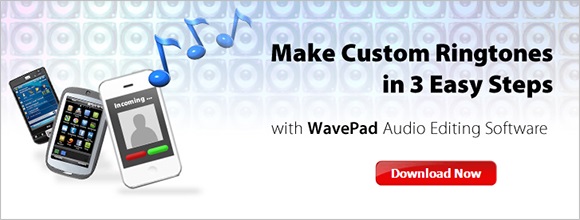
Prós: Suporta todos os formatos de áudio; é realmente fácil de usar
Contras: nada específico
2. Format Factory
Esse compressor de MP3 é usado principalmente para converter áudio e vídeo em diferentes formatos. Você pode reduzir o tamanho dos arquivos MP3 redimensionando e cortando o MP3 e também criar toques para celular.

Prós: sua excelente capacidade de reconhecer todos os tipos de formatos
Contras: funções limitadas
3. Easy Audio Cutter
É um poderoso divisor de MP3 usado para cortar partes específicas de uma música e reduzir seu tamanho.

Prós: software multilíngue simples e completo
Contras: não suporta áudio WMA
Parte 6. Breve comparação do cortador de MP3 e divisor de MP3 acima
Aqui, gostaríamos de compartilhar com vocês a comparação entre iTunes, iMovie, Wondershare MP3 Cutter and Merger, VLC e Free Online MP3 Cutter:
| Ferramenta de corte de MP3 | Licença | Editar áudio (converter formatos) | Media Player | Sistemas Operacionais Suportados | Outros recursos versáteis | Ajuda e Suporte |
|---|---|---|---|---|---|---|


