MAC
- 1.Gravar e reproduzir vídeo/áudio no Mac+
- 2.Outras dicas de conversão no Mac+
Como Reproduzir Vídeos MP4 no iPad Facilmente
Por Santos • 2025-10-11 16:15:27 • Soluções comprovadas
O iOS não permite que você transfira arquivos de áudio e vídeo para seus dispositivos iOS de maneira tão simples quanto o Android. Você precisa de um programa específico, o iTunes, para ser mais preciso, para carregar o MP4 no iPad ou iPhone. Embora o iTunes seja um programa proprietário da Apple e gratuito, ele tem certas limitações, como a ausência de recursos de recuperação de dados, backup básico e opções de restauração, etc. No entanto, o monopólio da Apple está quase no fim, pois há muitos programas de terceiros disponíveis no mercado que são eficientes e fazem muito mais do que o iTunes faz. A seguir, confira algumas das melhores maneiras de transferir e reproduzir MP4 no iPad.
- Parte 1. Melhor Método para Reproduzir Vídeos MP4 no iPad com Wondershare UniConverter
- Parte 2. Como Reproduzir Vídeos MP4 no iPad com o iTunes
- Parte 3. Como Transferir e Reproduzir Vídeos MP4 no iPad com Dr.fone - Transfer (iOS)
Parte 1. Melhor Método para Reproduzir Vídeos MP4 no iPad com Wondershare UniConverter
O Wondershare UniConverter é uma ferramenta universal para todos os tipos de conversões de mídia. É capaz de aceitar e converter arquivos 4K, converter os vídeos em resolução específica do dispositivo, gravar as saídas finais em uma mídia óptica sem usar nenhum programa de gravação de terceiros e muito mais.
 Wondershare UniConverter - Melhor conversor de vídeo HD 1080P
Wondershare UniConverter - Melhor conversor de vídeo HD 1080P
-
Edite MOV e outros mais de 1000 formatos de vídeo com visualização em tempo real no Windows / Mac
-
Recursos de edição, incluindo cortar, cortar, girar, adicionar marcas d'água, aplicar efeitos, editar legendas, etc.
-
Altere a resolução do vídeo, a taxa de quadros, a taxa de bits e os formatos para que o vídeo possa ser reproduzido melhor em diferentes dispositivos
-
Caixa de ferramentas com funções adicionais, como Video Compressor, Screen Recorder, GIF Maker, Fix Media Metadata, etc.
-
SO compatível: Windows 10/8/7/2003 / Vista / XP, Mac OS 10.15 (Catalina), 10.14, 10.13, 10.12, 10.11, 10.10, 10.9, 10.8, 10.7, 10.6
Ao falar sobre a reprodução de vídeos mp4 no iPad, o principal papel do Wondershare UniConverter é converter o formato MP4 para o iPad para ficar compatível com o dispositivo. Isso pode ser feito facilmente seguindo os passos abaixo:
Passo 1 Clique em Adicionar arquivos e importe um vídeo MP4.
Após iniciar o Wondershare UniConverter, clique no ícone + no centro da da janela Conversor de Vídeo que é selecionada por padrão. Localize e selecione o arquivo MP4 que deseja reproduzir em seu iPad e clique em Abrir. Você também pode arrastar os vídeos para o programa.

Passo 2 Selecione os dispositivos e modifique o vídeo para o seu iPad.
Abra o meu Formato de Saída: no canto superior direito, vá para a seção Dispositivo, verifique se o Apple está selecionado no painel esquerdo e selecione iPad Pro (ou o modelo do iPad que você possui) à direita.
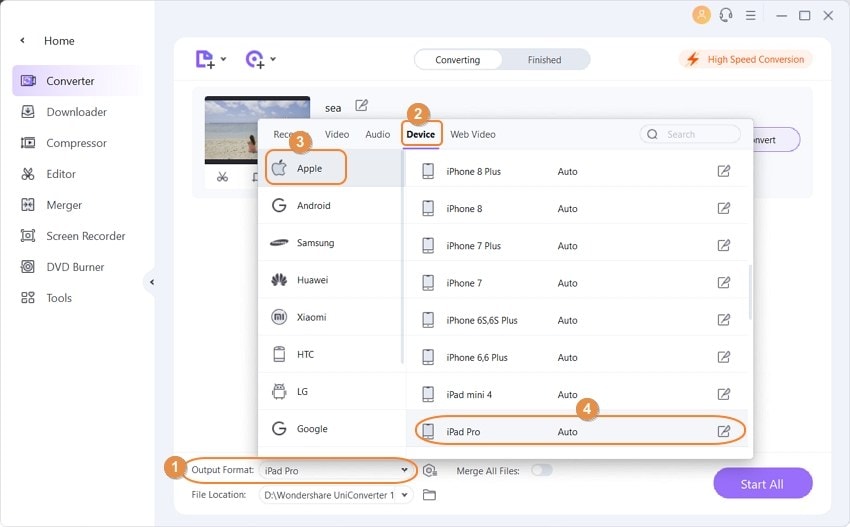
Passo 3 Selecione a pasta de saída e clique em Converter.
Quando estiver de volta à janela principal, selecione uma pasta de destino do campo Local do arquivo na parte inferior e clique em Iniciar tudo ou Converter para converter o formato MP4 para iPad.

DOWNLOAD GRATUITO DOWNLOAD GRATUITO
Parte 2. Como Reproduzir Vídeos MP4 no iPad com o iTunes
Depois de converter com sucesso um MP4 para estar em conformidade com a resolução e formato aceitáveis de seu iPad, agora é hora de adicionar o vídeo ao seu dispositivo. Embora todo o processo seja um pouco complicado devido às restrições e limitações do iOS e do iTunes, você se sentirá confortável com ele assim que compreender o procedimento.
Os passos fornecidos abaixo explicam como você pode transferir e visualizar MP4 no iPad via iTunes:
Passo 1: Clique em Arquivo e adicione MP4 à biblioteca do iTunes.
Abra o iTunes em seu PC (um computador com Windows 10 é usado aqui para demonstração), vá para o menu de Arquivo na parte superior e clique em Adicionar Arquivo à Biblioteca. Use a caixa Adicionar à biblioteca para localizar e selecionar o arquivo MP4 que deseja reproduzir no iPad e clique em Abrir.

Passo 2: Conecte seu iPad e transfira o vídeo.
Use o cabo USB para conectar seu iPad ao computador, selecione Filmes a partir da lista disposta em categoria no topo, selecione Home Videos da Biblioteca categoria no painel esquerdo, verifique se o vídeo MP4 importado está presente na janela da direita, e arraste o vídeo para o seu dispositivo na categoria Dispositivos para carregar MP4 no iPad.

Passo 3: Sincronize o vídeo MP4 e reproduza no iPad
Clique no ícone do seu iDevice no topo, selecione o contêiner Filmes sob a árvore Configurações no painel esquerdo, marque a caixa Sincronizar Filmes no topo do painel direito e marque a caixa para o MP4 que você acabou de adicionar. Clique em Aplicar no canto inferior direito do painel direito e clique em Sincronizar e Substituir se/quando solicitado a sincronizar o vídeo com a biblioteca do iPad. Use o padrão do seu iPad ou o melhor MP4 player para iPad para reproduzir o arquivo que você transferiu.


Parte 3. Como Transferir e Reproduzir Vídeos MP4 no iPad com Dr.fone - Transfer (iOS)
Conforme discutido acima, como o iTunes tem certas restrições e limitações, às vezes é um desafio transferir arquivos de mídia para o seu iPad ou iPhone usando o programa. Esses obstáculos podem ser contornados facilmente com um dos programas mais eficientes, o Dr.fone - Transfer (iOS) que detecta automaticamente seu dispositivo iOS conectado, permite selecionar os vídeos de seu PC e importá-los e sincronizá-los com a biblioteca do seu iDevice.
Você pode seguir os passos fáceis para transferir vídeos MP4 para o seu iPad com Dr.fone - Transfer (iOS):
Passo 1: Vá para Dr.fone - Janela de transferência
Conecte seu iPad ao computador, saia do iTunes se ele iniciar automaticamente, abra o Dr.fone para iOS (usado aqui para demonstração) e clique no bloco Transfer da janela principal para ir para a janela do dr.fone - Transfer .

Passo 2: Vá para a seção de vídeo e importe o arquivo MP4
Clique no bloco Vídeo na parte superior da janela Dr.fone - Transfer, selecione um contêiner no qual deseja colocar o vídeo MP4 no painel esquerdo, clique no ícone Adicionar no topo do painel direito e clique em Adicionar arquivo. Use a caixa Abrir que aparece ao lado para localizar e selecionar o arquivo MP4 que deseja reproduzir no iPad e clique em Abrir.

Passo 3: Reproduza o vídeo no iPad
Desconecte o iPad do computador e use o seu reprodutor de vídeo/mídia favorito para reproduzir o arquivo MP4 no iPad.
Conclusão:
Embora a melhor maneira de ter um arquivo MP4 no seu iPad (ou qualquer um dos seus dispositivos iOS) seja gravando a filmagem da própria câmera, isso nem sempre é possível, pois você não pode estar presente em todos os lugares o tempo todo. Esta condição também não pode ser cumprida no caso de filmes ou séries de TV.
Portanto, ter alguns truques sobre como usar o iPad e o iTunes seria uma ideia inteligente. Também é igualmente importante conhecer alguns programas como o Wondershare UniConverter e o Wondershare Dr.fone - Transfer (iOS) e aprender como eles podem ser usados para oferecer a melhor experiência possível.
A sua caixa de ferramentas completa
 Converta em lote MOV para MP4, AVI, 3GP e vice-versa facilmente.
Converta em lote MOV para MP4, AVI, 3GP e vice-versa facilmente. 


Santos
staff Editor