Como Compartilhar Vídeos do iMovie com o iCloud com Passos Fáceis
Por Santos • 2025-05-17 14:31:05 • Soluções comprovadas
Salvar e proteger seus arquivos é extremamente importante. Você pode perder muitos vídeos, fotos e dados importantes. Salvar em sua área de trabalho é a pior coisa que você pode fazer. Se um vírus infectar seu computador ou se seu sistema operacional for danificado, você perderá todos os seus dados. Gravar em um DVD é uma solução melhor, mas também não é perfeito. O melhor, é fazer upload de seus arquivos no iCloud. É rápido e seus arquivos ficarão protegidos. Além disso, você pode compartilhar com seus amigos. Isso significa que você usará todos os benefícios do iCloud. Infelizmente, o plano básico não oferece muito espaço. Se sabemos que os aparelhos de hoje fazem vídeos que requerem muito espaço, você terá que atualizar seu plano, eventualmente.
- Parte 1. Como Compartilhar/Fazer Upload de Vídeos do iMovie para o iCloud no Mac
- Parte 2. Como Compartilhar/Fazer Upload de Vídeos do iMovie para o iCloud no iPhone/iPad
Parte 1. Como Compartilhar/Fazer Upload de Vídeos do iMovie para o iCloud no Mac
Não adianta fazer upload de cada arquivo para o iCloud. Você pode usar o upload automático do iCloud. Isso significa que qualquer arquivo que você abrir ou criar com o iMovie será carregado no iCloud. Para usar este recurso, você deve habilitá-lo. É tão útil que muitos usuários usam todos os dias. Também elimina o perigo de excluir acidentalmente um arquivo que não foi enviado ao iCloud. O iOS nunca se esquecerá de fazer upload de seus projetos.
1. Vá para o menu Apple e localize Preferências do Sistema. Localize o iCloud e clique nele. Você deve estar conectado. Caso contrário, entre ou crie uma conta no iCloud. Em seguida, você pode marcar a caixa de seleção Documentos e dados. Se você não tem uma conta, você pode fazer uma com Google iCloud e se registrar. Esta é uma tarefa simples que requer alguns minutos.
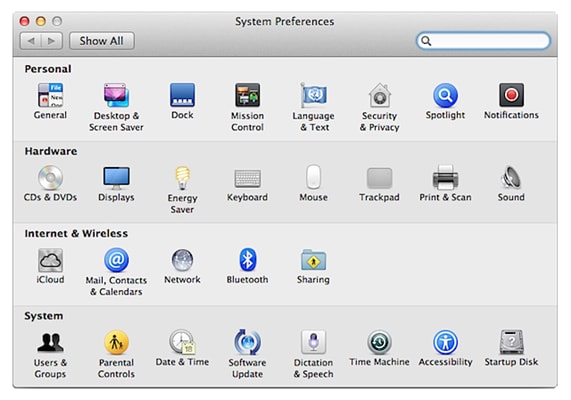
2. Clique nas opções perto de Documentos e dados. Lá, você deve verificar o IMovie. Isso significa que você deseja fazer upload de arquivos do IMovie para o iCloud. Se esta opção não estiver marcada, marque agora. Você também verá outros programas. Todos os programas marcados farão upload de arquivos para a conta iCloud. Você pode acessá-los sempre que quiser. Além disso, seus amigos não podem modificá-los ou excluí-los. Lembre-se de que se você usar muitos programas, precisará de muito espaço no iCloud.

3. Vá para o iMovie e localize Preferências. Lá, você deve encontrar a opção “Carregar conteúdo automaticamente para o iCloud”. Verifique e pronto. Você pode desabilitar esta opção da mesma maneira. Agora, todos os arquivos criados com o IMovie serão carregados no iCloud. Você nunca mais perderá um arquivo. Não forneça seu endereço de e-mail e senha para outras pessoas. Se algum deles usar sua conta iCloud e iMovie, ele fará upload de arquivos para a conta. Nesse caso, uma pessoa pode acessar e excluir seus arquivos. Carregar conteúdo automaticamente para o iCloud é uma opção útil, mas requer mais espaço em sua conta do iCloud. Se você faz muitos projetos com um IMovie, vai precisar de mais espaço em sua conta.

4. Agora, você pode compartilhar esses arquivos. Tudo o que você precisa fazer é clicar no botão Compartilhar no seu computador Mac e escolher "Compartilhar Link via iCloud". Em seguida, você pode optar por compartilhar via Facebook, Twitter e etc. Lembre-se de que você terá que fornecer informações adicionais sobre seus arquivos. Ao escolher a opção, confirme e pronto. Você também pode copiar o link. Isso é útil se você deseja compartilhar seus arquivos em blogs ou fóruns. Lembre-se de que todas as pessoas poderão ver seus arquivos. Se você tiver arquivos e informações particulares, evite compartilhar com pessoas desconhecidas.

Parte 2. Como Compartilhar/Fazer Upload de Vídeos do iMovie para o iCloud no iPhone/iPad
Muitos usuários usam IMovie em seus IPhones e IPads. Embora não tenha as mesmas opções de uma versão para computador, o IMovie para IPhone e IPad pode fazer adições e alterações importantes em seus vídeos. A interface é muito fácil de usar e parece interessante. Esta é uma adição importante ao iOS 8 e 9. Versões mais antigas, como o iOS 6, não têm uma interface interessante. Você terá que fazer upload de arquivos para o iCloud. Para fazer isso, você deve ter uma conta no iCloud. Além disso, você deve estar conectado. Se você não tiver uma conta, cadastre-se no aplicativo ou no site oficial.
1. O primeiro passo é enviar vídeos do iMovie para o iCloud. Você fará isso clicando no botão iCloud. Ele está localizado no menu principal. Seu vídeo será enviado ao iCloud.

2. Agora, você pode compartilhar seus vídeos. Tudo que você precisa fazer é tocar em um projeto que deseja compartilhar e tocar no botão de compartilhamento. Escolha compartilhamento iCloud e escolha o álbum que deseja compartilhar.

3. Escolha os contatos com os quais deseja compartilhar um arquivo e pronto. Eles poderão ver seu arquivo. É uma maneira muito rápida e fácil de compartilhar arquivos com seus amigos. Além disso, você pode adicionar mais informações e uma descrição.

Os arquivos carregados podem ser modificados, compartilhados ou excluídos. Claro, só você terá essas opções. Seus amigos só podem ver esses arquivos. Além disso, o armazenamento do iCloud é a maneira melhor e mais segura de proteger seus arquivos. Ninguém pode excluí-los, exceto você. No entanto, o armazenamento no iCloud não é gratuito. Isso significa que você terá que escolher o plano que mais lhe convier. Quanto mais espaço você precisar, mais dinheiro você precisará.
Quando seus arquivos são carregados para o iCloud, você pode acessá-los através do seu computador, IPhone, IPad ou outro dispositivo. Você terá que fazer login em sua conta para poder baixar, visualizar ou excluir um arquivo. Lembre-se de que você tem a opção de excluir um arquivo do iCloud, do seu dispositivo ou de qualquer lugar. Os arquivos excluídos não podem ser restaurados. Além disso, tenha cuidado ao dar seu dispositivo a alguém. Se você estiver conectado à conta do ICloud, uma pessoa terá acesso aos seus arquivos.
 Wondershare UniConverter - Melhor conversor de vídeo HD 1080P
Wondershare UniConverter - Melhor conversor de vídeo HD 1080P
-
Edite MOV e outros mais de 1000 formatos de vídeo com visualização em tempo real no Windows / Mac
-
Recursos de edição, incluindo cortar, cortar, girar, adicionar marcas d'água, aplicar efeitos, editar legendas, etc.
-
Altere a resolução do vídeo, a taxa de quadros, a taxa de bits e os formatos para que o vídeo possa ser reproduzido melhor em diferentes dispositivos
-
Caixa de ferramentas com funções adicionais, como Video Compressor, Screen Recorder, GIF Maker, Fix Media Metadata, etc.
-
SO compatível: Windows 10/8/7/2003 / Vista / XP, Mac OS 10.15 (Catalina), 10.14, 10.13, 10.12, 10.11, 10.10, 10.9, 10.8, 10.7, 10.6
A sua caixa de ferramentas completa
 Converta em lote MOV para MP4, AVI, 3GP e vice-versa facilmente.
Converta em lote MOV para MP4, AVI, 3GP e vice-versa facilmente. 


Santos
staff Editor