Como Capturar Tela no iMovie no Mac/iPhone/iPad
Por Santos • 2025-05-17 14:31:05 • Soluções comprovadas
Com o iMovie, você pode editar facilmente os vídeos de acordo com suas necessidades. A biblioteca integrada organiza seus vídeos de modo que todos os vídeos capturados que você editou ou criou estejam a apenas um clique de distância. A interface revolucionária do iMovie facilita a navegação em sua biblioteca de vídeos e a criação de novos vídeos. Além disso, ele é construído para compartilhar seus vídeos também através da publicação na popular plataforma de vídeo YouTube para iPhone, Apple TV e iPod. Se você estiver pensando em capturar a tela, a nova versão do iMovie 11 permitirá que você congele a tela clicando com o botão direito do mouse no clipe. Se você não sabe como capturar a tela com o iMovie, aqui está um guia passo a passo para você.
- Parte 1. Parte Bônus: Como Capturar Tela no Windows/Mac com o Wondershare UniConverter
- Parte 2. Capture a Tela com iMovie no Mac
- Parte 3. Captura de Tela no iMovie iPhone/iPad
- Parte 4. Como Capturar Tela no Windows Usando o Software Grátis
Parte 1. Parte Bônus: Como Capturar Tela no Windows/Mac com o Wondershare UniConverter
Existem muitos softwares que podem ser usados para facilitar a tarefa de capturar uma atividade da tela. Entretanto, o Wondershare UniConverter é um dos melhores gravadores de tela para ajudá-lo a realizar as atividades acima mencionadas de forma eficaz. É o melhor gravador de tela e conversor de vídeo que pode ser usado para capturar tela no Mac.
 Wondershare UniConverter - Melhor conversor de vídeo HD 1080P
Wondershare UniConverter - Melhor conversor de vídeo HD 1080P
-
Edite MOV e outros mais de 1000 formatos de vídeo com visualização em tempo real no Windows / Mac
-
Recursos de edição, incluindo cortar, cortar, girar, adicionar marcas d'água, aplicar efeitos, editar legendas, etc.
-
Altere a resolução do vídeo, a taxa de quadros, a taxa de bits e os formatos para que o vídeo possa ser reproduzido melhor em diferentes dispositivos
-
Caixa de ferramentas com funções adicionais, como Video Compressor, Screen Recorder, GIF Maker, Fix Media Metadata, etc.
-
SO compatível: Windows 10/8/7/2003 / Vista / XP, Mac OS 10.15 (Catalina), 10.14, 10.13, 10.12, 10.11, 10.10, 10.9, 10.8, 10.7, 10.6
Passo 1 Instale o Wondershare UniConverter e Abra Captura de Tela
Inicie o programa Wondershare UniConverter baixado. Na interface principal, clique na guia Captura de Tela. Na tela, selecione a opção Captura de Tela.

Passo 2 Abra a Janela do Gravador de Tela e Defina a Área de Gravação.
Uma janela de captura de tela irá abrir. Para definir a área de gravação, arraste a janela para qualquer parte da tela que você queira gravar. Defina suas preferências de gravação, tais como temporizador de gravação, áudio, qualidade e outros, conforme fornecido de acordo com sua tarefa. Para definir a área de gravação, há três opções.
- Movendo o ícone de cruz no centro para que a moldura mude de local
- Ao clicar, segurar e mover as bordas para mudar o tamanho da janela
- Aumente a largura e a altura da área de gravação na janela do gravador de tela

Passo 3 Clique no botão REC para Gravar
Para começar a gravar o processo, clique no botão REC em vermelho no canto superior direito. Prepare-se para o processo dentro da contagem regressiva de 5 segundos.
Passo 4 Clique em Parar Gravação.
No momento em que a gravação tiver sido concluída, clique no ícone vermelho para parar na barra de ferramentas e pressione Parar Gravação. A imagem abaixo mostra como é o arquivo gravado com sucesso. Você pode possivelmente mudar o nome e a localização do arquivo
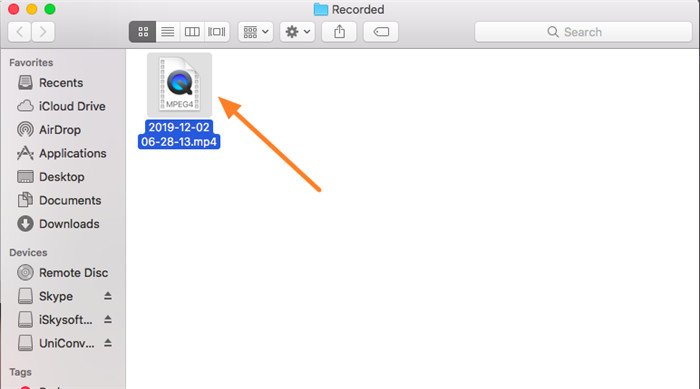
DOWNLOAD GRATUITO DOWNLOAD GRATUITO
Parte 2. Capture a Tela com iMovie no Mac
1. Selecione o clipe que você gostaria de capturar.
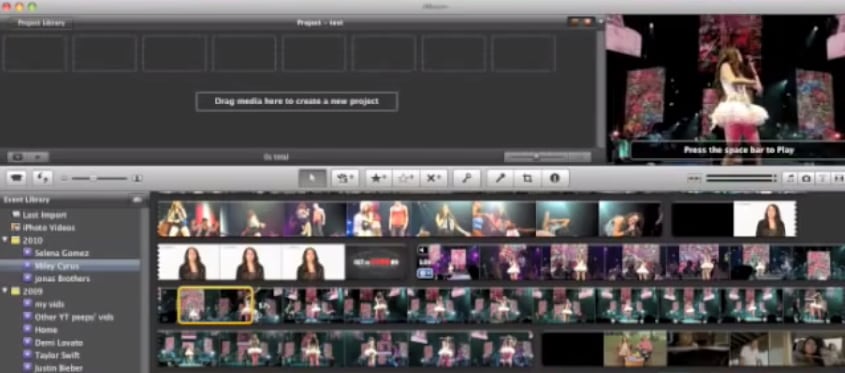
2. Deslize o mouse para selecionar um quadro de congelamento e clique com o botão direito do mouse.
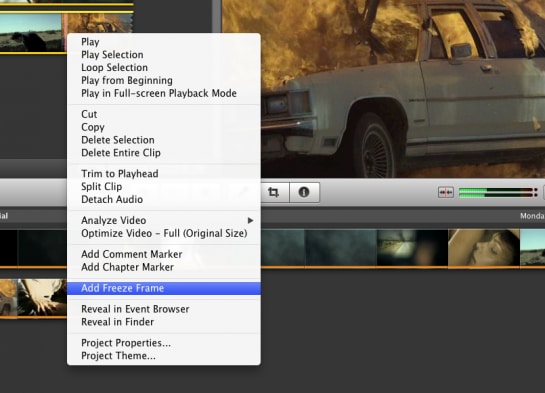
3. Selecione a opção "Adicionar Freeze frame".
É muito fácil criar uma captura de tela no iMovie, bastando clicar com o botão direito do mouse sobre o clipe selecionado e escolher o "Freeze frame". Entretanto, o arquivo de imagem que você capturou anteriormente desaparece. Se você clicar com o botão direito em um quadro no iMovie, a opção "Reveal in Finder" desaparece no menu pop. Para isso, você precisa fazer os seguintes passos.
4. Passe o mouse sobre o clipe do filme, e o quadro de congelamento é criado a partir dele. Clique com o botão direito do mouse e escolha a opção "Reveal in Finder".
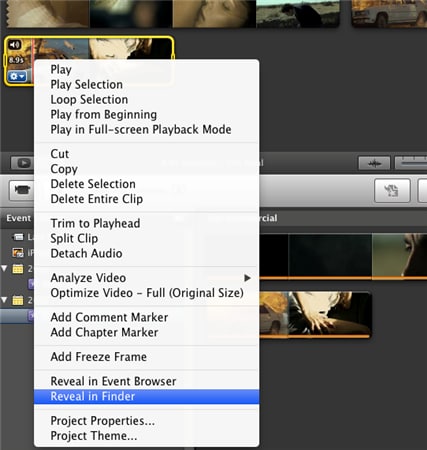
5. Clique com o botão direito do mouse no arquivo do filme e escolha abrir com o QuickTime Player.
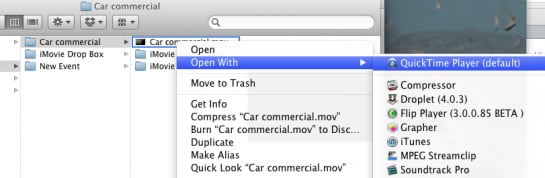
6. Na reprodução do QuickTime, encontre o ponto no filme a partir do qual você deseja criar uma imagem.

7. Abra pré-visualização e escolha Arquivo, Novo Comando-N; a pré-visualização criará um novo documento PNG do mesmo tamanho que o arquivo do filme.
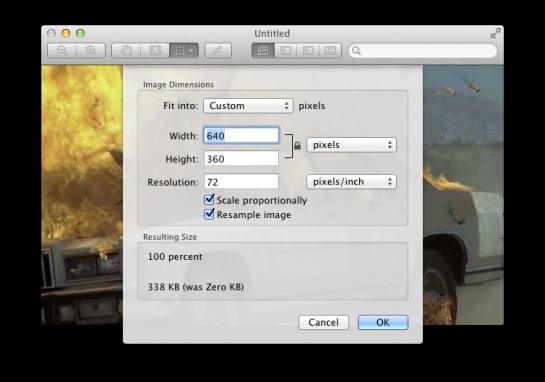
Parte 3. Captura de Tela no iMovie iPhone/iPad
Se você está usando iMovie em seu iPhone ou iPad e deseja ter uma captura de tela de sua parte favorita, aqui está uma orientação passo a passo para você.
1. Adicione o vídeo desejado à linha do tempo.
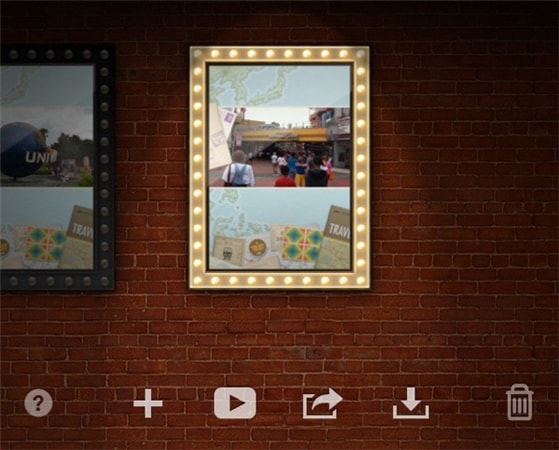
2. Reproduza o vídeo e selecione o ponto em que você deseja capturar a captura de tela. Aperte para pausar.

3. Pressione e segure as teclas de desligar e de home por um segundo. Um flash branco aparecerá em sua tela indicando que você capturou com sucesso a imagem da tela. Você pode capturar a tela no modo retrato ou paisagem.
É uma das formas mais fáceis e eficazes de capturar a tela, não importa o tipo de aplicativo que você esteja rodando em seu iPhone ou iPad.
Parte 4. Como Capturar Tela no Windows Usando o Software Grátis
Se você deseja capturar a tela ou ter um software de gravação de vídeo, não procure mais porque o software gratuito TinyTake pode acabar com suas preocupações. Você pode capturar imagens e vídeos da tela de seu computador e compartilhá-los com seus amigos em minutos. Se você não souber como usar, aqui está uma simples orientação para ajudá-lo.
TinyTake Screen Capture
1 Você precisa cadastrar uma conta no TinyTake Screen Capture.
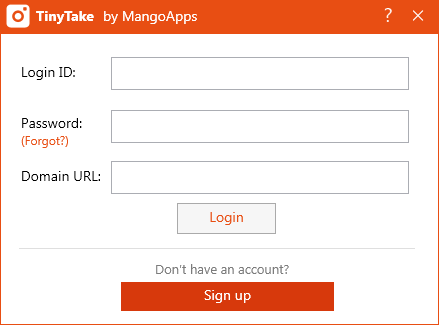
2. Após o login bem sucedido, clique no ícone da bandeja do sistema, após isso será apresentado vários modos de captura.
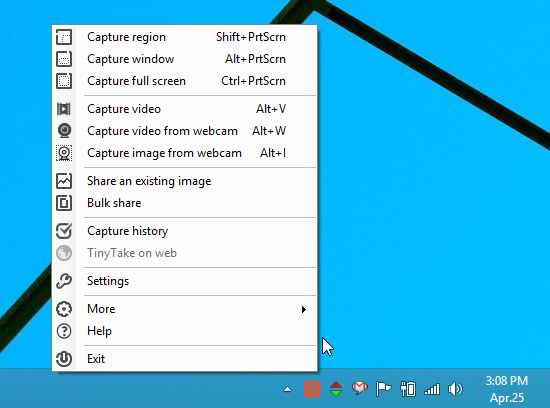
3 Se você deseja capturar uma área específica em seu computador, basta clicar em "Capture region" e selecionar a região que você deseja capturar. TinyTake mostra as medidas de largura e altura para a área que você esboça.
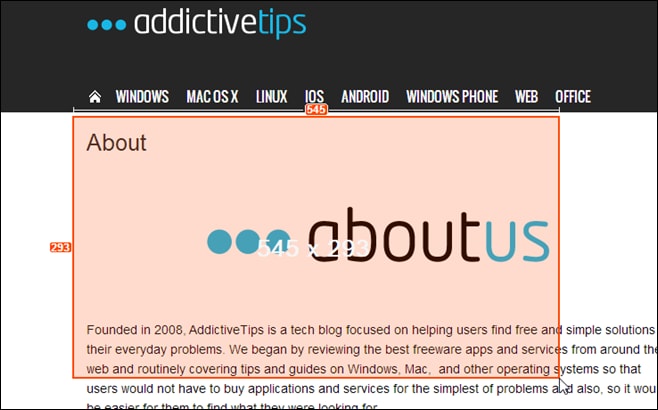
4. Logo após a captura de tela, uma janela de visualização irá aparecer. Você pode optar por refazer, editar, ou simplesmente salvar.
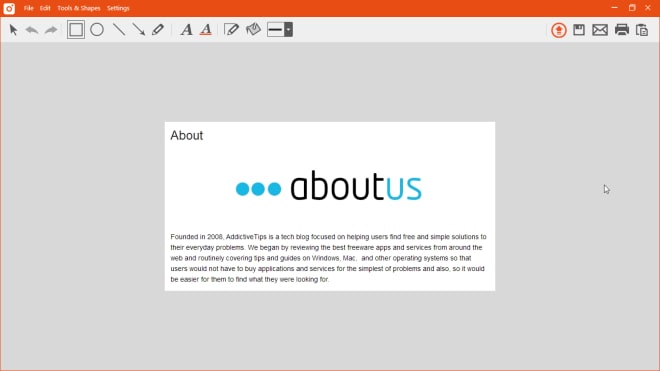
O TinyTake é um software gratuito para Windows para capturar a tela, bem como muitas outras funções que você pode usar sem qualquer problema.
A sua caixa de ferramentas completa
 Converta em lote MOV para MP4, AVI, 3GP e vice-versa facilmente.
Converta em lote MOV para MP4, AVI, 3GP e vice-versa facilmente. 


Santos
staff Editor