Dicas de GoPro
- 1. Editar GoPro+
- 2. Outras dicas e truques+
Como Baixar Vídeos GoPro para o Seu Computador Windows
Por Santos • 2025-10-11 16:15:27 • Soluções comprovadas
Recentemente, você teve férias incríveis em viagens e experimentou algumas das aventuras mais emocionantes com sua câmera GoPro para capturar essas memórias. Agora você quer vê-los, mas primeiro, você precisa baixar esses vídeos GoPro para o seu PC. Lembre-se de que sempre que digo baixar, quero dizer importar, então não confunda os dois. Então, como baixar vídeos GoPro para o seu computador?
Bem, não procure mais porque você está no lugar certo e na hora certa. Neste artigo, abordaremos exatamente esse problema e descobriremos como podemos resolvê-los. Lembre-se de que sua câmera GoPro é compatível com desktops Windows e Mac e, como o Mac tem mais popularidade entre os GoPro, os usuários se concentrarão principalmente em desktops Mac.
Não é tão difícil quanto você imagina. Atualmente, existem três métodos para baixar ou transferir vídeo da GoPro para o seu computador:
- O Método do Cartão SD;
- Importação automática;
- Usando GoPro Quik.
Todos esses métodos são úteis nas plataformas Windows e Mac, com pequenas diferenças no processo.
- Parte 1. Como Baixar Vídeos GoPro para o Computador Via Cartão SD
- Parte 2. Como Baixar Vídeos GoPro para o Computador Via Importação Automática
- Parte 3. Como Baixar Vídeos GoPro via GoPro Quik
- Parte 4. Bônus: Como Editar Vídeos GoPro Após Baixar Vídeos GoPro
Parte 1. Como Baixar Vídeos GoPro para o Computador Via Cartão SD
Primeiro, veremos o método do cartão SD e as etapas envolvidas na conexão de sua GoPro ao computador Windows e no download / importação de vídeos.
Etapa 1: Abra a tampa traseira da câmera GoPro e retire o cartão SD. Insira o cartão no leitor e conecte-o ao computador Windows;

Observação: Você também pode inserir o cartão diretamente no leitor do seu PC.
Etapa 2: No PC, abra o Explorador de Arquivos em Este PC / Meu Computador ou pressione Windows + E no teclado. Na barra lateral da janela do explorer, você encontrará o disco removível. Clique duas vezes na seção do cartão SD e você encontrará duas pastas com os nomes DCIM & MISC;
Etapa 3: Abra a pasta DCIM clicando duas vezes nela para localizar o 100GOPRO. No caso, você capturou mais de 9999 fotos ou vídeos, e o nome da pasta pode ser como 101GOPRO, 102GOPRO, 103GOPRO e assim por diante.
Etapa 4: Abra a pasta que contém a mídia capturada para transferi-la para o computador. Você pode:
- Arrastar toda a pasta 100GOPRO para o local desejado em seu computador.
- Copiar / recortar e colá-los no local desejado.
- Selecionar os arquivos de mídia e arrastá-los e soltá-los.
Etapa 5: Uma vez feito isso, ejete o cartão SD do leitor e continue usando a câmera GoPro.
Parte 2. Como Baixar Vídeos GoPro para o Computador Via Importação Automática
Agora veremos como baixar vídeos GoPro em seu dispositivo Windows usando o método de importação automática. É a maneira mais simples de importar mídia de sua câmera GoPro para o PC. Estaremos usando o cabo USB que acompanha a câmera para prosseguir com este método. Além disso, você precisa ter o GoPro App instalado em seu PC para aproveitar a Biblioteca de mídia.
Etapa 1: Conecte sua câmera GoPro e seu computador Windows com o cabo USB e ligue sua GoPro. O GoPro App detectará a câmera e mostrará seus detalhes na respectiva janela;

Etapa 2: Confirme o caminho de salvamento da opção IMPORTAR ARQUIVOS PARA logo abaixo da janela. Clique em IMPORTAR ARQUIVOS (o botão azul) para iniciar o processo. Agora, uma janela aparecerá, solicitando permissão para importar arquivos automaticamente quando uma câmera for conectada. Selecione a opção NÃO/SEMPRE IMPORTAR de acordo com sua preferência. Você pode alterar a qualquer momento em Configurações da câmera.
Etapa 3: Agora, na seção Meus dispositivos em Biblioteca de mídia, você verá a barra de progresso para importar arquivos para o seu computador.

Etapa 4: Na seção ADICIONADOS RECENTEMENTE da Biblioteca de mídia, você verá todos os arquivos de mídia importados. Você também será notificado sobre quantos arquivos foram importados na gaveta de alertas.
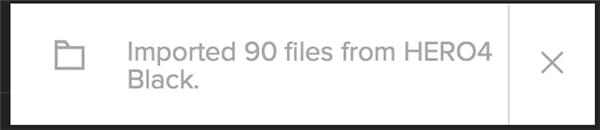
Parte 3. Como Baixar Vídeos GoPro via GoPro Quik
A maioria dos proprietários do Windows usam o programa GoPro Quik para transferência de vídeo GoPro. Como tal, vamos usar o Windows 10 como sistema operacional junto com a edição GoPro Hero 5 Black. Você pode usar o cabo USB da mesma maneira que antes; em vez do aplicativo Finder, você tem o Windows File Explorer. Outra maneira de fazer isso é criando uma pasta de mídia e baixando os vídeos GoPro manualmente para o seu PC.
Etapa 1: Crie uma pasta de mídia. Você pode criar uma nova pasta de mídia na Biblioteca de mídia ou gerenciar pastas de mídia existentes na janela Configurações;

Etapa 2: Assim que tiver sua pasta de mídia, use o Windows File Explorer para transferir o vídeo GoPro manualmente. Selecione os arquivos que deseja em seu Quik e copie-os. Atalho de teclado: Ctrl + c .Navegue até o local da pasta de mídia e cole com Ctrl + v.
Etapa 3: Na janela de configurações gerais do Quik, clique em Verificar . Assim que a digitalização terminar, clique no botão Voltar à mídia e volte para a biblioteca de mídia. Clique no botão Adicionados recentemente e veja seus vídeos.
Observação: Algumas pessoas preferem arrastar e soltar arquivos de uma pasta para outra ao invés de atalhos de teclado.
Parte 4. Bônus: Como Editar Vídeos GoPro Após Baixar Vídeos GoPro
Agora que você concluiu o download de seus vídeos GoPro para o seu PC, pode curtir seus vídeos ou pode abri-los em um editor de vídeo e liberar suas habilidades mágicas. Você pode considerar o uso do Wondershare UniConverter, pois não é útil apenas como um software de download de vídeo GoPro, mas também pode ser útil para editar seus vídeos. Então, como fazer?
 Wondershare UniConverter
Wondershare UniConverter
Sua Caixa de Ferramentas de Vídeo GoPro Completa

- Edite vídeos GoPro aparando, recortando, recortando, aplicando efeitos e outros recursos.
- Ajuste os parâmetros de vídeo da GoPro como resolução, taxa de quadros e outros parâmetros para reduzir o tamanho.
- Converta vídeo GoPro para mais de 1000 formatos, como AVI, MKV, MOV, MP4, etc.
- Converta vídeo GoPro em uma predefinição otimizada para quase todos os dispositivos.
- Velocidade de conversão 30 vezes mais rápida do que outros conversores comuns.
- Grave vídeo GoPro em DVD reproduzível com um atraente modelo de DVD gratuito.
- A caixa de ferramentas versátil inclui criador de GIF, gravador de DVD e gravador de tela.
- SO Suportados: Windows 10/8/7/XP/Vista, macOS 11 Big Sur, 10.15 (Catalina), 10.14, 10.13, 10.12, 10.11, 10.10, 10.9, 10.8, 10.7, 10.6.
Passo 1 Abra o Wondershare UniConverter em seu PC e adicione arquivos na seção Conversor de Vídeo. Você encontrará três opções de edição: Selecionar, Cortar & Efeitos.

Etapa 2 Cortar seu vídeo: Abra a janela de corte clicando no botão Cortar. Você pode aparar da maneira que quiser:
- Corte do início / fim:
Coloque o mouse no início / fim do vídeo, clique em Cortar para dividir o vídeo em duas partes, selecione a parte que deseja cortar e clique em Excluir. Clique em OK para prosseguir.

No caso do sistema operacional Windows, você pode deslizar o mouse ao longo do controle deslizante de tempo e, quando um ícone aparecer, clicar nele e escrever a hora exata que deseja cortar. Em um Mac, você pode escrever diretamente no espaço acima do controle deslizante que mostra o tempo.
- Apare a partir do meio:
Mova o mouse até o ponto inicial da peça que deseja aparar, clique em Recortar e arraste até o ponto final e clique em Recortar novamente. Clique em Excluir para cortar a parte indesejada, depois no botão OK e prossiga.

- Apare as partes indesejadas e mescle em uma:
Escolha a(s) parte(s) indesejada(s) da mesma maneira que antes. Pressione Excluir para remover as partes indesejadas. Marque a caixa Juntar em um arquivo caixa de seleção no canto inferior esquerdo, OK e prossiga.

- Corte vídeos longos em clipes curtos:
Arraste o controle deslizante de tempo com o mouse para onde deseja aparar e pressione Cortar. Repita isso para fazer todos os clipes curtos que você deseja. Digamos que você queira cinco clipes curtos, clique em OK e prossiga. Depois de terminar de cortar, clique no menu suspenso ao lado da opção Formato de saída: e selecione o formato de vídeo. Clique em Iniciar tudo e seu trabalho estará encerrado.

DOWNLOAD GRATUITO DOWNLOAD GRATUITO
Etapa 3 Recorte seu vídeo. Clique no botão Cortar para abrir a janela de corte. Gire seu vídeo no sentido horário, anti-horário, horizontal ou vertical, clicando no botão respectivo ao lado da tela de visualização;

Corte o tamanho do vídeo inserindo os valores de largura e altura desejados ou arrastando o mouse ao longo do canto do quadro do vídeo;

Clique no menu suspenso abaixo da opção Proporção para ajustar a proporção do vídeo em muitos casos;
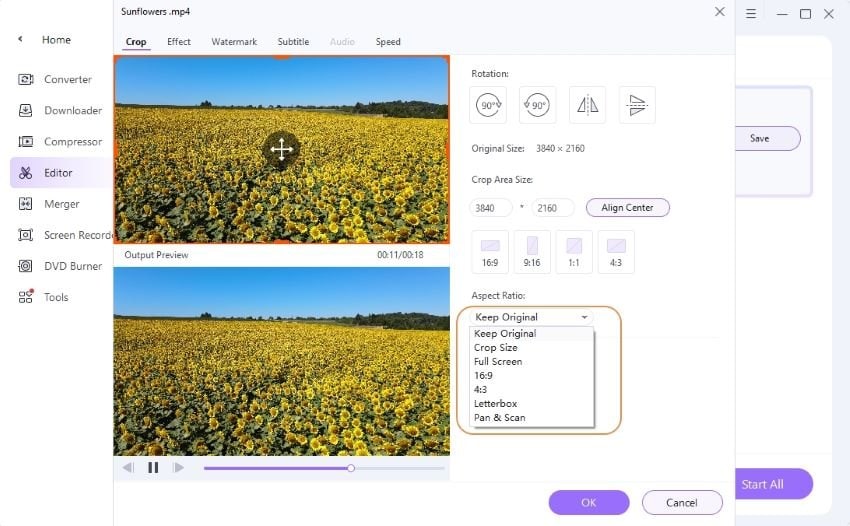
Clique em OK para salvar todas as alterações. Pressione Reiniciar para definir o padrão;
Da mesma forma que antes, selecione o formato de vídeo e pressione Iniciar Todos para concluir.
DOWNLOAD GRATUITO DOWNLOAD GRATUITO
Etapa 4 Adicione efeitos ao seu vídeo.
A janela Efeitos é aberta quando você clica no botão Efeitos ao lado do botão Cortar. Para ajustar os efeitos, você pode definir manualmente o brilho, a saturação, o contraste e o desentrelaçamento ou pode marcar a caixa de seleção Aprimoramento automático abaixo deles. Você pode adicionar filtros da biblioteca de filtros com 19 filtros mais usados;

Mais uma vez, salve seu trabalho convertendo-o como antes. Quando você clica no botão Iniciar todos, seu vídeo editado é salvo e agora você pode apreciá-lo.
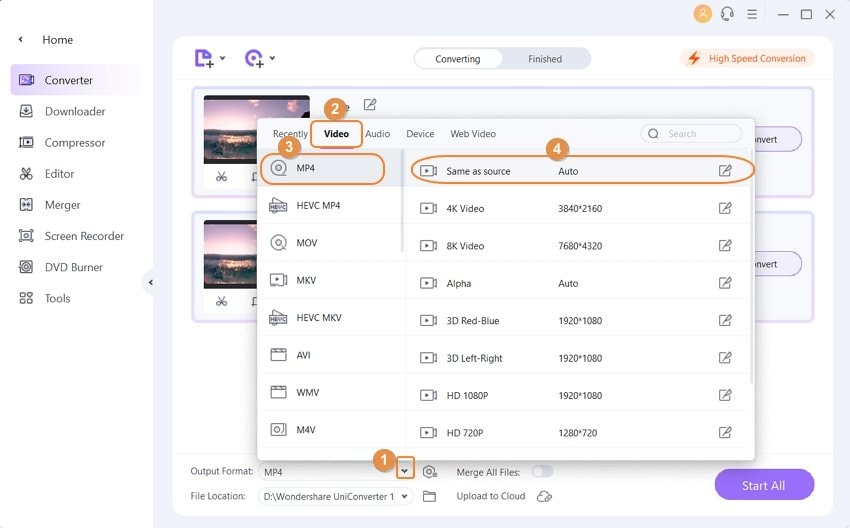

Dicas:
Se você deseja compactar vídeos de GoPro, basta ir para Compactar vídeos de GoPro facilmente >> para saber mais.
Conclusão:
Então, agora que você sabe como baixar vídeos GoPro para o computador e como editá-los usando o UniConverter Wondershare, acredito que não irá se preocupar. Siga as etapas explicadas acima cuidadosamente antes de começar a fazer o que deseja. O download do vídeo GoPro deve ser bem fácil para você agora.
A sua caixa de ferramentas completa
 Converta em lote MOV para MP4, AVI, 3GP e vice-versa facilmente.
Converta em lote MOV para MP4, AVI, 3GP e vice-versa facilmente. 


Santos
staff Editor