Pretende gravar seus jogos eficientemente no seu computador Windows? A Microsoft oferece uma ferramenta integrada no Windows 10 e 11 na forma da Barra de Jogos do Xbox que permite aos usuários gravar áudio ou vídeo durante as sessões de jogos, capturar imagens e muito mais. Usando o simples atalho do teclado "Win + G," pode acessar o gravador do Xbox no seu Windows.
Continue lendo para saber mais sobre o que pode fazer com o gravador da tela do Xbox e como gravar suas sessões de jogos com esta ferramenta. Descubra também uma alternativa poderosa que facilita a gravação da tela - Wondershare UniConverter.
Parte 1: Como gravar com a Barra de Jogos do Xbox
Antes de usar a Barra de Jogos do Xbox para gravar um jogo na sua tela. Não precisa de uma placa gráfica muito avançada se apenas capturar imagens dos jogos. Contudo, para gravar jogos com a Barra de Jogos, a placa gráfica do seu computador deve suportar AMD VCE, NVIDIA NVENC, o Intel Quick Sync ou codificadores da última geração.
Você deve certificar-se de que ativa a gravação da tela com a Barra de Jogos do Xbox nas definições do seu PC, e lembre-se que apenas pode gravar uma janela aberta de cada vez no seu PC, e a Barra de Jogos não consegue gravar o ambiente de trabalho do computador, o Explorador de Arquivos ou outras janelas. Se minimizar as abas abertas ou alterar para o ambiente de trabalho, o processo é interrompido. Tendo tudo isto em conta, vamos ver como gravar a tela com a Barra de Jogos do Xbox no Windows 10:
Passo 1
Sendo que a Barra de Jogos apenas grava a tela atualmente aberta, inicie o aplicativo ou o jogo que deseja gravar.
Passo 2
Você pode usar o atalho do teclado "Win + G" ou o botão do Xbox no seu PC para abrir a Barra de Jogos. Assinale a opção "Sim, isto é um jogo" na caixa de aviso.
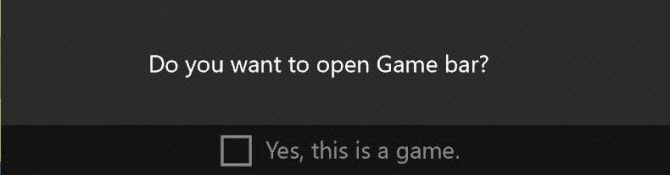
Passo 3
Antes de iniciar a gravação, certifique-se de que suas opções estão devidamente configuradas, e sua Barra de Jogos está gravando o áudio. Para isso, acesse as "Definições" e selecione "Captura" no painel da esquerda.
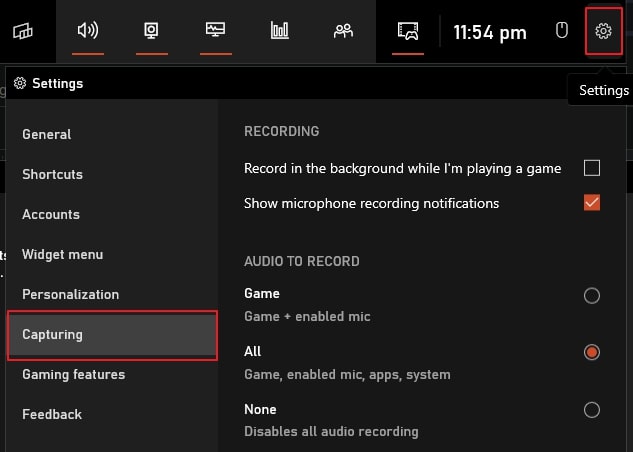
Passo 4
Agora pressione no botão "Iniciar Gravação" ou use o atalho do teclado "Win + Alt + R" para iniciar a gravação. Você deve pressionar no botão "Escape" ou nas teclas "Win + G" para sair da Barra de Jogos e iniciar a gravação da sua tela.
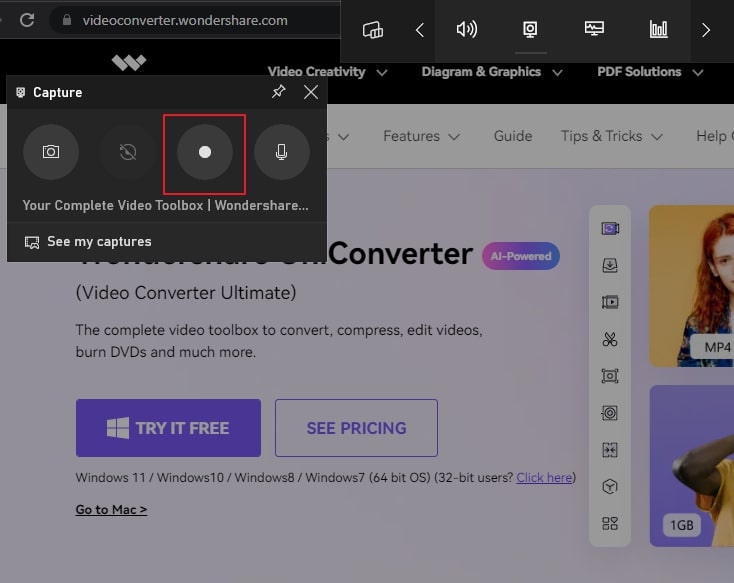
Passos 5
No canto superior direito da tela, verá um indicador com o temporizador da gravação e uma opção para desativar ou ativar o som do microfone. Para terminar o processo de gravação, pressione no botão "Parar" ou nas teclas "Win + Alt + R". Acesse a opção "Mostrar Todas as Capturas" na Barra de Jogos para visualizar suas gravações.
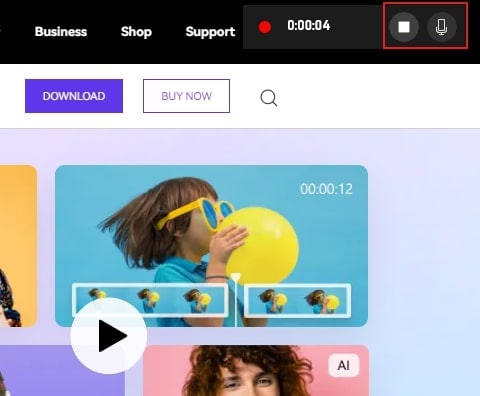
Parte 2: Como gravar áudio com a Barra de Jogos do Xbox
Antes de gravar a tela com a barra de jogos do Xbox, lembre-se que a funcionalidade de gravação do áudio segue os mesmos requisitos que a funcionalidade de gravação de vídeo. Quando estiver tudo pronto, pode seguir os passos abaixo para gravar a tela com o Xbox no Windows 10:
Passo 1
Inicie o aplicativo ou jogo que deseja gravar. A Barra de Jogos do Xbox apenas consegue gravar o áudio de um aplicativo de cada vez.
Passo 2
Use o atalho "Win + G" ou o botão do Xbox para abrir a Barra de Jogos. Depois assinale a opção "Sim, isto é um jogo" na janela seguinte.
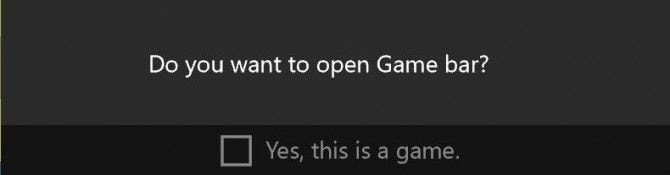
Passo 3
De seguida acesse as Definições e selecione a "Captura" no painel da esquerda para ajustar as definições de gravação do áudio. Certifique-se de que o áudio de todas as fontes é gravado com a ferramenta, incluindo o microfone, jogos e aplicativos do sistema.
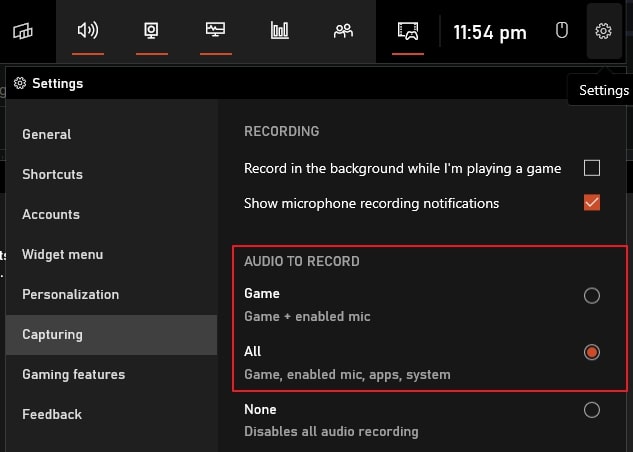
Passo 4
Pressione no botão "Iniciar Gravação" na janela de "Captura" ou use o atalho do teclado "Win + Alt + R" para iniciar a gravação do áudio. De seguida, use o botão "Escape" ou as teclas "Win + G" para sair da Barra de Jogos e iniciar o processo de gravação do áudio.
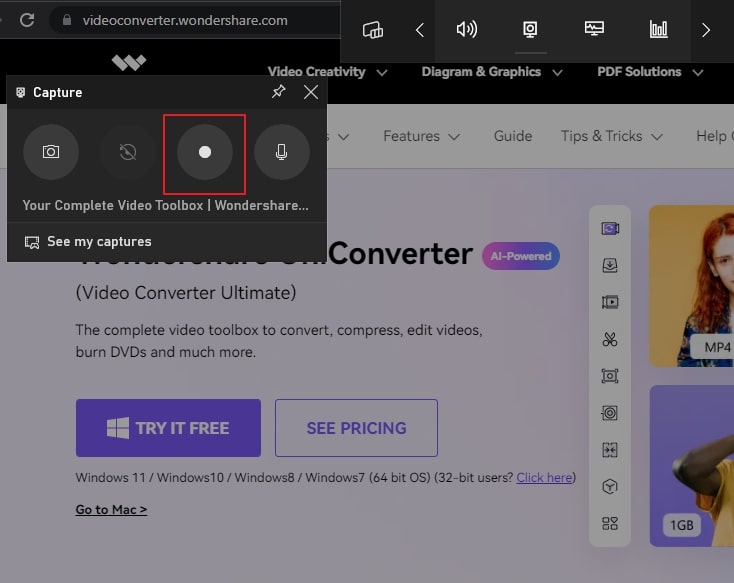
Passo 5
Verá uma barra indicando o temporizador da gravação com a opção de silenciar ou ativar o som do microfone à direita na tela. Você pode terminar o processo de gravação do áudio pressionando no botão "Parar" ou com as teclas "Win + Alt + R". Agora acesse a opção "Mostrar Todas as Capturas" para visualizar seus áudios gravados.
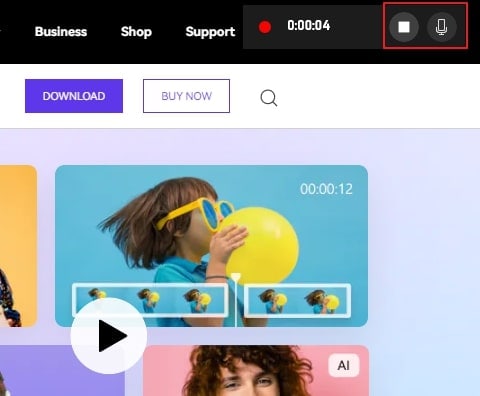
Parte 3: Como corrigir erros comuns da Barra de Jogos do Xbox
Você está com dificuldade em usar a Barra de Jogos do Xbox? Estes são alguns dos problemas mais comuns que os usuários encontram usando a Barra de Jogos do Xbox, e como resolvê-los sem grande esforço.
1. Porque o atalho do teclado da Barra de Jogos do Xbox não funciona?
Pode ser devido ao jogo que está tentando gravar tenha bloqueado os atalhos do teclado. Se for este o caso, seus atalhos personalizados não funcionam. Você pode experimentar atualizar o aplicativo no seu dispositivo e baixar a versão mais recente da Barra de Jogos do Xbox para resolver o problema.
2. Porque não consigo capturar uma imagem com a Barra de Jogos do Xbox?
Se você não consegue capturar uma imagem de um jogo com a Barra de Jogos do Xbox, certifique-se de que a opção está ativada no widget e que o jogo permite a captura. Por vezes, alguns conteúdos protefidos, como as encriptações DRM, complicam o processo de gravação e fazem com que suas capturas de imagens fiquem brancas. Feche essas abas no seu dispositivo ou use uma ferramenta externa para resolver o problema.
3. Porque os clipes dos meus jogos ficam brancos?
Se você ativou as opções de gravação na Barra de Jogos do Xbox e está usando a versão mais recente, existe uma grande possibilidade do seu jogo não permitir gravações. Nesta situação, seus clipes gravados ficarão brancos e você não pode fazer grande coisa.
4. Porque não consigo gravar áudio com o meu dispositivo?
Certifique-se de que seu dispositivo de áudio é compatível com seu computador. Após conectar o dispositivo, certifique-se de que a Barra de Jogos do Xbox reconhece o dispositivo. Inicie a Barra de Jogos e acesse a "Chat de Festa" nas "Definições", e depois procure pelo seu dispositivo nas áreas de "Entrada" ou "Saída".
Parte 4: Uma alternativa poderosa - recomendação do editor
Se você não consegue gravar suas sessões de jogos com a Barra de Jogos do Xbox e está procurando por uma ferramenta externa para tratar do serviço, a solução certa é o Wondershare UniConverter.
O UniConverter é principalmente um conjunto de ferramentas de mídia com imensas funcionalidades poderosas para trabalhar com arquivos de áudio, vídeo e imagem. Desde converter formatos de arquivos a otimizar o tamanho ou aparar arquivos, o UniConverter consegue fazer tudo por você. A interface amigável ao usuário do programa facilita todo o processo de edição mesmo para usuários iniciantes.
A funcionalidade de gravação da tela do UniConverter permite gravar a tela e o áudio em alta qualidade. Com esta ferramenta, você pode optar por gravar a tela inteira ou uma área personalizada, a webcam, picture-in-picture, microfone e mais. Aqui ficam alguns dos benefícios de usar o UniConverter como sua ferramenta de gravação da tela preferida:
- Antes de iniciar o processo, você pode personalizar as definições como a taxa de frames, a qualidade e o formato de arquivo do áudio ou vídeo gravado.
- Os arquivos finais são gerados com qualidade impecável, com áudio nítido e vídeos sem atrasos.
- Após a gravação, você pode facilmente editar seu vídeo para adicionar anotações de texto ou usar outras funcionalidades com o UniConverter.
Como gravar jogos ou áudio no Windows com o UniConverter
O processo de gravar um jogo ou áudio com o UniConverter é muito fácil. A ferramenta faz praticamente o trabalho por você, gerando conteúdos suaves de alta qualidade. Aqui fica um guia passo-a-passo em como gravar a tela o Windows com o Wondershare UniConverter:
Wondershare UniConverter — Conjunto de ferramentas de vídeo tudo-em-um para Windows e Mac.
Edite vídeos no Mac aparando, cortando, adicionando efeitos e legendas.
Converta vídeos para qualquer formato a uma velocidade 90X mais rápida.
Comprima seus arquivos de vídeo ou áudio sem perdas de qualidade.
Excelente cortador inteligente para cortar e dividir vídeos automaticamente.
Excelente editor de legendas para adicionar legendas automaticamente nos seus vídeos.
Baixe qualquer vídeo educativo online de mais de 10,000 plataformas e sites.
Passo 1 Inicie o gravador de aplicativos
Para começar, baixe e inicie o UniConverter no seu computador. Acesse a aba de "Início" no painel da esquerda e selecione a opção do "Gravador da Tela". Após acessar a tela seguinte, selecione o "Gravador de Aplicativos" para proceder.
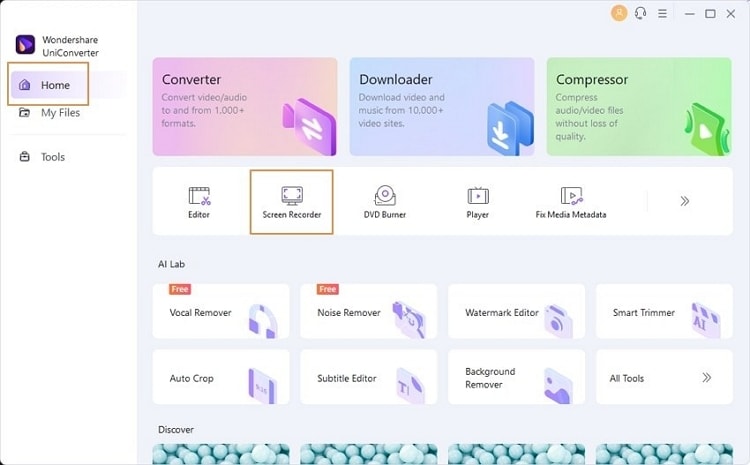
Passo 2 Configure as preferências de gravação
Agora selecione seu altifalante e microfone na janela seguinte. Pressione em "Selecionar um Aplicativo", siga as instruções na tela e selecione a janela do jogo que pretende gravar. Lembre-se que ao minimizar a janela bloqueada após iniciar a gravação, o processo será interrompido.
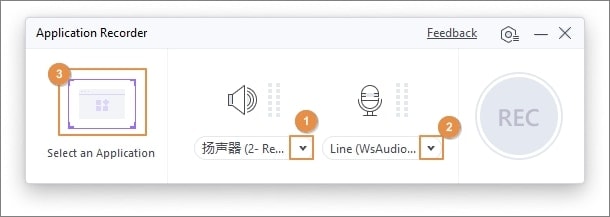
Passo 3 Grave e salve suas sessões de jogos
De seguida clique no botão "REC" na tela para iniciar a gravação. Pode clicar no botão "Parar" para terminar o processo de gravação. Depois, o UniConverter irá salvar automaticamente o vídeo gravado no seu computador.
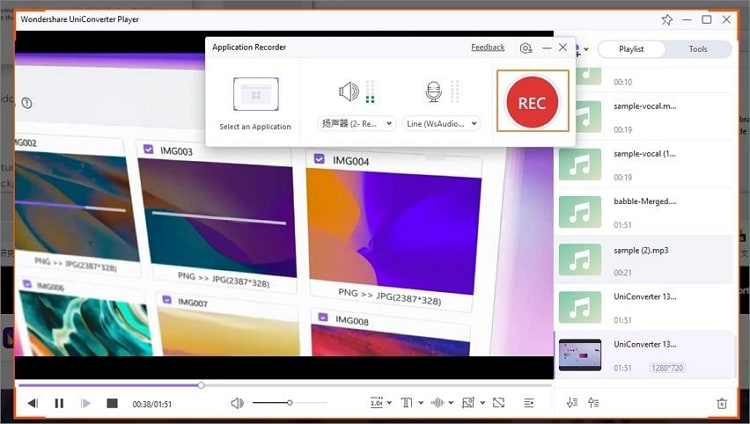
Conclusão
O gravador da tela do Xbox é uma sobreposição de jogos útil para você gravar facilmente suas sessões de jogos. Apesar da funcionalidade ser bastante conveniente, o processo de gravação geralmente abranda o desempenho do dispositivo. Com o Wondershare UniConverter, você pode gravar sessões de jogos maiores em alta qualidade no seu computador Windows.
Perguntas frequentes
- A Barra de Jogos do Xbox afeta o desempenho do PC?
O gravador de jogos da Xbox é conhecido por afetar significativamente o desempenho dos computadores Windows. Se você quiser usar esta funcionalidade, é muito provável que seu computador apresente FPS baixos e fique mais lento. Desativar esta funcionalidade é a única forma de resolver o problema.
- Posso gravar com a Barra de Jogos do Xbox durante quanto tempo?
A duração máxima de gravação permitida pela ferramenta de gravação em fundo da Barra de Jogos do Xbox é de 30 minutos. Após 30 minutos, a gravação é desativada automaticamente. Você pode definir a duração máxima de gravação dos clipes nas definições da Barra de Jogos até 30 minutos, 1 hora ou 2 horas.
- Como desativar a barra de jogos do Xbox no Windows?
Para desativar a Barra de Jogos do Xbox no seu computador com Windows 10, acesse o aplicativo das Definições no seu Windows 10 e selecione "Jogos" na lista de opções disponíveis. Acesse o painel da "Barra de Jogos do Xbox" à esquerda e desative a opção da "Barra de Jogos do Xbox".
 Converta em lote MP4 para MOV, MKV, M4V, FLV e vice-versa facilmente sem perda de qualidade.
Converta em lote MP4 para MOV, MKV, M4V, FLV e vice-versa facilmente sem perda de qualidade. 

Santo
staff Editor