Auto Reframe
Apare ou redimensione seu vídeo automaticamente para o YouTube, TikTok, Facebook, Instagram e outras redes sociais, sem deixar marca d'água e de maneira muito fácil.
Para macOS 10.13 ou posterior (incluindo macOS 26 Tahoe e compatível com Apple M1)
Ir para a Versão Windows >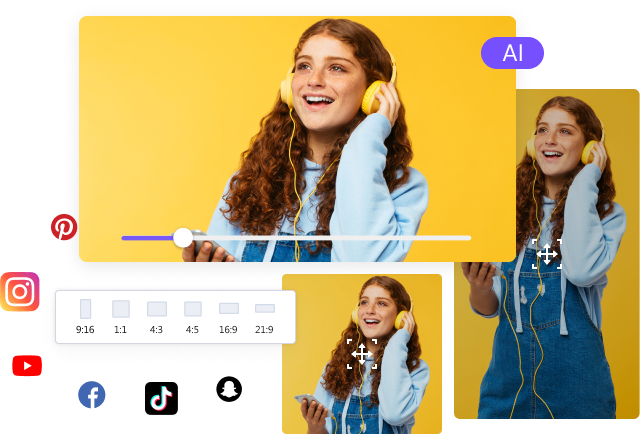
Corte Vídeo Automaticamente para Qualquer Tamanho
Escolha a proporção de aspeto mais indicada para cada plataforma
Não importa qual é o tamanho e a qualidade do seu vídeo, o Auto Reframe usa Inteligência Artificial para fazer os ajustes necessários para publicar o mesmo conteúdo no YouTube, Instagram, TikTok ou outras redes sociais.
Experimente o Auto Reframe e altere a Proporção de Aspeto dos seus vídeos:
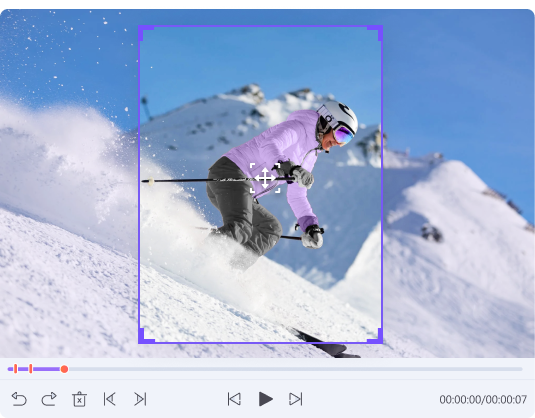
Ajuste o Movimento através dos Keyframes
Aperfeiçoe o resultado do Auto Reframe
O Auto Reframe não produziu os melhores resultados no modo automático? Use o modo manual para alterar a posição e o movimento quadro a quadro.
Experimente o Auto Reframe e altere a Proporção de Aspeto dos seus vídeos:
Suporta Vários Formatos de Entrada
Corte Vídeos Automaticamente Sem Deixar Marca d'Água
Experimente o Auto Reframe e altere a Proporção de Aspeto dos seus vídeos:
Como usar o Auto Reframe em 3 etapas simples.
Perguntas frequentes sobre cortar vídeos automaticamente
Para cortar um vídeo na proporção 9:16 no seu Mac, use o recurso Auto Reframe do Wondershare UniConverter. Inicie o software, escolha a opção Auto Reframe, importe o vídeo e selecione a proporção 9:16.
O Instagram é uma rede social muito popular onde são partilhadas fotos e vídeos. Os vídeos do Instagram devem ter a proporção 1,91:1 a 4:5. Então, se você tem alguns vídeos do TikTok que deseja cortar e redimensionar para o Instagram, use a ferramenta apresentada acima, o Wondershare UniConverter. Este software permite editar a proporção de aspeto, o tamanho e outros parâmetros indicados para o Instagram.
Um dos problemas mais comuns que os usuários reportam depois de cortar vídeos com o VLC é que os vídeos não permanecem cortados, ou seja, as alterações não são gravadas. Isso acontece porque o recurso básico de corte do VLC é apenas para efeitos de visualização. Assim, se você deseja cortar os vídeos permanentemente, certifique-se de marcar a opção Video Cropping Filter (como mencionado nas etapas acima) após terminar o processo de conversão. Se você não marcar esta opção, os vídeos não serão realmente cortados.
Você pode usar o Windows Movie Maker ou o VLC em seu computador Windows 10 para cortar vídeos de forma gratuita e sem deixar nenhuma marca d'água. Se optar pelo VLC, inicie o programa, clique em Ferramentas e depois em Efeitos e Filtros. De seguida, clique em Efeitos de Vídeo e depois clique em Cortar. Por fim, insira os valores pretendidos.
Além do Handbrake, o Wondershare UniConverter é uma ferramenta excelente para cortar e gravar vídeos. Se você quer gravar seus arquivos de mídia de uma maneira mais tradicional, o Wondershare UniConverter tem uma opção para gravar vídeos 16:9 para DVD PAL 4:3. Simplesmente inicie a ferramenta, clique no Gravador de DVD e carregue o arquivo. Personalize as configurações e grave o DVD.
















