Como Importar WMV para o Final Cut Pro para Edição Posterior
Por Santo • 2023-07-17 21:30:40 • Soluções comprovadas
Quando se trata de usar a ferramenta mais poderosa para edição de vídeos, nada supera o Final Cut Pro para o macOS. Este artigo mostrará o método para importar vídeo para o Final Cut Pro, para edição posterior, e adicionar aquele toque profissional para uma melhor experiência visual.
- Parte 1. A Popularidade do Final Cut Pro
- Parte 2. O Que é o Final Cut Pro
- Parte 3. Como Converter WMV para Formato Compatível com Final Cut Pro
- Parte 4. Como Importar Arquivos WMV Convertidos para o Final Cut Pro
- Parte 5. Extra: 3 Truques do Final Cut Pro
Parte 1. A Popularidade do Final Cut Pro
Devido à facilidade de uso e ferramentas de edição profissional, o Final Cut Pro ganhou popularidade entre os usuários do macOS que desejavam ter um programa prático para converter fotos e vídeos com alta qualidade. É tão famoso que pode competir diretamente com outros como o Adobe Premiere.
Com uma ferramenta tão poderosa em mãos, é óbvio que as pessoas gostam de a usar. Mas os usuário que assistem a filmes no Windows ou em formatos compatíveis com Windows, é difícil usar o Final Cut Pro. Por ser feito sob medida para os usuários do macOS, você precisa pegar seus arquivos favoritos e converter WMV para FCP, um formato amigável para fazer edições no Final Cut Pro.
Parte 2. O Que é o Final Cut Pro
O Final Cut Pro é um produto proprietário, atualmente desenvolvido e vendido pela Apple Inc. Tenho certeza que, ao saber quão bom ele é, você deve ficar animado para aprender sobre os seus recursos interessantes que o tornam o melhor em sua área. Vejamos alguns dos melhores recursos que o Final Cut Pro tem a oferecer:
- Linha do Tempo Magnética: Fácil montagem de fotos e clipes “magneticamente”, o que eliminará quaisquer lacunas indesejadas na linha do tempo.
- Recurso multicanal para edição de áudio: A opção de pressionamento de tecla permite expandir o arquivo de áudio.
- Multicam: Existe o mecanismo de 64 bits que ajuda você a trabalhar nativamente, também em tempo real, junto com uma variedade de formatos, taxas e tamanhos de quadros.
- Conexões de Clipes: Mantenha juntos os clipes relacionados.
- Auditions: Com o recurso exclusivo de Auditions, é fácil experimentar as fotos e encontrar a perfeita.
- Títulos 3D: Agora é fácil criar títulos de vídeo profissionais com apenas alguns cliques.
É muito empolgante ver por que as pessoas adoram o Final Cut Pro. Para tirar o máximo proveito do Final Cut Pro, devemos dar uma olhada mais profunda nos formatos de vídeo que ele suporta. Veja a captura de tela abaixo.
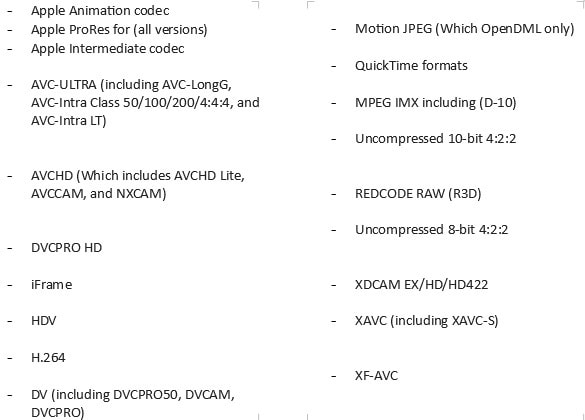
Parte 3. Como Converter WMV para Formato Compatível com Final Cut Pro
Para usuários do Windows que gostariam de colocar as mãos no Final Cut Pro para criar um impacto extra nos vídeos, o primeiro passo é começar a converter os vídeos WMV para o formato FCP. Eu quero apresentar a você um software especializado, o Wondershare UniConverter (originalmente Wondershare Video Converter Ultimate). Veja algumas das suas excelentes características.
Wondershare UniConverter - Sua Caixa Completa de Ferramentas de Vídeo
-
Converta arquivos para mais de 1000 formatos, como AVI, MKV, MOV, MP4, etc.
-
Converta com predefinições otimizadas para quase todos os dispositivos.
-
Velocidade de conversão 30 vezes mais rápida do que qualquer outro conversor convencional.
-
Edite, aprimore e personalize seus arquivos de vídeo.
-
Grave vídeo em DVD reproduzível com um modelo de DVD atraente e gratuito.
-
Suporta download ou gravação de vídeos de sites de compartilhamento de vídeo.
-
A caixa de ferramentas versátil combina correção de metadados de vídeo, criador de GIFs, transmissão de vídeo para TV, conversor de RV e gravador de tela.
-
Transmita os vídeos do Windows ou Mac para outros dispositivos, incluindo Chromecast, Roku, Apple TV, Xbox 360 ou PS3.
-
Sistemas Suportados: Windows 10/8/7/XP/Vista, Mac OS 10.15 (Catalina), 10.14, 10.13, 10.12, 10.11, 10.10, 10.9, 10.8, 10.7, 10.6
Agora, vamos ver como você pode converter WMV para FCP (formato compatível com Final Cut Pro) ou qualquer formato de vídeo:
Etapa 1 Adicionar os arquivos.
Esta é a aparência da interface do Wondershare UniConverter, quando é iniciado pela primeira vez. Você precisará adicionar o arquivo necessário. Isso pode ser feito arrastando o arquivo para a janela do programa, ou através do botão Adicionar Arquivo, que está localizado no lado superior esquerdo.
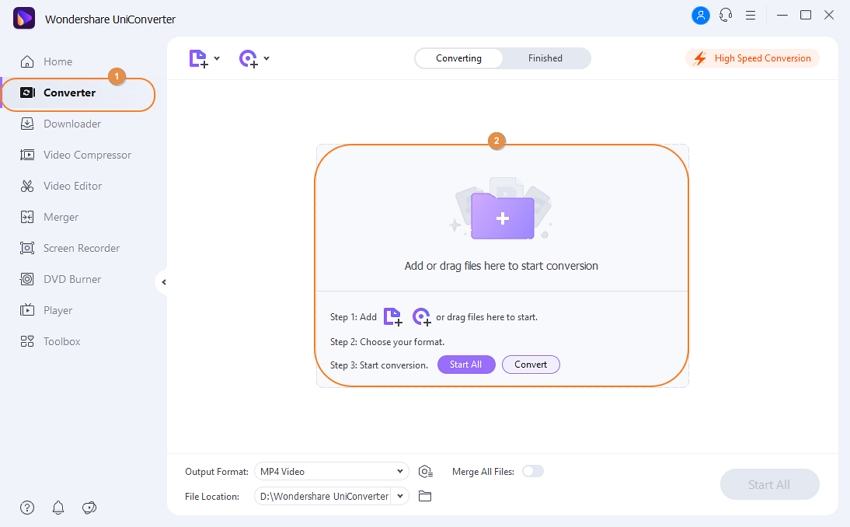
Etapa 2 Selecionar a preferência do arquivo de saída.
Depois de adicionar o arquivo, você pode escolher individualmente o formato de saída do arquivo ou pode fazê-lo para todos os arquivos de uma vez (caso seja mais do que 1).
- Para arquivo individual: Selecione o menu suspenso, conforme mostrado na imagem. Em seguida, selecione as preferências adequadas. Clique no botão Converter, do lado direito.
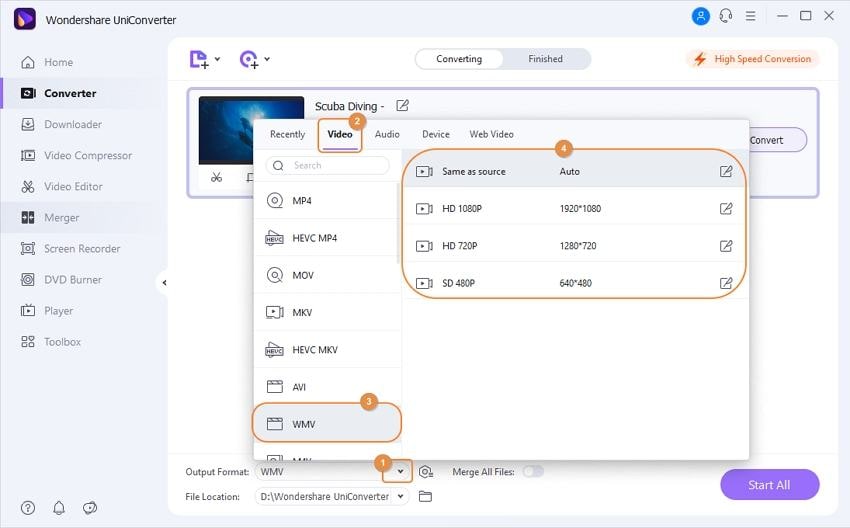
- Para arquivos em lote: Selecione o menu suspenso, conforme mostrado na imagem. Selecione a saída preferida, conforme mostrado na caixa pop-up. Depois disso, clique em Iniciar Tudo, na parte inferior da tela.
Etapa 3 Obter o arquivo convertido.
Você pode abrir o novo arquivo WMV convertido de duas maneiras.
- Clique no ícone da pasta para ver a pasta onde os arquivos convertidos são armazenados.
Nota: Também pode ir em Preferências > Localização, e alterar a pasta predefinida para salvar os arquivos convertidos.
- Vá na guia Convertido para ver uma lista de todos os arquivos convertidos.
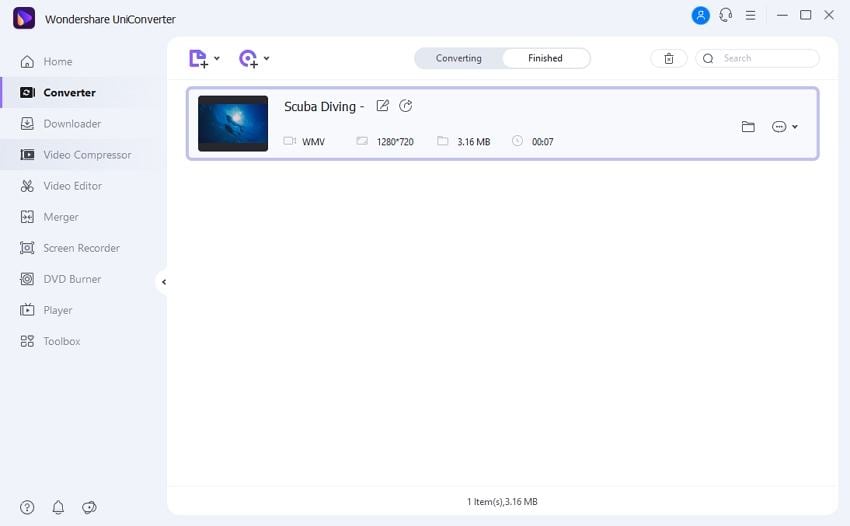
Parte 4. Como Importar Arquivos WMV Convertidos para o Final Cut Pro
Para importar os arquivos WMV convertidos para o Final Cut Pro, siga as etapas abaixo:
Etapa 1. Vá para o botão de importação, que está no topo da interface
![]()
Etapa 2. Selecione o arquivo convertido e clique em escolher. O vídeo importado terá a aparência mostrada na imagem
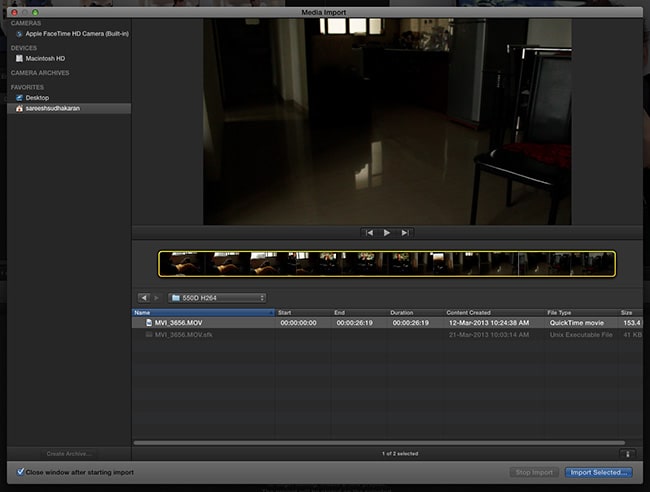
Etapa 3. Selecione as preferências e clique no botão importar. Os vídeos estarão disponíveis na lista de recursos.
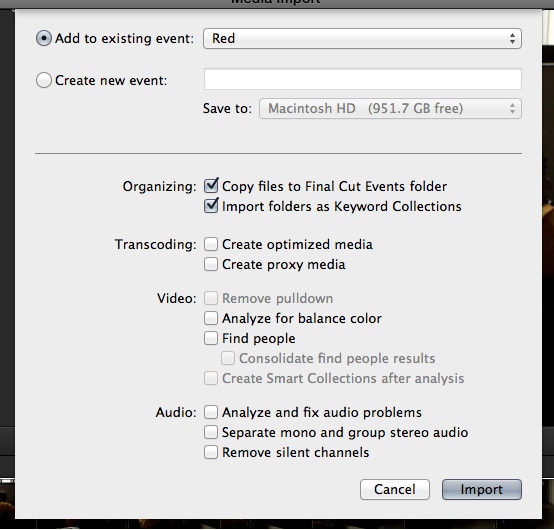
Parte 5. Extra: 3 Truques do Final Cut Pro
Antes de editar o vídeo no Final Cut Pro, aqui estão algumas dicas profissionais que serão úteis para você:
1. Aparar ao Vivo
Para editar os vídeos no modo de reprodução, use os seguintes atalhos:
- Option-[ para iniciar o clipe na posição atual do indicador de reprodução (Início do aparamento).
- Option-] para terminar o clipe na posição atual do indicador de reprodução (Fim do aparamento).
- Option- Apara em direção ao início ou ao fim, o que estiver mais próximo da posição atual do indicador de reprodução (Aparar até indicador de reprodução).
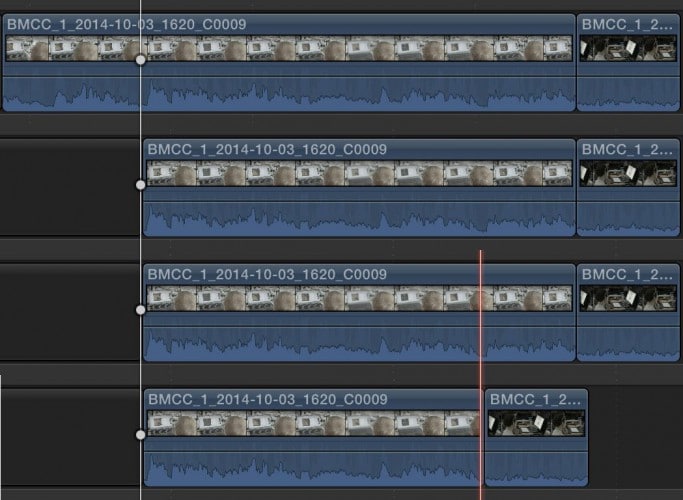
2. Camadas de Ajuste
Se você estiver filmando com uma câmera que grava em um espaço de cores Log, uma maneira fácil de trabalhar com a filmagem é aplicar um filtro de correção a uma camada de ajuste e, em seguida, corrigir cada clipe individualmente com o quadro de cores.
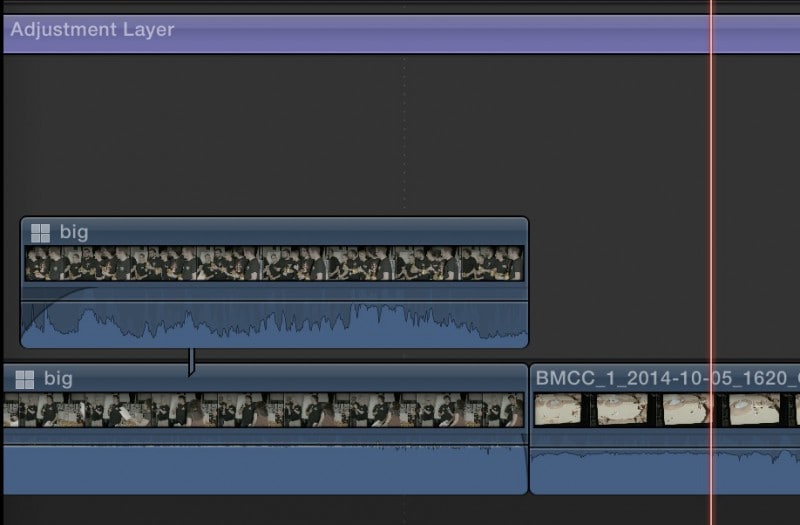
3. Codificação Rápida
Estou usando as opções Faster Encode no FCP X, conforme mostrado na imagem.
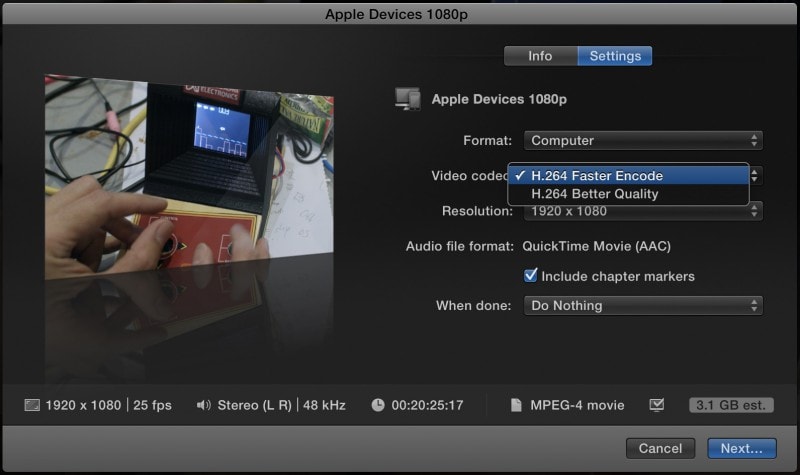
O Final Cut Pro é o software de edição de vídeo mais avançado do mercado, e agora você sabe como pode editar seus belos vídeos com ele. Portanto, use o nosso Wondershare UniConverter para converter vídeo para usar no Final Cut Pro.
A sua caixa de ferramentas completa
 Converta em lote MP4 para MOV, MKV, M4V, FLV e vice-versa facilmente sem perda de qualidade.
Converta em lote MP4 para MOV, MKV, M4V, FLV e vice-versa facilmente sem perda de qualidade. 

Santo
staff Editor