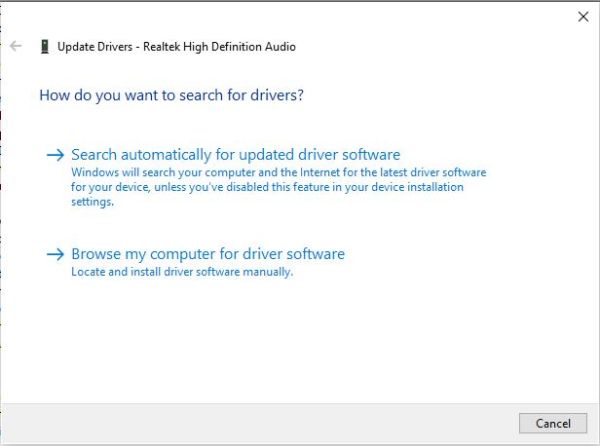Você finalmente conseguiu! O arquivo MP4 que você queria por tanto tempo finalmente está no seu dispositivo e agora basta abri-lo. Mas, o arquivo MP4 não tem nenhum som. O que agora? Não entre em pânico, pois todo problema tem uma causa raiz que você poderá determinar usando esta útil lista de verificação. Depois de diagnosticar o problema, você não poderá consertar nenhum vídeo sonoro com relativamente pouco esforço e sem ter que enfrentar a máquina. Às vezes, o arquivo MP4 que você gravou com um dispositivo simplesmente se recusa a reproduzir seu som em outro dispositivo. No entanto, o formato de arquivo MP4 deve ser universalmente compatível em todas as plataformas e sistemas operacionais. Não é motivo de alarme, pois essas coisas acontecem com bastante frequência sem que ninguém seja culpado.
A boa notícia é que o problema raramente está relacionado ao hardware. Isso significa que você provavelmente não precisará mexer na fiação ou precisará levar o dispositivo a um profissional licenciado para uma reparação dispendiosa. A má notícia é que pode haver qualquer software no seu dispositivo que esteja causando o problema ou mesmo o próprio arquivo pode estar corrompido além do reparo, e é simplesmente impossível saber qual é a causa antecipadamente. Enquanto ele não vai te custar nada para tentar corrigir o problema de arquivos MP4 silenciado por si mesmo, leia o seguinte top 3 causas , e trabalhar o guia solução de problemas também. Portanto, tenha paciência e vamos encontrar uma maneira fácil e rápida de corrigir o problema.
- Parte 1. As 3 principais causas do MP4 sem som
- Parte 2. Guia de solução de problemas para vídeo sem som (Importante)
- Parte 3. Como corrigir facilmente o YouTube sem som
Parte 1. As 3 principais causas do MP4 sem som
Como mencionado acima, essas soluções não levam em consideração a possibilidade de hardware danificado, fazendo com que o seu MP4 não tenha nenhum som. Embora seja possível em teoria, esses casos são esporádicos na prática e você não deve tentar corrigi-los de qualquer maneira. Se todas as soluções listadas aqui falharem, é mais provável que seja um erro de hardware e você deve fazer backup dos dados e levar o computador a um técnico licenciado para reparo.
Causa # 1 - Codecs com defeito
Codecs são pequenos trechos de código localizados no sistema operacional e ativados apenas quando um arquivo multimídia específico ou um videogame solicita que eles sejam ativados. Se um codec específico não estiver presente ou não estiver funcionando corretamente, o arquivo ou a função de mídia associada não poderá ser ativada. Isso pode resultar em qualquer coisa, desde artefatos de vídeo apenas em resoluções específicas até distorções de som. Infelizmente, de tempos em tempos, o software simplesmente falha e não há nada que você possa fazer para evitá-lo. Outro problema é que os codecs são considerados não essenciais e geralmente dependem do usuário fazer o download e instalar.
Os codecs ausentes quase sempre serão observados pelo media player quando você tenta abrir o arquivo que os solicita. A solução para esse problema é relativamente direta. Isso envolve o download e a instalação do K-Lite Codec Pack, acessando este link (http://www.codecguide.com/download_k-lite_codec_pack_full.htm) e clicando em um dos links mostrados abaixo.
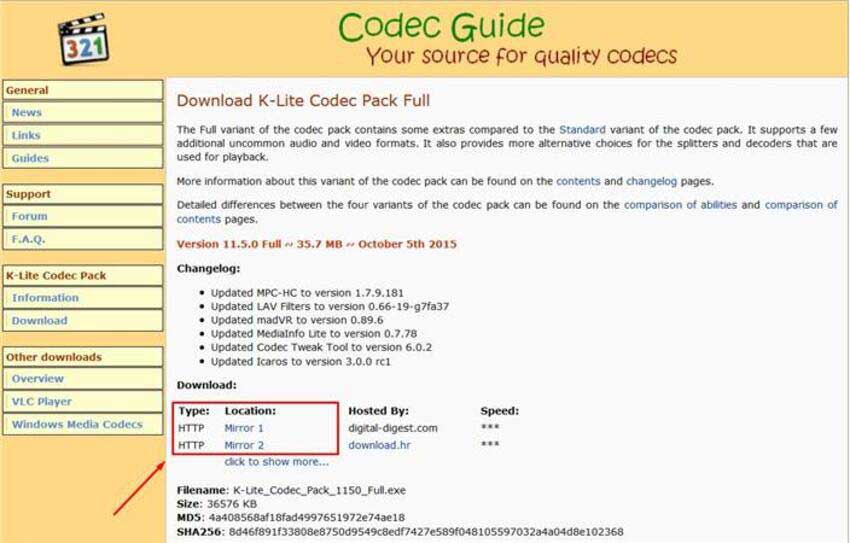
É um pacote abrangente que contém todos os codecs de mídia possíveis para reproduzir com precisão os formatos de arquivo mais obscuros. Depois de baixar o K-Lite Codec Pack, basta instalá-lo usando as opções de instalação padrão e reiniciar o computador.
Causa # 2 - Instalação corrompida do media player
As coisas costumavam ser tão simples quando se tratava de instalar software há dez anos. Aqueles eram os tempos ingênuos em que o usuário tinha controle total sobre seu computador. Hoje, os sistemas operacionais estão bloqueados a ponto de mal funcionar, o que pode até prejudicar a operação dos players de mídia. Em outros casos, instalações danificadas ou atualizações não relacionadas podem criar uma confusão no seu confiável media player. Nesses casos, você pode tentar reverter para um estado anterior usando a Restauração do Sistema do Windows . Caso contrário, se uma das mídias mencionadas acima parecer funcionar muito melhor do que a que você usou anteriormente, provavelmente é uma boa ideia mudar para ela.
Causa # 3 - Arquivo MP4 corrompido
"Ele está morto, Jim." O arquivo foi corrompido além da recuperação e pode haver várias razões para isso acontecer. Como sempre, a melhor abordagem é a prevenção. Idealmente, os arquivos de mídia que você não deseja corromper serão copiados imediatamente após a gravação em um serviço de armazenamento baseado em nuvem . Ou você também pode anexar os dados a um email e enviá-los de volta para si mesmo.
Como alternativa, você pode corrigir seu arquivo através da conversão com o Wondershare UniConverter (originalmente Wondershare Video Converter Ultimate) . Enquanto a conversão, você também pode alterar o codec de vídeo. Além disso, você pode baixar ou gravar o mesmo arquivo MP4 no site. Todas essas dicas ajudam a corrigir seu vídeo sem problemas de som, incluindo vídeo MP4, vídeo MKV e até vídeo do iPhone.
 Wondershare UniConverter - Caixa de ferramentas de vídeo tudo em um para Windows / Mac
Wondershare UniConverter - Caixa de ferramentas de vídeo tudo em um para Windows / Mac

- Suporte para corrigir vídeos MP4 sem problemas de som, convertendo o formato, alterando o codec e outros.
- Corrija vídeos em mais de 1000 formatos, incluindo vídeos em dispositivos iPhone / iPad / Android.
- Permite converter arquivos a uma velocidade 30X mais rápida do que qualquer outro conversor de vídeo convencional.
- Suporte ao processamento em lote para converter vários arquivos por vez.
- As ferramentas de edição no programa ajudam na personalização de arquivos, como aparar, recortar, adicionar marcas d'água, legendas etc.
- Transfira arquivos convertidos para dispositivos específicos rapidamente através de um cabo USB.
- Suporte para baixar ou gravar vídeos em MP4 em 10.000 sites.
- Um clique para gravar vídeo em DVD ou disco Blu-ray para reproduzir com o seu DVD player.
- As funções da multifuncional incluem compressor de vídeo, gravador de tela, criador de GIF, corrigir metadados de vídeo etc.
- SO suportado: Windows 10/8/7/2003 / XP / Vista, Mac OS 10.15 (Catalina), 10.14, 10.13, 10.12, 10.11, 10.10, 10.9, 10.8, 10.7, 10.6.
Como corrigir nenhum som em um arquivo MP4 com o Wondershare UniConverter?
Etapa 1 Abra o Wondershare UniConverter e carregue o arquivo MP4.
Depois de baixar e instalar o software no seu computador, inicie-o. Em seguida, você precisa adicionar o arquivo MP4 que deseja corrigir pelo recurso de arrastar e soltar.

Etapa 2 Edite o codificador de vídeo MP4 e escolha MP4 como formato de destino.
Depois que o arquivo de vídeo for adicionado à interface do software, abra o menu suspenso ao lado da opção "Converter todos os arquivos em:", clique em Vídeo > MP4 > o ícone de edição ao lado da resolução para entrar na janela de edição de vídeo. Depois disso, altere o codificador de vídeo para / MPEG-4 ou então. E clique em Criar para criar um formato personalizado e selecione o formato para prosseguir.

Etapa 3 Converta arquivos de vídeo em MP4 para corrigir o problema.
Por fim, clique no botão Converter tudo para iniciar o processo de conversão. Você pode encontrar o arquivo MP4 fixo na pasta Saída .
Nota: O Wondershare UniConverter suporta a conversão de arquivos entre 1000 formatos. Portanto, se você não tiver som em um vídeo que esteja em outros formatos, o Wondershare UniConverter também poderá atender às suas necessidades.
Parte 2. Guia de solução de problemas para vídeo sem som (Importante)
Com base nas três principais causas deste artigo, cada uma das seções a seguir recomendará uma ação de diagnóstico simples e, com base nos resultados obtidos, você pode tentar descobrir qual o motivo, basta rolar até o final.
1. O arquivo pode ser reproduzido em outros players corretamente?
Tente reproduzir o MP4 em vários players de mídia no seu computador e veja se o problema é reproduzido. Se você ainda não possui um media player alternativo, aqui estão algumas recomendações gratuitas.
Faça o download do VLC Player acessando este link e clicando no grande botão laranja, como mostra a figura abaixo.
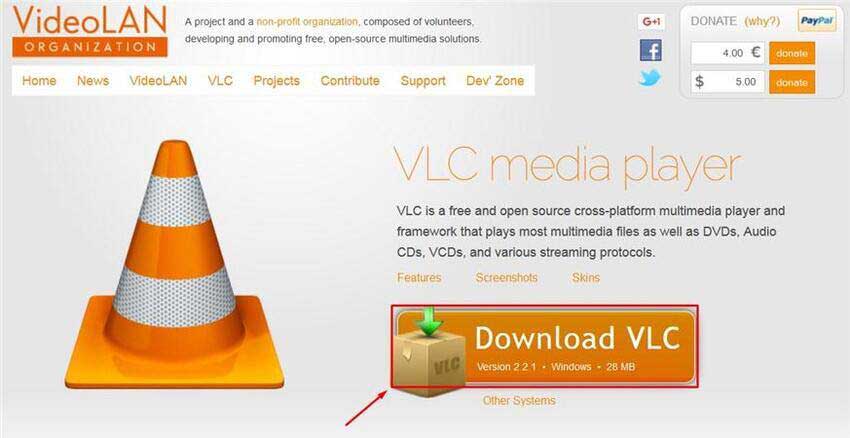
O GOM Player inicia o download clicando no botão mostrado abaixo.
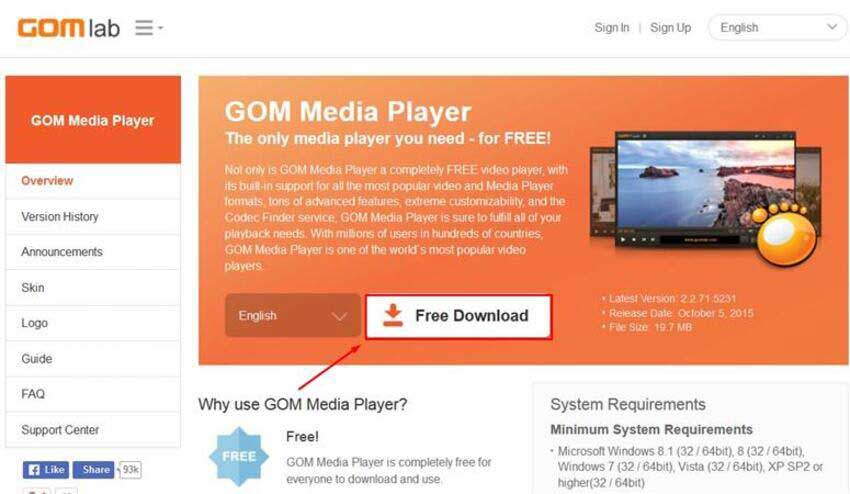
Finalmente, você pode obter o MPC-HC clicando aqui e depois no botão mostrado abaixo.
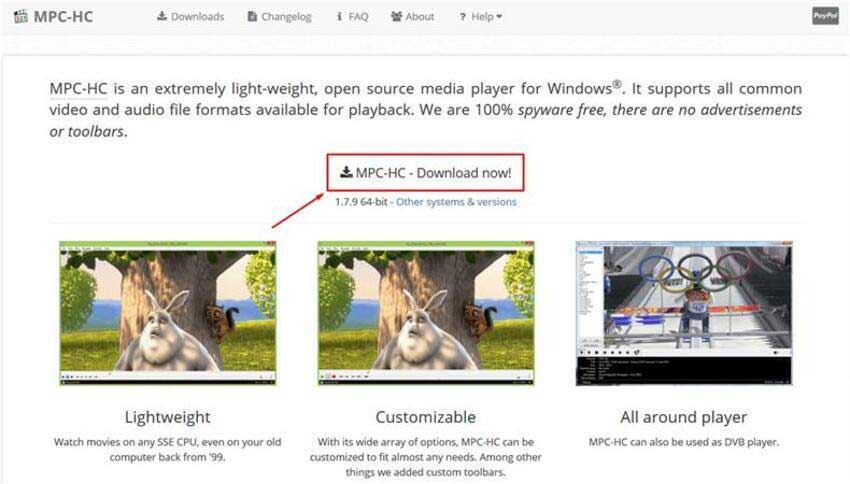
Agora, tente reproduzir o arquivo MP4 problemático em qualquer um dos players acima. Se o arquivo também não tiver som em outros players, é provável que seja a causa número 1. Se houver uma mensagem de erro exibida ao tentar reproduzir o arquivo, é a causa nº 2.
2. Esse arquivo MP4 é o único vídeo sem som?
Em seguida, tente ver se você tem apenas um único arquivo MP4 que está causando problemas ou se é mais que um. Verifique vários arquivos MP4 que, com certeza, foram reproduzidos corretamente no passado e verifique todos eles em um único media player. Se houver apenas um arquivo com problemas e os outros funcionarem bem, é provável que seja a causa nº 3. Se todos os arquivos MP4 se recusarem repentinamente a reproduzir som ou função, provavelmente é a causa nº 2.
Parte 3. Como corrigir facilmente o YouTube sem ssom
Solução 1: verifique se o volume não está desativado:
Na maioria das vezes, quando as pessoas enfrentam o problema no YouTube, o motivo pode ser que o som está desativado nos vídeos do YouTube. Você pode verificar facilmente esse problema visitando os vídeos no YouTube. Para resolver um problema mudo, siga as etapas abaixo.
Visite o YouTube e reproduza um vídeo que deseja ver e onde está enfrentando um vídeo MP4 sem som, depois olhe para o lado inferior direito e mova o cursor no ícone do alto-falante. Se o ícone do alto-falante aparecer com o sinal cruzado, basta clicar nele para ativar o som e você começará a ouvir o som. Você também pode ativar o som do volume pressionando M no teclado no YouTube.

Solução 2: Usando a guia anônima / privada
Às vezes, você também pode enfrentar o problema por causa dos grandes arquivos de cache armazenados no seu computador. Para isso, você pode simplesmente abrir uma guia Anônima para resolvê-la no Windows 10 ou em outros dispositivos do sistema operacional. Siga as etapas abaixo para resolver o problema usando a guia Anônima. Usaremos o navegador Mozilla Firefox aqui como exemplo.
Etapa 1: Abra o navegador Mozilla Firefox e clique na opção Menu , disponível no canto superior direito com três linhas retas.
Etapa 2: Clique em Nova janela privada após abrir o Menu .
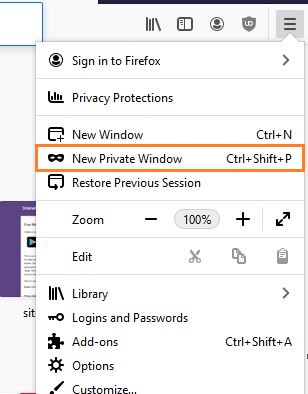
Etapa 3: na janela separada, agora você pode navegar pelos vídeos do YouTube e há chances de não enfrentar esse problema.
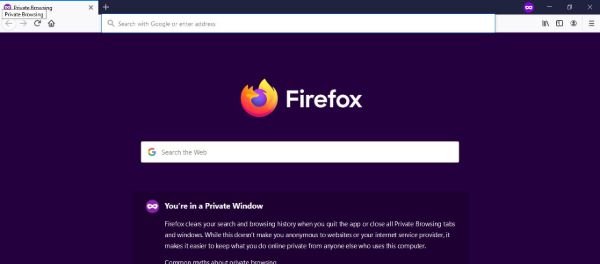
Solução 3: Abra o misturador de volume e aumente o volume
Às vezes, você também enfrenta o problema devido ao menor volume do sistema. Para superar esse problema, você pode simplesmente aumentar o volume do som do mixer de volume. Para superar o problema no Windows 10, você pode fazer isso diretamente da área de trabalho. Basta seguir os passos abaixo para aumentar o volume.
Etapa 1: primeiro, clique com o botão direito do mouse no ícone de volume no canto inferior direito da área de trabalho no Windows 10. Agora, um novo pop-up será aberto na tela. Clique em Abrir misturador de volume na janela pop-up.

Etapa 2: agora, você verá controles de volume para diferentes aplicativos. Clique no controle deslizante de volume agora e mova-o para o lado superior para aumentar o volume. Certifique-se de fazer isso para todas as opções disponíveis nesta janela. Agora você começará a ouvir o som nos seus vídeos do YouTube.

Solução 4: Atualizando os drivers
Os drivers desempenham um papel essencial no Windows e em outros sistemas operacionais. Se você ainda não está ouvindo som nos vídeos do YouTube, verifique as atualizações de driver e atualize-as para a versão mais recente.
Etapa 1 : no Windows 10, clique na barra de pesquisa e digite Gerenciador de dispositivos . Agora clique no Gerenciador de dispositivos para abri-lo.
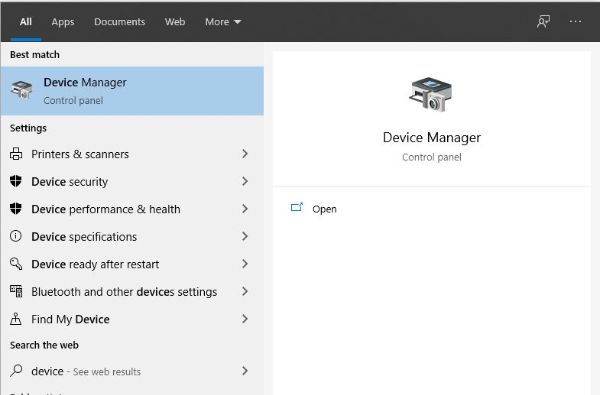
Etapa 2: Agora, na guia Gerenciador de dispositivos , clique no controlador de som, vídeo e jogo, clique com o botão direito do mouse no nome do dispositivo de áudio e clique em Atualizar driver .
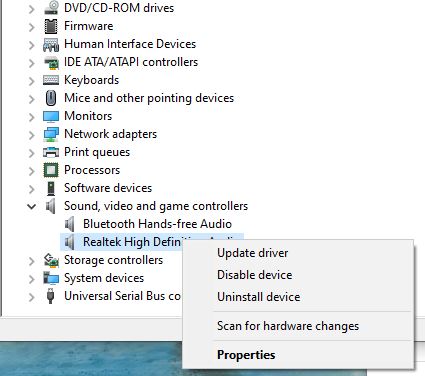
Etapa 3: verifique se o seu computador possui uma conexão com a Internet. Agora clique em Pesquisar automaticamente para atualizar o driver . Agora a janela procurará os drivers mais recentes automaticamente e o instalará no seu computador. É como resolver o problema no Windows 10.