MAC
- 1.Gravar e reproduzir vídeo/áudio no Mac+
- 2.Outras dicas de conversão no Mac+
Eu tenho o iTunes 12.5.3.17 no OSX e adicionei vários arquivos MP3 arrastando-os para a janela do iTunes. O iTunes se recusa a reproduzi-los. Ele mostra o botão triangular, eu pressiono, o ícone desaparece e o arquivo não é reproduzido.
Às vezes, você tem a versão certa do iTunes, mas os arquivos MP3 não podem ser reproduzidos. A situação pode ser persistente mesmo quando você remove e adiciona os arquivos MP3 à biblioteca do iTunes. A situação pode ser persistente mesmo quando você remove e adiciona os arquivos MP3 à biblioteca do iTunes. Portanto, não é devido à compatibilidade do formato de áudio, pois os formatos suportados pelo iTunes incluem MP3, M4A, AAC, WAV e AIFF. Então qual é o problema? Como consertar o iTunes não consegue reproduzir o problema de MP3?
Não é difícil resolver esse problema lendo o artigo a seguir, que mostra as melhores e gratuitas maneiras on-line de converter MP3 para iTunes.
- Parte 1. Por que o iTunes não consegue reproduzir arquivos MP3
- Parte 2. Solução gratuita para converter MP3 no iTunes via QuickTime
- Parte 3. Melhor maneira de converter MP3 no iTunes e reproduzi-los sem problemas
- Parte 4. Conversor de MP3 para iTunes On-line Grátis
- Parte 5. Conhecimento externo: como adicionar ou importar MP3 no iTunes para reproduzir
Parte 1. Por que o iTunes não consegue reproduzir arquivos MP3
Existem vários motivos possíveis para que o iTunes falhe na reprodução de MP3, e os principais motivos estão listados abaixo.
- Você pode ter atualizado o iTunes incorretamente, causando falha na reprodução dos arquivos.
- Pode haver alguns problemas técnicos com o iTunes e você pode optar por reiniciá-lo.
- Seus arquivos MP3 podem não estar bem rotulados e você pode considerar removê-los de sua lista de reprodução e corrigir seus metadados.
No entanto, você pode continuar lendo esse artigo, pois encontramos 2 soluções simples para converter MP3 para iTunes, bem como importar corretamente MP3 para o iTunes para reprodução.
Parte 2. Solução gratuita para converter MP3 no iTunes via QuickTime
Existe uma maneira gratuita de corrigir o problema de o iTunes não reproduzir MP3? Sim, com o QuickTime Player embutido no Mac, você poderá converter o arquivo MP3 em um formato compatível com o iTunes. Isso pode parecer impossível, mas deixamos claro para você, fornecendo um tutorial passo a passo.
Passo 1. Vá para o seu Finder, procure QuickTime Player em Aplicativos e abra-o. Você também pode usar o Spotlight para pesquisar os arquivos.
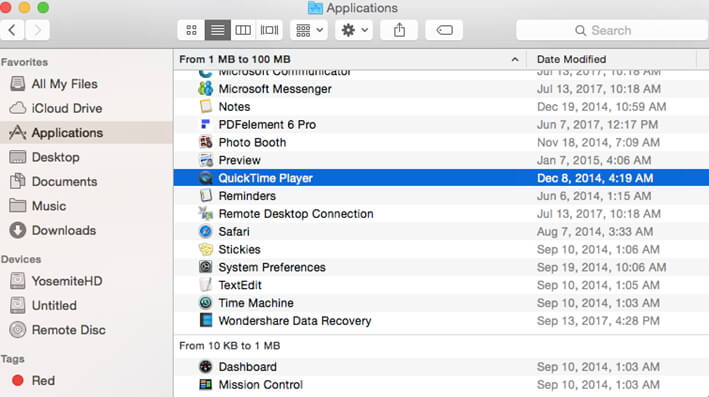
Passo 2. Em seguida, você precisa abrir o arquivo MP3 com QuickTime Player. Você pode arrastar ou soltar para o player ou clicar em Arquivo e selecionar o botão Abrir Arquivo para escolher o arquivo MP3.
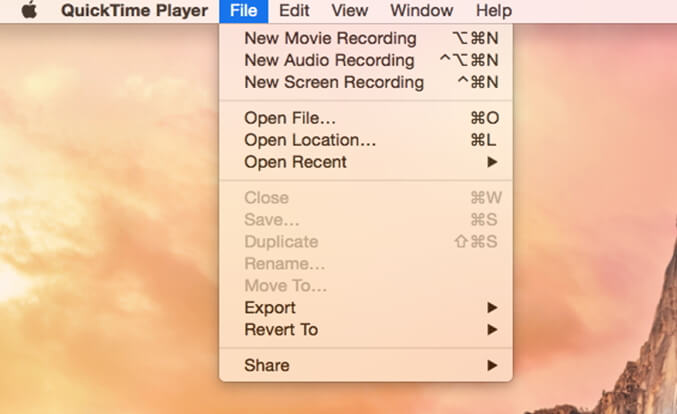
Passo 3. A partir daí, vá ao menu Arquivo , clique em Exportar e selecione a opção iTunes.
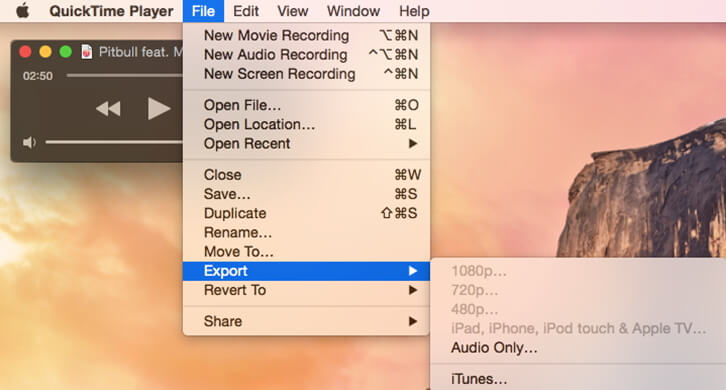
Nota: Para versões anteriores do QuickTime player, você terá que clicar na opção Salvar Como.
Passo 4. O progresso da exportação começará imediatamente em uma janela pop-up como a mostrada abaixo.
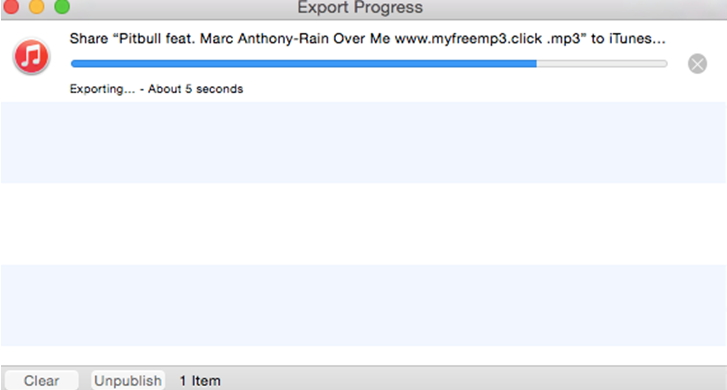
Bravo! Agora você pode ir ao iTunes e reproduzir seu arquivo MP3.
Parte 3. Melhor maneira de converter MP3 no iTunes e reproduzi-los sem problemas
Você pode ter tentado converter MP3 em iTunes e está impressionado, mas imagine uma situação em que você tenha uma lista de reprodução de músicas em MP3 ou vários arquivos para converter. Isso é muito enfadonho, pois você terá que lidar com cada arquivo individualmente. Com isso dito, agora vamos apresentar a você uma forma profissional que permite converter MP3 para iTunes sem esforço e rapidamente. Wondershare UniConverter (originalmente Wondershare Video Converter Ultimate) permite que você converta arquivos de vídeo/áudio múltiplos para dispositivos Android, biblioteca iTunes, dispositivos iOS, consoles de jogos e também para sites populares de compartilhamento social. Você poderá converter formatos como MP3 em formatos FLAC e outros formatos sem perda de qualidade. Além disso, você pode gerenciar e organizar sua biblioteca de mídia, consertar e reconstruir sua biblioteca do iTunes.
 Wondershare UniConverter - Melhor conversor de MP3 para iTunes
Wondershare UniConverter - Melhor conversor de MP3 para iTunes

- Converta MP3 em formatos suportados pelo iTunes, como M4A, AAC e outros mais de 1000 formatos de vídeo / áudio.
- Converta MP3 em predefinições otimizadas para quase todos os dispositivos como iPhone / iPad / iPod, etc.
- Velocidade de conversão 30 vezes mais rápida que qualquer conversor convencional.
- Personalize os arquivos MP3 para o iTunes alterando o codificador, a taxa de amostragem, a taxa de bits e mais outros parâmetros.
- Grave arquivos de áudio em CD facilmente sem perder a qualidade.
- Baixe ou grave vídeos de sites de compartilhamento de vídeo como o YouTube e converta para MP3 ou outros formatos.
- Converta CD/DVD em arquivos de áudio como MP3, M4A, WMA, WAV, etc.
- A caixa de ferramentas versátil combina metadados de vídeo fixos, criador de GIF, conversor de VR e gravador de tela.
- Sistemas Suportados: Windows 10/8/7/XP/Vista, Para macOS 10.11 ou posterior.
Como converter MP3 em formatos compatíveis com o iTunes com o Wondershare UniConverter
Baixe e instale o Wondershare UniConverter no seu PC / Mac primeiro a partir do link acima. Esse conversor de MP3 para iTunes funciona em sistemas Windows e Mac, e você pode seguir as etapas a seguir, independentemente de ser um usuário do Windows ou Mac.
Paso 1 Inicie o conversor de MP3 para iTunes e faça carregamento dos arquivos MP3.
Inicie o Wondershare UniConverter em seu computador Windows/Mac após o download e a instalação. Clique na seção Converter Vídeo no topo e clique no  botão para carregar os arquivos MP3 que você deseja converter para o iTunes. Da mesma forma, você também pode arrastá-los e soltá-los diretamente no meio da tela.
botão para carregar os arquivos MP3 que você deseja converter para o iTunes. Da mesma forma, você também pode arrastá-los e soltá-los diretamente no meio da tela.

Passo 2 Selecione o formato compatível com iTunes (M4A).
Após fazer o carregamento dos arquivos MP3 desejados, clique na opção Formato de Saída para obter as opções de saída. Clique na guia Áudio e selecione o formato compatível com o iTunes, como M4A ou AAC, conforme suas necessidades. Selecione a qualidade do áudio ou você pode personalizar clicando no botão Criar e ir para a etapa final.

Passo 3 Converta MP3 para iTunes facilmente no Mac.
Depois de fazer suas configurações corretamente, você pode clicar no botão Iniciar Tudo no canto inferior direito. A conversão começará imediatamente e você pode abrir os arquivos na guia Concluído.

Passo 4 Transferir arquivos convertidos do iTunes para iPhone/iPad (opcional)
Transferir arquivos convertidos do iTunes para iPhone/iPad (opcional) Vá para Como transferir arquivos de áudio para o iPhone >> para saber mais.

Dicas
Você pode adicionar os arquivos convertidos ao iTunes automaticamente no Mac, vá para Preferências e escolha a opção Converter, em seguida, escolha Adicionar arquivos automaticamente à Biblioteca do iTunes após a conversão.
Parte 4. Conversor de MP3 para iTunes On-line Grátis
Se você deseja converter MP3 para iTunes on-line e gratuitamente, é importante encontrar um bom conversor on-line de MP3 para iTunes. Aqui recomendamos o Online UniConverter (originalmente Media.io), pois é totalmente gratuito e fácil de usar. Esse conversor suporta os formatos de vídeo e áudio mais populares, incluindo MP3, WAV, WMA, MP4, MOV, WMV, etc. Você pode terminar a conversão em 3 passos simples e fazer o download ou salvá-lo diretamente no Dropbox. Siga as etapas simples abaixo para converter MP3 em iTunes on-line gratuitamente.
Passo 1 Abra o UniConverter On-line (https://www.media.io/) em seu navegador no Windows/Mac. Clique no botão Arrastar e Soltar ou Clicar para Adicionar Arquivos para carregar os arquivos MP3 que deseja converter.
Passo 2: Escolha o formato de saída na opção Converter Todos os Arquivos Para, selecione M4A na guia Áudio.
Passo 3: Clique no botão CONVERTER para iniciar a conversão de MP3 em iTunes on-line gratuitamente.
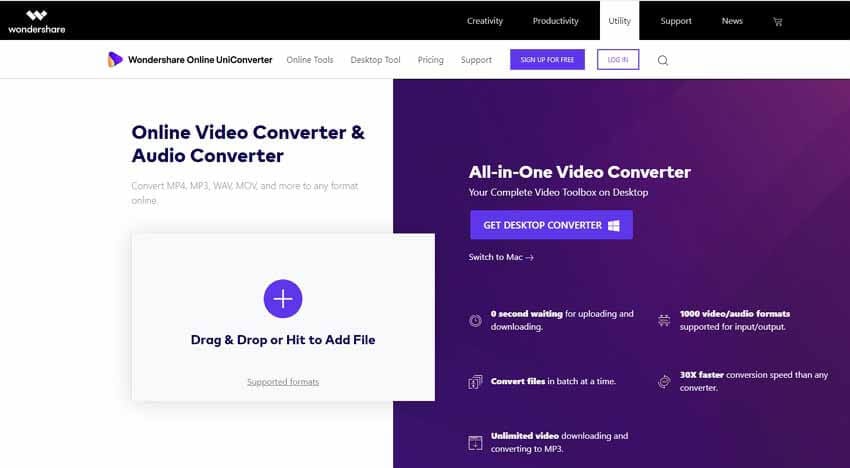
Parte 5. Conhecimento externo: como adicionar ou importar MP3 no iTunes para reproduzir
Nesse ponto, você pode ter baixado e convertido os vídeos do YouTube em MP3 prontos para reproduzi-los no iTunes, mas não sabe como adicioná-los. Não se preocupe. Aqui está um guia simples sobre como adicionar MP3 ao iTunes.
Passo 1. Comece abrindo o aplicativo iTunes no seu computador.
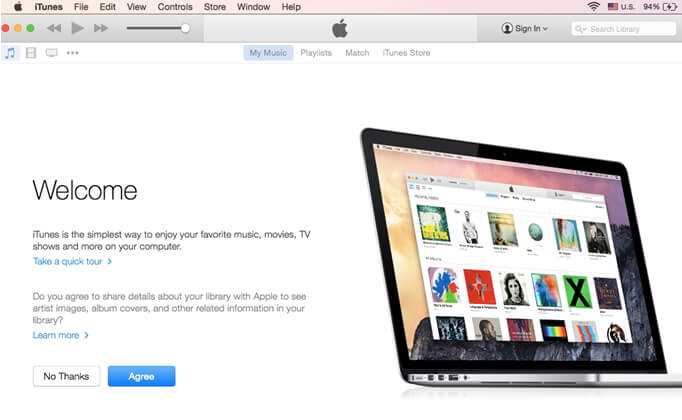
Passo 2. Em seguida, vá para Arquivo e clique no botão Adicionar à Biblioteca.
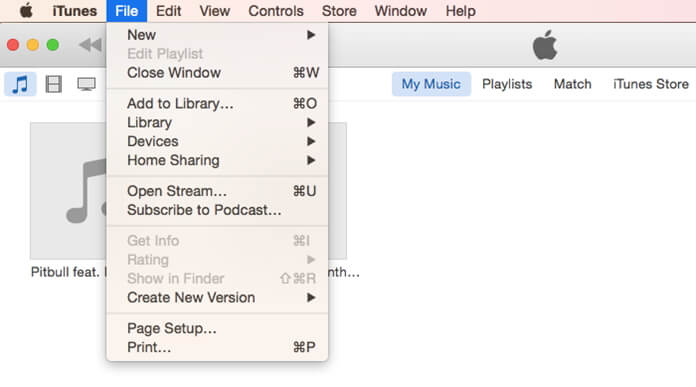
Dica: Se você criou uma lista de reprodução, clique em Biblioteca e selecione a opção Importar lista de reprodução.
Passo 3. Agora, selecione os arquivos MP3 que deseja adicionar e clique no botão Abrir.
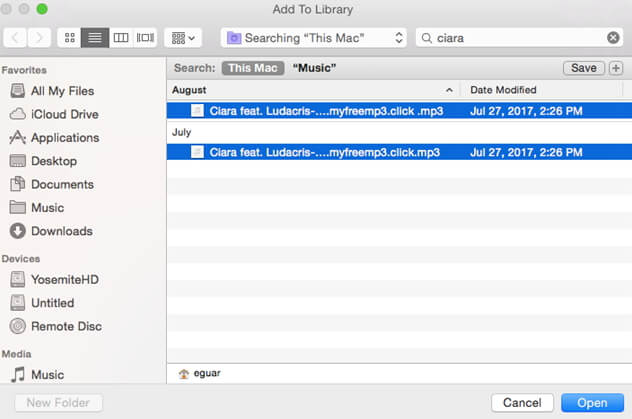
Passo 4. Por último, clique na lista de reprodução e organize seus arquivos MP3.
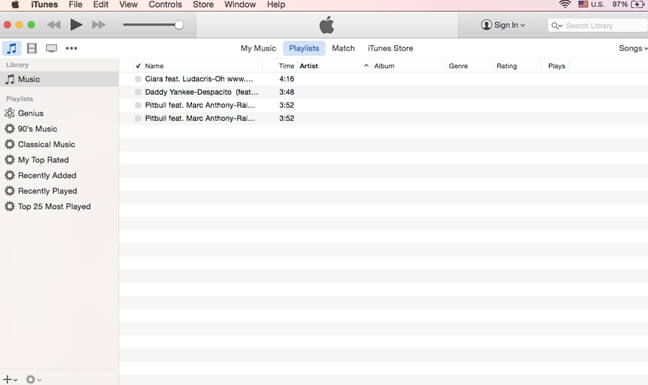
Agora, você pode corrigir não só o problema de não reproduzir arquivos MP3, bem como importar arquivos para o iTunes. Wondershare UniConverter é o melhor conversor de MP3 para iTunes para Windows/Mac e ajuda você a consertar os problemas de reprodução de MP3 facilmente. Baixe gratuitamente e siga as etapas na Parte 3 para experimentar!
