Vídeo Conversor
- 1. Converter Vídeos a Qualquer Formato+
-
- 1.1 Conversores Gratís de Vídeo Para JPG
- 1.3 6 melhores conversores de vídeo para DVD
- 1.4 Conversores de Chaves (arquivos) Gratuitos 2020
- 1.5 Top 5 Gratis MOD Convertidor
- 1.6 Top 6 de Conversores para JPG
- 1.11 Resenha Completa do Youtube VS Vimeo VS Dailymotion
- 1.15 Como Baixar Vídeos em 4K do Vimeo
- 1.16 Converter vídeos para MP4 HD / 720p online e grátis
- 1.17 Como baixar filmes em UHD em 4K grátis
- 1.18 5 principais GoPro Video Converter
- 1.20 envie vídeos MXF para o YouTube
- 2. Conversores de vídeo para áudio+
- 3. Dicas para converter vídeos +
Top 5 Conversores Recomendados de MP4 para ProRes
Por Santos • 2025-10-23 18:44:59 • Soluções comprovadas
Quando comparado ao ProRes, o MP4 tem uma taxa de compressão superior, que economiza uma quantidade razoável de espaço de armazenamento. Os arquivos ProRes são bem maiores em tamanho e, no que diz respeito à qualidade da imagem, a diferença entre os dois é quase insignificante. Considerando isso, a pergunta óbvia é: “Por que os profissionais convertem MP4 em ProRes?” Embora a resposta seja um pouco técnica, as coisas são fáceis de entender, mesmo se você não tiver um conhecimento profundo dos formatos de vídeo e de como sua GPU processa os dados. Aqui você aprenderá sobre as diferenças críticas entre arquivos ProRes e MP4, por que a maioria dos profissionais converte MP4 em ProRes e quais ferramentas podem fazer isso.
- Parte 1. Quais são as Diferenças Entre ProRes e MP4
- Parte 2. Como Converter MP4 em ProRes da Maneira Mais Recomendada
- Parte 3. Outros 4 Conversores Recomendados para Converter MP4 em ProRes
Parte 1. Quais são as Diferenças Entre ProRes e MP4
Desenvolvido e introduzido pela Apple Inc. em 2007, com o lançamento do Final Cut Studio 2, o ProRes é um codec que, ao contrário do e do que usam MP4 como extensão de arquivo, comprime as filmagens muito levemente, preparando-as para processos de pós-produção.
Arquivos MP4
Os arquivos MP4 são GOP (Grupo de Imagens) e são menores em tamanho, pois são compactados usando codecs ou . Por causa disso, a GPU tem que fazer esforços adicionais para descompactar e computar os dados que armazenam, antes de exibir o vídeo na tela durante a reprodução. Isso também acontece mesmo durante o processo de edição. Sendo que as ferramentas de pós-produção, como Adobe Premiere Pro, Final Cut Pro, etc., usam a GPU para descompactar arquivos MP4, você não pode usar todo o hardware.
Além disso, e são codecs de 8 bits e, portanto, você tem sombras limitadas quando se trata de gradação de cores, ao trabalhar com arquivos MP4.
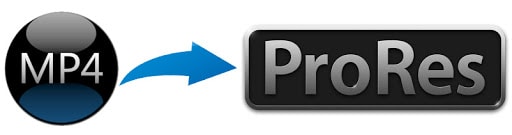
Arquivos ProRes
Por outro lado, o ProRes é um arquivo I-frame (frame individual) em que cada quadro de vídeo é compactado individualmente. Embora isso aumente significativamente o tamanho, torna extremamente simples para a GPU processar e exibir os quadros na tela durante a reprodução. Devido a esse motivo, as ferramentas de edição não precisam envolver a GPU desnecessariamente ao fazer modificações nos clipes durante os processos de pós-produção.
Ao contrário do MP4, o ProRes é um codec de 10 bits, o que significa que você obtém mais espaço para trabalhar com gradação de cores em comparação com e .
Supondo que você agora tenha entendido claramente por que os profissionais preferem ProRes em vez de MP4, as duas partes que se seguem discutem as ferramentas e métodos mais recomendados para converter MP4 em ProRes.
Parte 2. Como Converter MP4 em ProRes da Maneira Mais Recomendada
Uma ferramenta amplamente apreciada por usuários de Windows e Mac em todo o mundo é o Wondershare UniConverter (originalmente Wondershare Video Converter Ultimate). O UniConverter é um conversor universal que suporta mais de 1.000 extensões e pode reconhecer e converter quase todos os formatos. O programa também é leve e pode realizar todas as tarefas de conversão cerca de 30 vezes mais rápido do que outros aplicativos de pós-produção.
 Wondershare UniConverter - Melhor conversor de vídeo HD 1080P
Wondershare UniConverter - Melhor conversor de vídeo HD 1080P
-
Edite MOV e outros mais de 1000 formatos de vídeo com visualização em tempo real no Windows / Mac
-
Recursos de edição, incluindo cortar, cortar, girar, adicionar marcas d'água, aplicar efeitos, editar legendas, etc.
-
Altere a resolução do vídeo, a taxa de quadros, a taxa de bits e os formatos para que o vídeo possa ser reproduzido melhor em diferentes dispositivos
-
Caixa de ferramentas com funções adicionais, como Video Compressor, Screen Recorder, GIF Maker, Fix Media Metadata, etc.
-
SO compatível: Windows 10/8/7/2003 / Vista / XP, Mac OS 10.15 (Catalina), 10.14, 10.13, 10.12, 10.11, 10.10, 10.9, 10.8, 10.7, 10.6
Você pode aprender a usar o Wondershare UniConverter para converter MP4 em ProRes seguindo as etapas simples:
Nota: No momento da redação deste artigo, apenas a versão Mac do Wondershare UniConverter pode transcodificar MP4 para ProRes.
Etapa 1 Clique em Adicionar Arquivos e Importe o Vídeo MP4.
Inicie o Wondershare UniConverter em seu Mac executando a versão mais recente do macOS (macOS Catalina no momento em que este artigo foi escrito), verifique a parte superior da interface e certifique-se de que está no bloco Conversor de Vídeo. Clique em Adicionar Arquivos, no centro do janela, selecione o vídeo MP4 que deseja transcodificar e clique em Carregar.
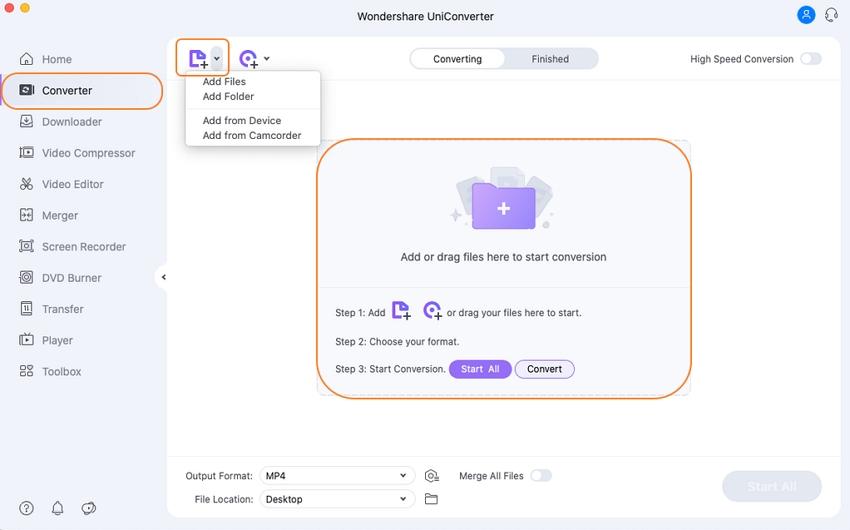
Etapa 2 Vá para Editar e selecione ProRes.
Clique em Formato de Saída, na seção inferior, vá para a guia Edição, na parte superior e selecione ProRes, na lista de formatos à esquerda. Quanto à resolução, escolha a sua preferida à direita (aqui escolhemos igual à fonte , para ilustração).

Etapa 3 Clique em Converter para Transcodificar.
Escolha uma pasta para salvar o arquivo transcodificado no campo Saída, na parte inferior, e clique em Converter, para começar a transcodificar MP4 para ProRes a uma velocidade de conversão 30x mais rápida.

DOWNLOAD GRATUITO DOWNLOAD GRATUITO
Parte 3. Outros 4 Conversores Recomendados para Converter MP4 em ProRes
Outras ferramentas recomendadas para transcodificar MP4 para ProRes, na ausência do Wondershare UniConverter, estão listadas abaixo:
- Final Cut Pro X
Uma das ferramentas de pós-produção mais apreciadas da Apple, o Final Cut Pro X, pode facilmente converter MP4 em ProRes sem usar nenhum outro programa de terceiros. Como a Apple Inc. desenvolve o ProRes e o FCPX, eles são totalmente compatíveis entre si, sem sobrecarregar muito a GPU.
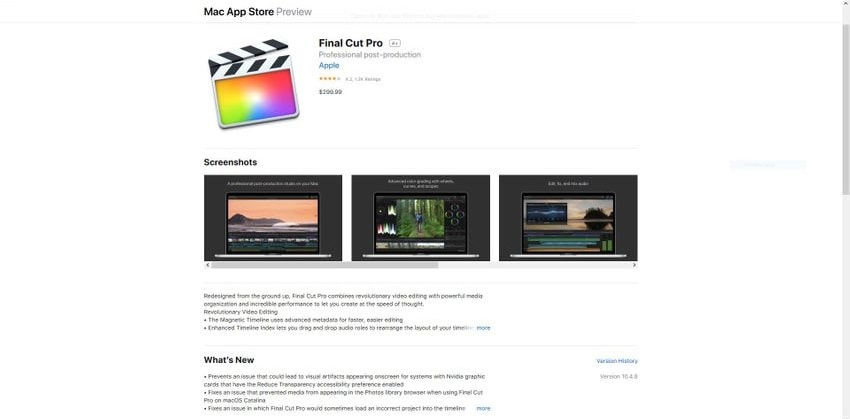
Vantagens:
- O Final Cut Pro X é conhecido por sua interface de usuário simples e renderização rápida.
Desvantagens:
- O FCPX é caro e está disponível por USD $299,99 no momento da redação deste artigo.
O Adobe Premiere Pro é outra ferramenta de pós-produção usada pela maioria dos profissionais de edição, para produzir saídas de qualidade comercial. Assim que a Adobe passou a colaborar com a Apple, o Premiere Pro começou a reconhecer e transcodificar MP4 para ProRes.
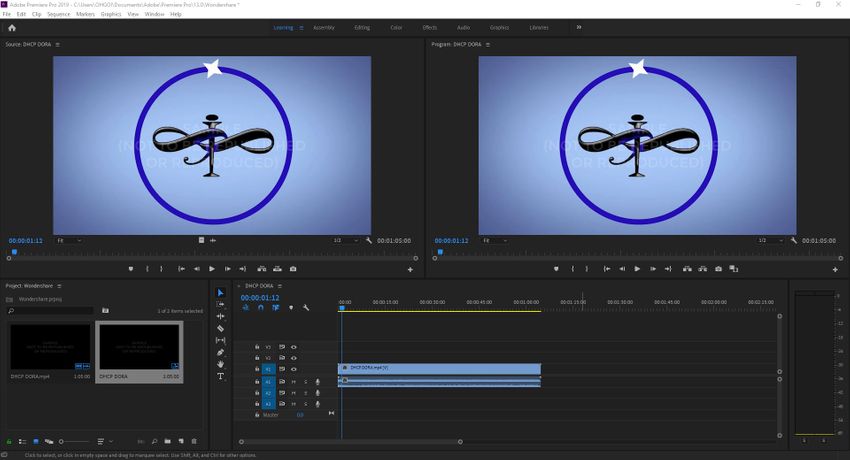
Vantagens:
- As variantes Windows e do Mac podem converter MP4 em ProRes com facilidade.
Desvantagens:
- O Premiere Pro é parte do Creative Cloud Suite e requer um plano de assinatura mensal ou anual, após o término do período de avaliação de 7 dias.
- iMovie
O iMovie também é um produto da Apple Inc. e está disponível para dispositivos iOS e macOS. O aplicativo pode ser baixado da App Store e é gratuito para uso. Assim como o FCPX e o Adobe Premiere Pro, o iMovie tem uma caixa chamada Configurações de Filme, que permite transcodificar facilmente MP4 para ProRes.

Vantagens:
- O iMovie é simples de usar, em comparação com o Adobe Premiere Pro e o Final Cut Pro X.
Desvantagens:
- O programa está disponível apenas para dispositivos Apple, ou seja, sistemas operacionais iOS e macOS.
Desenvolvido pela VideoSolo, o Free Video Converter pode ser instalado em computadores Windows e Mac, e ambas as variantes são capazes de converter MP4 em ProRes. Como a interface do programa é simples, até mesmo um usuário novato pode realizar as tarefas de transcodificação.

Vantagens:
- O Free Video Converter é gratuito.
Desvantagens:
- A versão profissional do programa pode ser necessária para acelerar o processo de conversão. A transcodificação permanece lenta na variante livre do software.
Conclusão
Embora você possa usar arquivos MP4 nos aplicativos de pós-produção para editar para distribuição comercial, ao contrário do ProRes, o MP4 pode demorar muito durante esse processo, especialmente se as especificações do seu PC não forem adequadas. É aí que uma ferramenta de terceiros como o Wondershare UniConverter entra em cena que, por ser leve, pode transcodificar MP4 para ProRes cerca de 30x mais rápido do que outros aplicativos de conversão.
A sua caixa de ferramentas completa
 Converta em lote MOV para MP4, AVI, 3GP e vice-versa facilmente.
Converta em lote MOV para MP4, AVI, 3GP e vice-versa facilmente. 


Santos
staff Editor